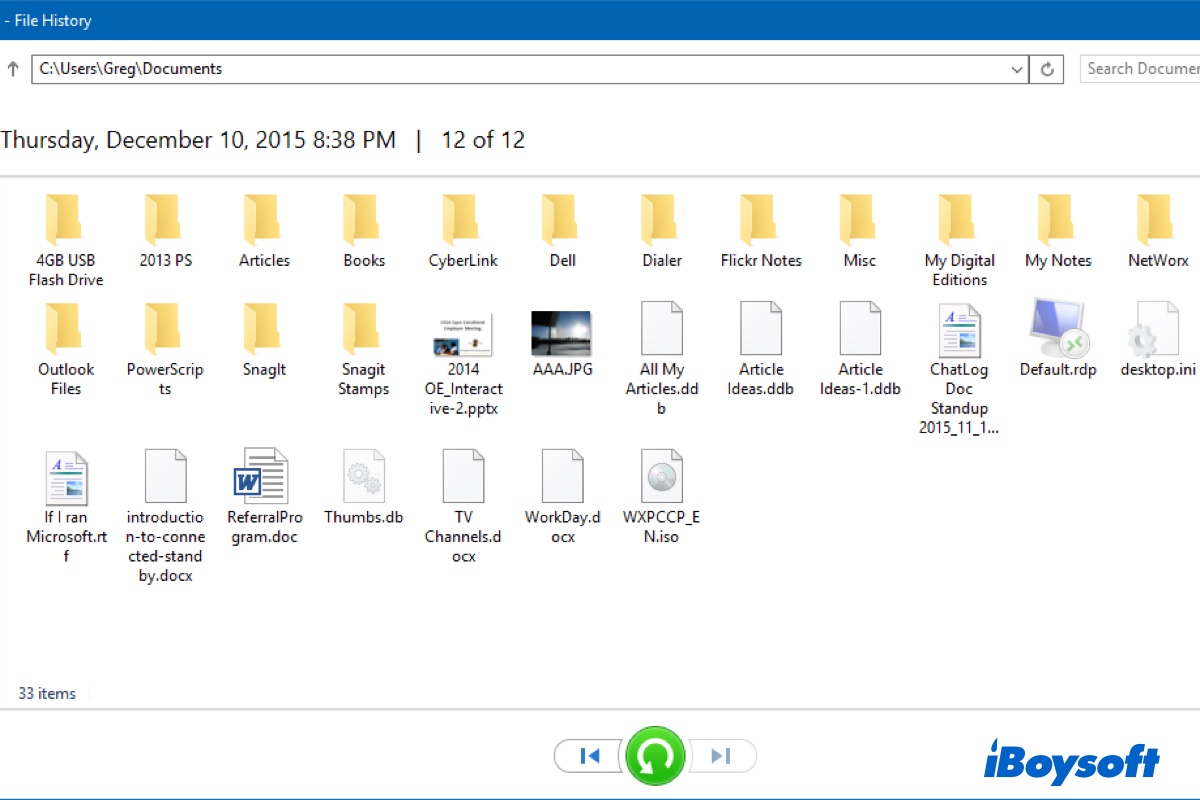Have you ever seen a warning pop up on your Windows computer, saying" Are you sure you want to permanently delete these items?" Normally, this happens when you press the Shift + Del keys to delete files on your PC.
Most of you may just click Yes to delete them but find all the shift deleted files can't be found in Recycle Bin when you want to access these files again, do you know why? Besides, do you know how to recover these shift deleted files? If you're interested, just keep reading.
What is the difference between delete and shift delete
Normally, when you select a file on your Windows computer and press the Del key or right-click on it and select Delete, your files are been moved to the Recycle Bin. Your deleted files will be stored in Recycle Bin temporarily. if you want to look at the deleted files later or recover them back where they were, you can navigate to Recycle Bin to do it.
However, when you delete a file using the Shift Delete key combo, you'll find the shift deleted files can't be found either in the Recycle Bin or in File Explorer. This is because Windows OS removes those files from your storage drive's index and so your files are inaccessible and cannot be demonstrated as usual.
But don't panic, the shift deleted files are not gone forever, they are just not visible in Windows, but still exist on your Windows hard drive. Windows OS has just marked that section of your hard drive as available for use by other data. Until the marked section has been overwritten, you'll still get a huge possibility to recover shift deleted data.
Thus, before you started the shift deleted data recovery, stop any writing steps on the volume where the deleted files were kept.
Please share this informative post with more people, thanks!
Can I recover shift deleted files
Just like the aforementioned, you still have chance to rescue your Shift deleted data. Generally, you can use the below methods to retrieve the shift deleted files:
Method 1: How to recover shift deleted files using recovery software
The best way to recover shift deleted files on Windows 11/10/8/7 is to use a professional file recovery app. iBoysoft Data Recovery is one of the best data recovery software in the market that can recover deleted files successfully after emptying Recycle Bin. Besides, it can recover deleted photos, videos, audio, Office documents, and much more on Windows PC.
Best Shift Deleted Files Recovery Software - iBoysoft Data Recovery
How to recover shift deleted files on Windows? Simply do the following:
Step 1: Free download, install, and Launch iBoysoft Data Recovery. To avoid data overwriting on your Windows drive, it is highly recommended that you download this file recovery software in a different volume. The installation package is quite small and only takes a little time to install on your Windows PC. After the installation finishes, open this app.
Step 2: Select a recovery module from three recovery modules according to your data loss scenarios:
- Data Recovery: Recover data from a corrupted or formatted storage device or recover deleted data from a non-BitLocker encrypted hard drive.
- Raw Drive Recovery: Recover data from a RAW drive and convert RAW to NTFS/FAT32.
- BitLocker Recovery: Recover data from a BitLocker-encrypted hard drive.

Step 3: Select the Windows hard drive and click Next to start scanning. In order to quickly find and recover the shift deleted files, you can use Quick scan mode. If you want to find other lost files together, you can use Deep Scan mode to start scanning.

Step 4: Filter the scanning results and preview recoverable files. The preview function helps you find the correct files you want to recover when they have multiple similar versions.
Step 5: Select the checkbox in front of the files you want to retrieve and click the Recover button. You will be asked to select a location to save the shift deleted files. Save the recoverable files to another healthy hard drive as any changes on the original drive might cause corrupt files and permanent data loss.

Before you quit the iBoysoft file recovery software, make sure you have recovered all your shift deleted file.
We's be appreciated it if you share this post on your social media.
Method 2: How to recover shift deleted file with Windows File History
Windows 11/10/8 comes with another convenient tool named File History. It is designed for users to backup data easily. File History is tasked with copying all of the files located in the Music, Photos, Videos, and Documents folders. If you had enabled File History before the files were shift deleted, you can quickly and easily restore a copy of them.
Let's see how to use File History to recover shift deleted files on Windows step by step:
- Navigate to the folder where the shift deleted files previously stored.
- Click History (located in the Home tab at the top).
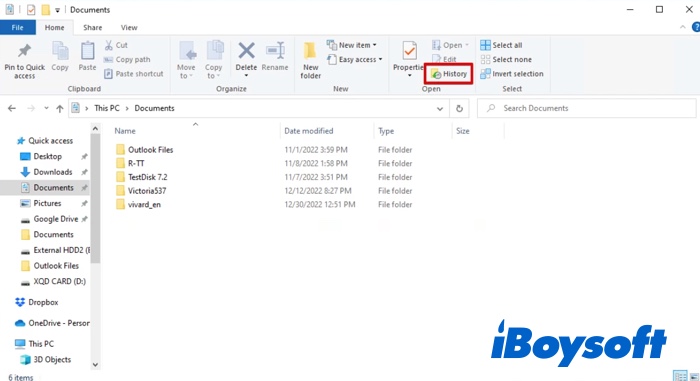
- Select the files you want to restore and click the green Restore button.
- Once you click Restore, the shift deleted files will return to their original location. If you need to save the files to a new location instead, right-click the Restore button and click Restore to.
If unfortunately the shift deleted files can't be recovered, maybe the File History is not enabled on your PC. To avoid accidentally data loss again, you should turn on Window File History. Don't know how to do it, simply check the following steps:
Step 1. Click the Start button and type File History.
Step 2. Under Settings in search results, click "Restore your files with File History".
Step 3. You'll be told that the feature is not enabled, click "Configure File History settings".
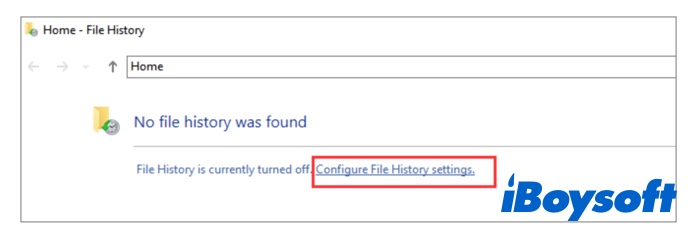
Step 4. Then choose the drive for which you'd like to enable the feature and then click "Turn on".
Once enabled, Windows backs up data in a key folder periodically and you can recover a copy of the deleted or lost data on Windows system when you need.
Method 3: How to recover shift deleted file via Windows Backup and Restore
If your PC is running an older version of the Windows operating system (Windows 7). To recover shift deleted files in Windows 7, you can use Backup and Restore to help you if it's turned on. Do the following to recover shift deleted files from Window 7:
- Go to System and Security > Go to Backup and Restore (Windows 7).
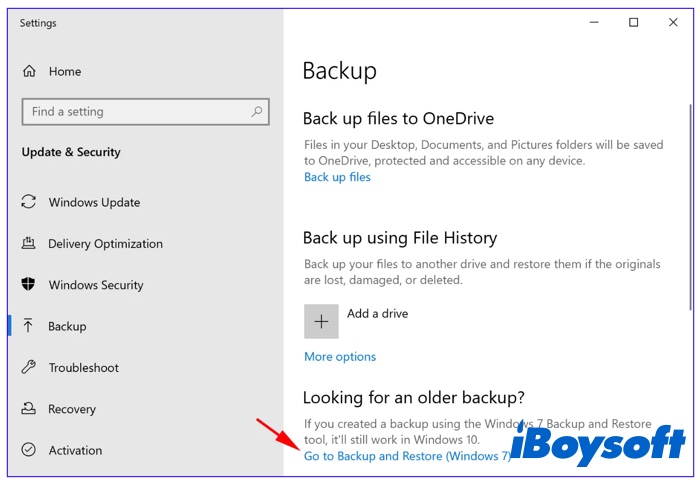
- Click Restore my files.
- Click Browse for files. Search for and select the shift deleted files you want to restore.
- Click Next. Choose whether you want to restore the files to their original location, or to a specific folder. When done, click Restore.
Just like File History, it only works when you've turned it on. Thus, if you don't switch Backup and Restore on, then the shift deleted data recovery is impossible. To learn how to protect your files against data loss with Windows Backup and Restore, you can follow these instructions instead to enable the backup feature:
- Still go to System and Security > Go to Backup and Restore (Windows 7).
- Click Setup backup.
- Then it will ask you to select where you want to save your backup. It's recommended to save your backup on an external hard drive. Choose the backup destination and click Next.
- Select Let me choose or Let Windows choose and click Next to decide what to back up. Tick the files or folders you'd like to make a backup, and click Next.
- Click Save settings and run backup, and it will start backing up the selected items on your Windows 7 computer.
We'd be appreciated if you share this article on your social media.
FAQs about how to recover shift deleted files on Windows
- QWhere do shift deleted files go?
-
A
When you delete a file by pressing Shift + Delete, the file becomes permanently deleted. This means that the operating system marks the space it once occupied as empty, allowing other data to be written there while bypassing the Recycle Bin. But until new data is written to the emptied storage space, you can still recover accidentally shift deleted files.
- QHow to recover shift deleted files without recovery software?
-
A
You can recover shift deleted files without recovery software if you have a previous backup that contains them. If not, recovery software is really your best and only option to get shift deleted files back.
- QCan you recover deleted files after emptying the Recycle Bin?
-
A
Yes. When the Windows operating system deletes an item, it does not physically remove it from your storage media immediately. Though you can't see or access the data, it can be recovered even after you empty the Recycle Bin with a professional data recovery software, such as iBoysoft Data Recovery.