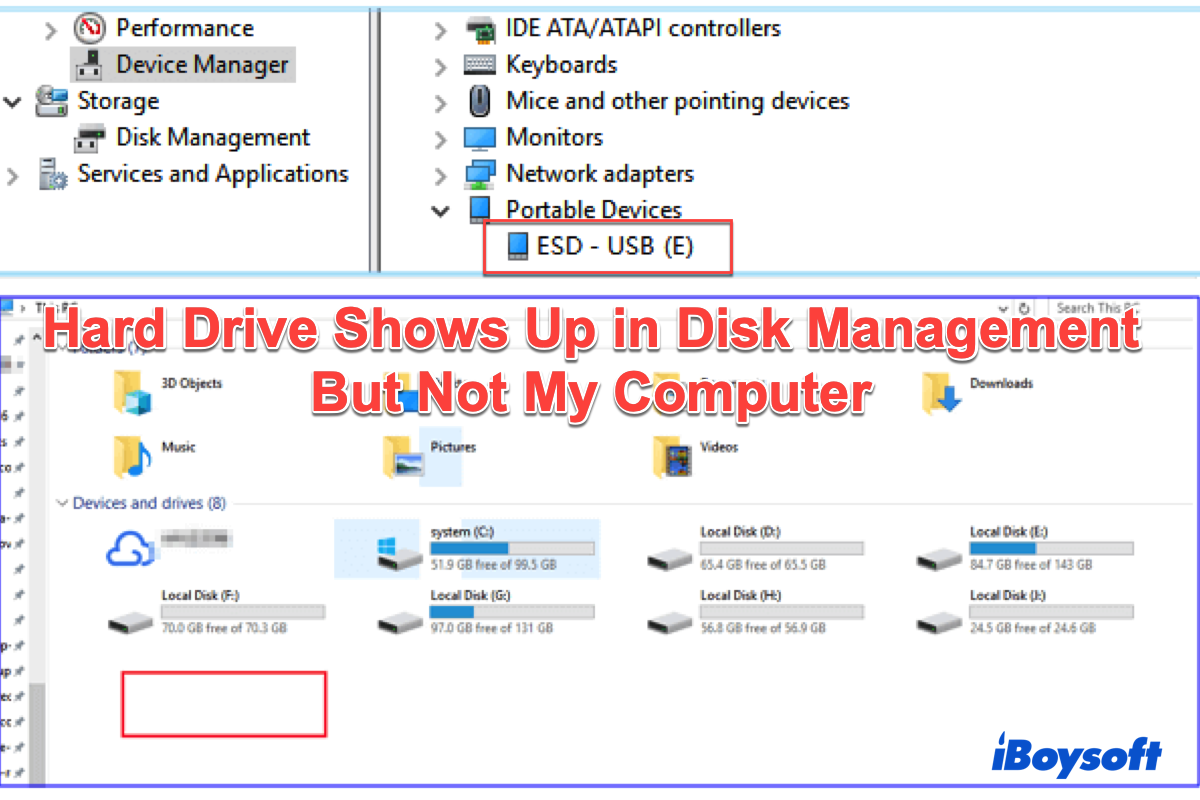The hard drive shows up in Disk Management but not My Computer issue indicates that when you connect an external hard drive to your computer, you can see it in Disk Management or Device Manager, but it doesn't shows up in My Computer or This PC.
Confusion about it is inevitable, but don't worry; this article will help you figure out why it happens and how to fix it. Meanwhile, a data recovery toolkit is covered in case you lose files and documents during the fixing.
Hard drive shows up in Disk Management but not My Computer: why?
After all, there is no indication that the hard drive appears in Disk Management but not My Computer so the factors cannot be pinpointed to specific causes. However, this post concludes with some possible reasons to help you avoid this problem in the future.
- Connection issue. A problematic USB cable, USB port, USB adapter, or reader causes a connection issue for sure so your hard drive shows up only in Disk Management but not My Computer.
- Initialization of hard drive. If the hard drive is not initialized then it is invisible on your computer, but you can head to Disk Management to check if it shows a "Disk Unknown Not Initialized" error.
- No drive letter. If the hard drive has no drive letter or the drive letter is not available, then it won't show up in My Computer or This PC undoubtedly.
- Outdated disk driver. An outdated disk driver fails to run your drive so your drive functions improperly as it is connected to your computer.
All these factors mentioned above may make your hard drive only visible in Disk Management. Yet worry is needless, just follow this article to gain 6 practical solutions.
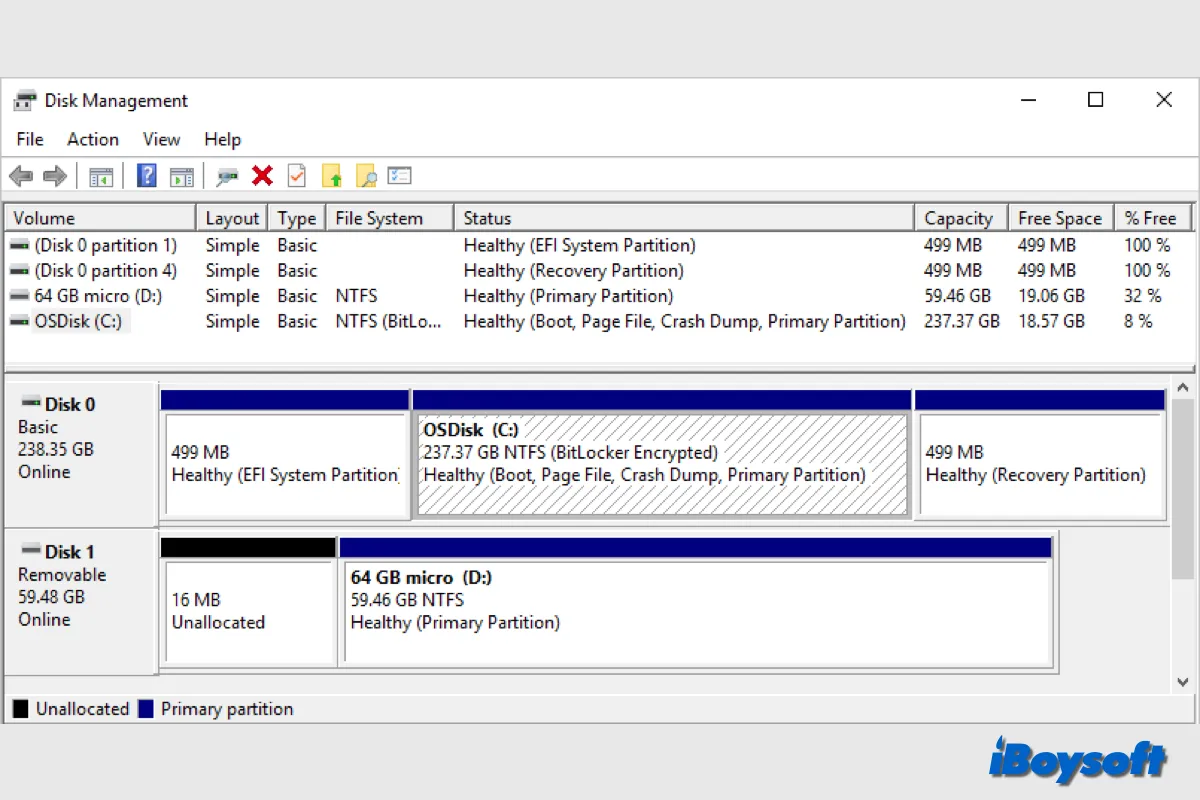
If you find the Disk Management not loading/responding/working on your Windows PC, you can apply the effective fixes in this post. If you need to quickly manage the disks/partitions and have no time to fix the issue, you can consider an alternative to Disk Management such as iBoysoft DiskGeeker for Windows.
If you find this article informative, why not share it on your media platform to help more people?
Get your data on the hard drive via data recovery software
Before carrying out any professional solutions, you should get hold of data on the drive in advance because they may be damaged or lost during the process. A previous backup is ideal, but data recovery software can also be useful if you don't have one.
iBoysoft Data Recovery Software is highly suggested which is designed with advanced disk scanning skills and awesome data recovery algorithms. It can scan for data from unreadable, inaccessible, corrupted, and even failing hard drives on your computer with a high success rate.
With an intuitive and user-friendly interface, you will never worry about how to run this software to scan for your data even if you're a computer noob.
Step 1: Free download and install iBoysoft Data Recovery Software on your PC.
Step 2: Connect the hard drive to your PC and launch this software on your device.
Step 3: Select Data Recovery mode in the main windows, select your hard drive and then click Next to begin the scanning process.

Step 4: When the scanning process ends, right-click or double-click the scanning result and tap Preview to check it.

Step 5: Check all the files that you want and click Recover to save them.
With all data at hand, you can then try solutions to solve the trouble that the hard drive shows up Disk Management but not My Computer or This PC.
Many thanks if you'd like to share this post and software with more people!
Hard drive shows up in Disk Management but not My Computer: How to fix?
With a rough understanding of the possible factors leading to this trouble and all data at hand, you can try 6 practical solutions covered in this post then.
Solution 1: Check the connection
Dealing with the hard drive not showing up on My Computer issue, the first method you should carry out is to check the connection issue. You're recommended to try an alternative USB cable, USB adapter, or USB reader to connect the drive and your device.
What's more, inserting your hard drive into another computer to test if this trouble remains also works well.
Solution 2: Reboot your computer
An easy computer reboot is able to rule out kinds of unknown errors or troubles, also including the hard drive only appearing in Disk Management but not My Computer issue. Just go to Start > select the Power button > click Restart.
When the PC restart completes, head to My Computer or This PC to see if your hard drive shows itself there.
Solution 3: Update or reinstall hard drive drivers
A non-updated driver may cause your hard drive invisible in My Computer or This PC. Therefore, a disk driver reinstallation or update may take effect in dealing with trouble to some extent.
- Connect the hard drive to your computer and launch Device Manager on it.
- Select Universal Serial Bus Controllers, right-click your drive and then tap on Uninstall from the dropdown menu.
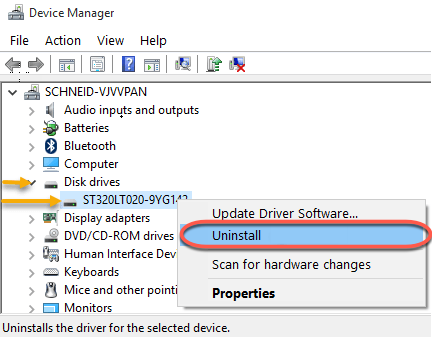
- Unplug your hard drive from the computer gently and then plug it in again.
- Open Device Manager and click Universal Serial Bus Controllers one more time.
- Locate your hard drive and right-click it to tap Update Driver Software from the context menu.
- Follow the onscreen guide in the Update Driver Software wizard to complete the process.
Solution 4: Assign a new drive letter to your hard drive
You can also assign a new drive letter to the hard drive that fails to show up in My Computer tab or This PC. This work is just a piece of cake and I promise that you can do it right in one go.
- Press the Win + X keys together on your keyboard then choose Disk Management on your PC.
- Locate your hard drive, right-click it, and then choose Change Drive Letter and Path from the menu section.
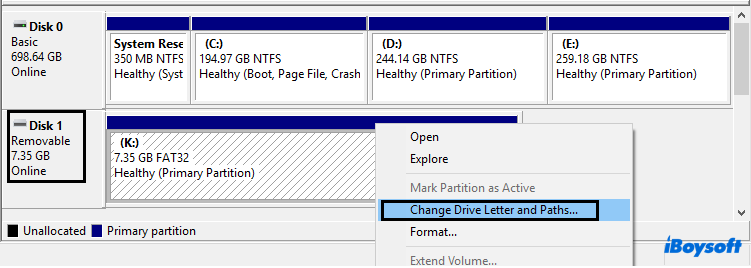
- Hit the Add option if your drive has no letter, choose a new drive letter, and then click OK to confirm your changes.
Solution 5: Create a new volume on your drive
The new volume creation work to your hard drive can make the hard drive show up in both Disk Management and My Computer, but it wipes everything stored on the hard drive. So make sure you have a backup of data or utilize iBoysoft Data Recovery Software to scan for them in advance.
- Press the Win + X keys simultaneously and then click Disk Management.
- Right-click your drive showing Unallocated and select New Simple Volume.
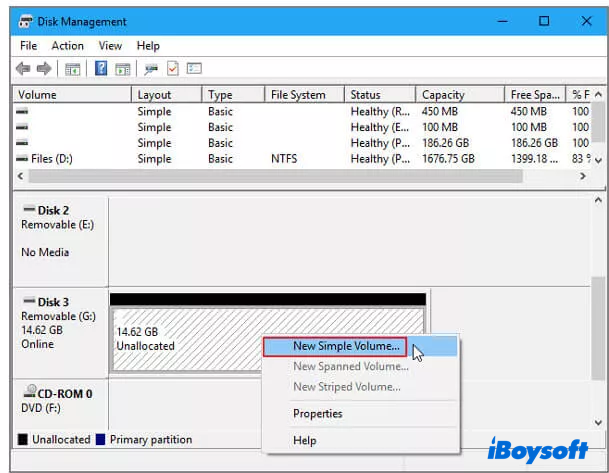
- Give the new volume a file system and assign it a drive letter, and then Windows will recognize it successfully.
Solution 6: Format the hard drive
You're also able to format the hard drive to deal with this issue while it also erases all information on your drive. Here I'm gonna show you how to do it:
- Right-click the Start button and double-click Disk Management to open it.
- Locate your hard drive from the left sidebar, right-click it, and then select Format from the dropdown menu.
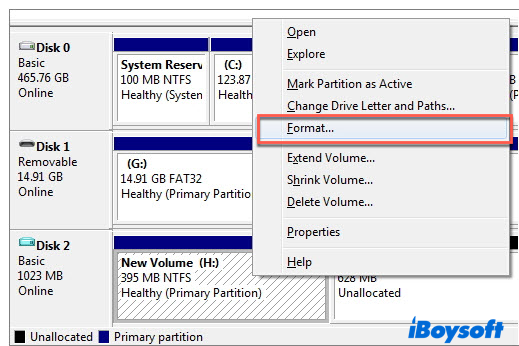
- Give the hard drive a name in the Volume label box and a file system in the File system box.
- Check the Perform a quick format and click OK to begin the formatting.
Conclusion
If you encounter the hard drive showing up in Disk Management but not My Computer or This PC issue, you've come to the right place. This article offers you 6 specific methods to solve it.
On top of that, you will gain a wonderful data recovery toolset to scan for your missing/lost files and documents on your drive if you've made no backup previously.