Written by
PierreDuboisRésumé: Votre Magic Mouse est non réactif après la mise à jour macOS Sequoia ? Cette publication examinera la raison et vous dira comment résoudre le problème de Magic Mouse non réactif après la mise à jour macOS Sequoia. Vous pouvez également en apprendre davantage sur iBoysoft MagicMenu, qui peut vous aider à étendre le menu clic droit de votre Mac.
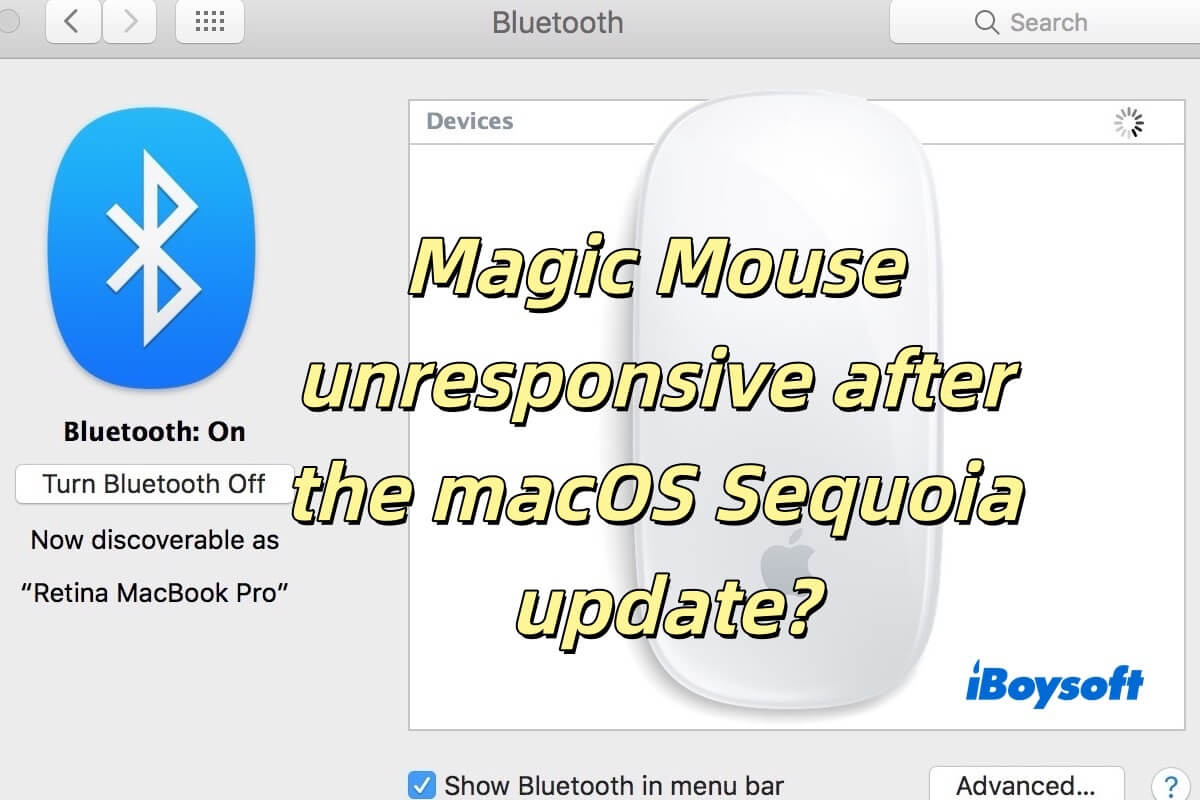
J'ai récemment mis à niveau mon ancien MacBook Pro de 2016 et acheté un nouveau MacBook Air M3 16GB 15 pouces en 2024, et après la dernière mise à jour, j'ai des problèmes avec ma Magic Mouse car elle semble avoir des problèmes de lag et de mouvement incohérent. - Communauté Apple
De nombreux utilisateurs de Mac ont rencontré le problème de Magic Mouse non réactif après la mise à jour macOS Sequoia. Les problèmes courants incluent lag de la souris, mouvement incohérent, ou le curseur de la souris qui ne bouge pas même lorsqu'elle est connectée.
Avez-vous rencontré des problèmes similaires ? Ne vous inquiétez pas, quel que soit votre souci, cette publication fournira des conseils pratiques et des solutions pour que votre Magic Mouse fonctionne à nouveau en douceur. Continuez à lire !
Pourquoi ma Magic Mouse est-elle non réactive après la mise à jour macOS Sequoia ?
Votre Magic Mouse non réactif après la mise à jour macOS Sequoia peut être causé par diverses raisons. Il n'est pas facile de déterminer la cause exacte, mais voici quelques raisons courantes à prendre en compte.
- Problèmes de connexion Bluetooth
- Incompatibilité logicielle ou des pilotes
- Interférences d'autres appareils sans fil
- Utilisation prolongée
- Problèmes de batterie ou d'alimentation
- Réinitialisation des préférences système
- Problèmes de suivi ou de défilement
Cela vous est-il utile ? Partagez avec vos amis !
Comment résoudre le problème de Magic Mouse non réactif après la mise à jour macOS Sequoia ?
Les raisons possibles de Magic Mouse non réactif après la mise à jour macOS Sequoia sont probablement quelque chose que vous connaissez déjà. Ensuite, nous fournirons des solutions pour vous aider à résoudre ce problème.
- Redémarrer les appareils
- Vérifier le Bluetooth
- Vérifier la batterie ou la remplacer
- Mettre à jour macOS
- Ajuster les préférences système
- Réinitialiser le module Bluetooth
- Tester sur un autre appareil
- Vérifier les conflits de logiciels tiers
- Réinitialiser NVRAM/PRAM
1. Redémarrer les appareils
Le redémarrage de l'appareil actualisera le système d'exploitation et l'état d'exécution de l'appareil et effacera les données temporaires ou les erreurs en mémoire, ce qui peut causer un dysfonctionnement de la souris.
Redémarrez votre Mac : Cliquez sur le Menu Apple > Redémarrer. Cette action actualise le système d'exploitation, éliminant les bugs mineurs.
Éteindre et allumer la Magic Mouse : Utilisez l'interrupteur situé sous la souris pour l'éteindre, attendez 10 secondes, puis rallumez-la. Cette étape réinitialise la souris et peut résoudre les problèmes de communication mineurs.
2. Vérifier le Bluetooth
Accédez aux Paramètres Système > Bluetooth et confirmez que le commutateur est positionné sur "Activé". Si la Magic Mouse est répertoriée mais ne répond pas, vous pouvez suivre ces étapes :
- Cliquez sur l'icône “i” à côté de son nom et sélectionnez Oublier cet appareil.
- Désactivez puis réactivez la souris, puis mettez-la en mode d'appariement en vous assurant qu'elle est détectable.
- Reconnectez en sélectionnant la Magic Mouse dans la liste des périphériques Bluetooth.
3. Vérifier la batterie ou la remplacer
Une faible puissance de la batterie peut rendre la Magic Mouse non réactive. Une puissance de batterie insuffisante peut empêcher la souris de communiquer correctement avec le Mac ou même devenir complètement inopérante.
Magic Mouse 1 : Si vous utilisez la Magic Mouse 1, remplacez les piles par des neuves. Assurez-vous de les insérer avec la polarité correcte (+/-).
Magic Mouse 2 : Si vous utilisez la Magic Mouse 2, chargez la souris pendant au moins 15 minutes à l'aide d'un câble Lightning certifié Apple. Notez qu'il est préférable de ne pas utiliser la Magic Mouse pendant la charge.
4. Mettre à jour macOS
Un logiciel obsolète peut entraîner des problèmes d'incompatibilité. Les nouvelles mises à jour macOS incluent souvent des correctifs qui résolvent les bugs et améliorent la compatibilité des périphériques, surtout après une sortie majeure comme Sequoia.
- Ouvrez les Paramètres Système > Mise à jour logicielle.
- Si une mise à jour est disponible, cliquez sur Télécharger et installer.
- Redémarrez votre Mac après la fin de la mise à jour.
5. Ajuster les préférences système
Accédez aux Paramètres Système > Souris et passez en revue les éléments suivants :
Vitesse de suivi: Ajustez le curseur pour vous assurer que le pointeur se déplace en douceur.
Vitesse de défilement: Testez et peaufinez le comportement du défilement.
Vitesse de double-clic: Assurez-vous que ce paramètre n'est pas trop rapide, car cela pourrait donner l'impression que la souris est peu réactive.
Cliquez sur Restaurer les paramètres par défaut pour réinitialiser tous les réglages personnalisés qui pourraient causer des conflits.
6. Réinitialiser le module Bluetooth
Voici les étapes à suivre pour réinitialiser :
- Maintenez les touches Shift + Option enfoncées, puis cliquez sur l'icône Bluetooth dans la barre de menu.
- Dans le menu déroulant, sélectionnez Réinitialiser le module Bluetooth.
- Redémarrez votre Mac.
7. Testez sur un autre appareil
Connectez la Magic Mouse à un autre Mac, iPad ou appareil compatible. Si elle fonctionne ailleurs, le problème est probablement lié au logiciel ou aux paramètres de votre Mac. Si la Magic Mouse ne fonctionne sur aucun appareil, elle peut avoir un problème matériel et nécessiter une réparation ou un remplacement.
8. Vérifiez les conflits logiciels de tiers
L'installation d'applications comme Karabiner, BetterTouchTool ou d'autres utilitaires qui modifient les périphériques d'entrée pourrait interférer avec la fonctionnalité de la Magic Mouse. Il vaut donc mieux désactiver ou désinstaller ces applications.
9. Réinitialisez la NVRAM/PRAM
La mémoire RAM non volatile (NVRAM) stocke des paramètres qui peuvent affecter le comportement des périphériques. La réinitialisation de la NVRAM/PRAM est liée à l'affichage, au son et à la reconnaissance des périphériques.
- Éteignez votre Mac.
- Appuyez sur les touches Option + Commande + P + R immédiatement après l'avoir rallumé.
- Continuez à maintenir les touches enfoncées jusqu'à ce que le Mac redémarre et que vous entendiez deux fois le carillon de démarrage.
Si tout échoue, rendez-vous dans un Apple Store ou contactez le support Apple pour obtenir une assistance professionnelle. Ces méthodes vous ont-elles aidé à résoudre le problème de la Magic Mouse non réactive après la mise à jour de macOS Sequoia ? Merci de partager.
Comment puis-je étendre le menu clic droit sur mon Mac ?
Avez-vous résolu le problème de la Magic Mouse non réactive après la mise à jour de macOS Sequoia ? Les options par défaut du menu clic droit de macOS sont limitées et pourraient ne pas répondre à tous vos besoins de workflow. Pour rendre votre expérience avec la Magic Mouse plus fluide, avez-vous envisagé d'étendre la fonctionnalité du clic droit ?
Si vous cherchez un moyen d'augmenter votre productivité, vous pouvez utiliser iBoysoft MagicMenu, un outil qui vous aide à personnaliser et améliorer le menu clic droit.
Avec iBoysoft MagicMenu, vous pouvez rapidement accéder aux applications et dossiers fréquemment utilisés via un clic droit, créer de nouveaux fichiers (tels que des fichiers Word, Excel ou texte) directement à partir du menu, et effectuer des actions telles que copier, déplacer, renommer et compresser des fichiers, le tout avec un simple clic droit.
Comme le montre l'exemple ci-dessus, vous pouvez ajouter un nouveau modèle de fichier pour répondre à vos besoins en matière de flux de travail. Avec iBoysoft MagicMenu, vous pouvez transformer le menu clic droit par défaut de macOS en un assistant de travail efficace, réduisant considérablement le temps passé à naviguer dans Finder ou les menus des applications et améliorant grandement votre productivité.
Pensées finales
En lisant cet article, nous pensons que vous avez réussi à résoudre le problème du Magic Mouse non réactif après la mise à jour macOS Sequoia. Si vous souhaitez personnaliser votre menu clic droit pour augmenter votre productivité, essayez iBoysoft MagicMenu !
Partagez cet article si vous avez résolu le problème du Magic Mouse non réactif après la mise à jour macOS Sequoia.

