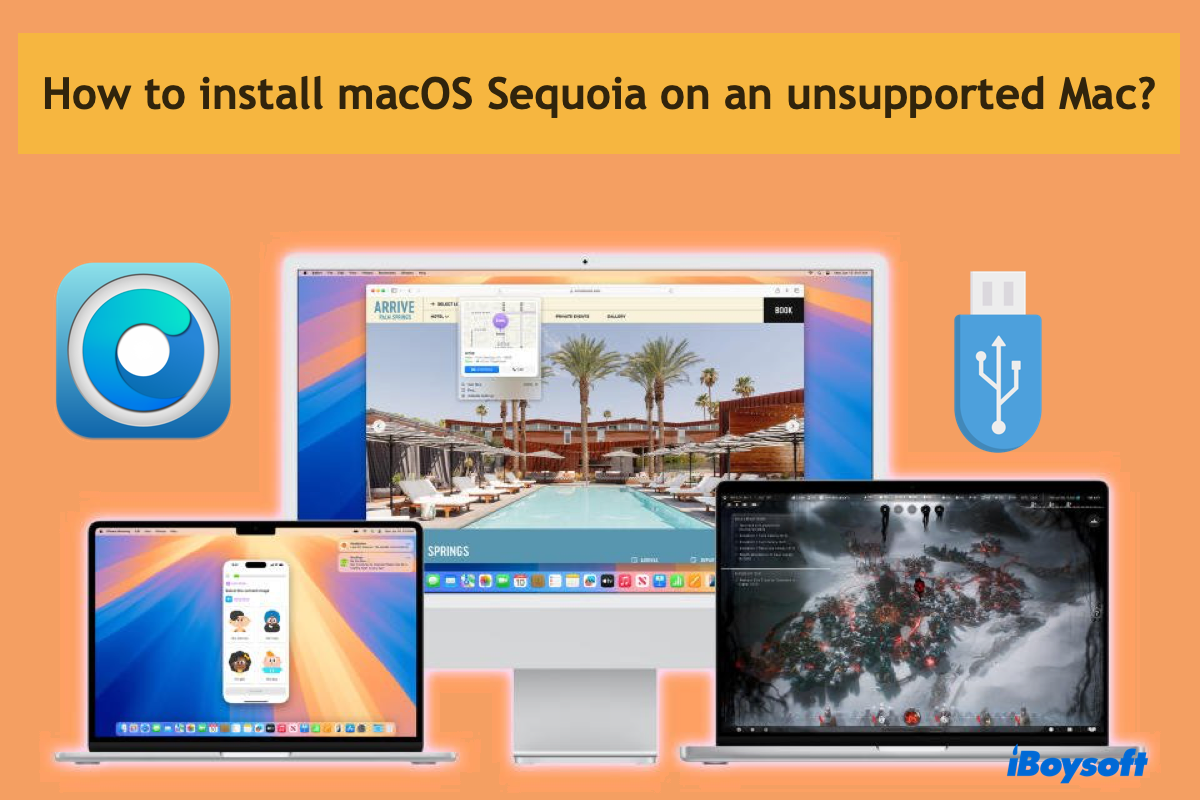Being excited to download the latest macOS Sequoia on your Mac, you head to System Settings and open Software Updates, only to find macOS Sequoia not showing up. Since it can't find macOS Sequoia, you can't update to macOS Sequoia.
Generally, the possible reasons for the macOS Sequoia not found error are that macOS Sequoia may not be compatible with your device, the Software Update mechanism itself may run into issues, Apple's update servers might be temporarily unavailable or experiencing high traffic, etc. Read on to find proven fixes!
Fix 1. Check macOS Sequoia compatibility
Ensure that your Mac is eligible for this version of macOS. Each major macOS update typically only supports certain models. You can check your Mac model from the Apple Menu > About This Mac, and check Apple's compatibility list for macOS Sequoia. If unluckily, you find your Mac model is not supported by macOS Sequoia, you can't update to macOS Sequoia officially.
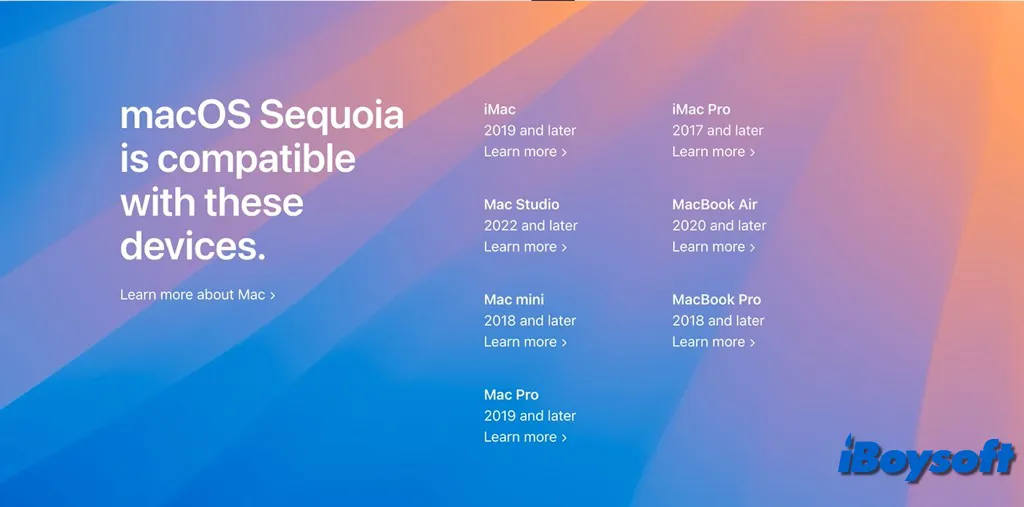
Fix 2. Refresh Software Update
Sometimes, the Software Update service can have glitches, and it may cause the macOS Sequoia not to show up the issue. You can simply refresh it via the following steps:
- Quit System Settings.
- Open the Apple menu and choose System Settings.
- Select General on the left list and choose Software Update.
- Wait for it to automatically search for available macOS Updates, and see whether macOS Sequoia shows up.
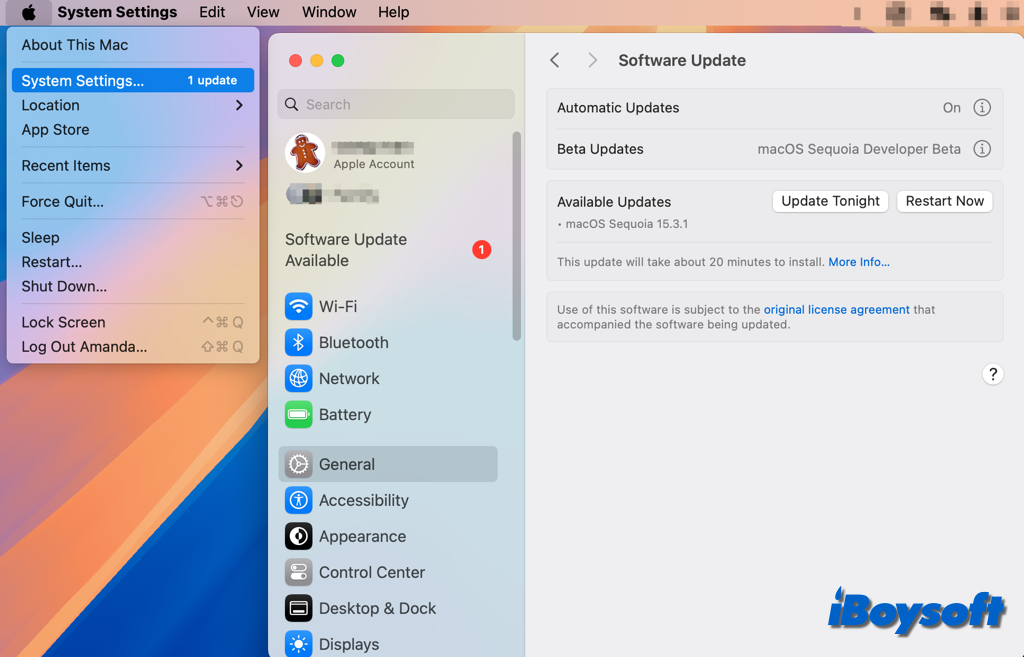
If macOS Sequoia is still not found, you can perform a simple restart and navigate to Software Update again.
Fix 3. Ensure enough space for macOS Sequoia
For macOS Sequoia, you should prepare at least 25 GB of free disk space to ensure the download and installation process runs smoothly. This space will allow for the OS itself as well as any additional data and system files needed during the upgrade.
If there is insufficient disk space on your Mac device, it may hinder you from successfully downloading and installing macOS Sequoia, therefore, freeing up disk space on your Macintosh HD is the first step to upgrading to macOS Sequoia.
You can try iBoysoft DiskGeeker for Mac, an all-in-one disk manager for Mac, it can help you analyze the disk space and quickly remove unwanted files.

Fix 4. Get macOS Sequoia in the App Store
If you can't find macOS Sequoia in Software Update, you can also check manually through the Mac App Store and download it there.
- Open the Mac App Store.
- Type macOS Sequoia into the search bar and press Enter.
- Once macOS Sequoia shows there, click View > Get to download it.
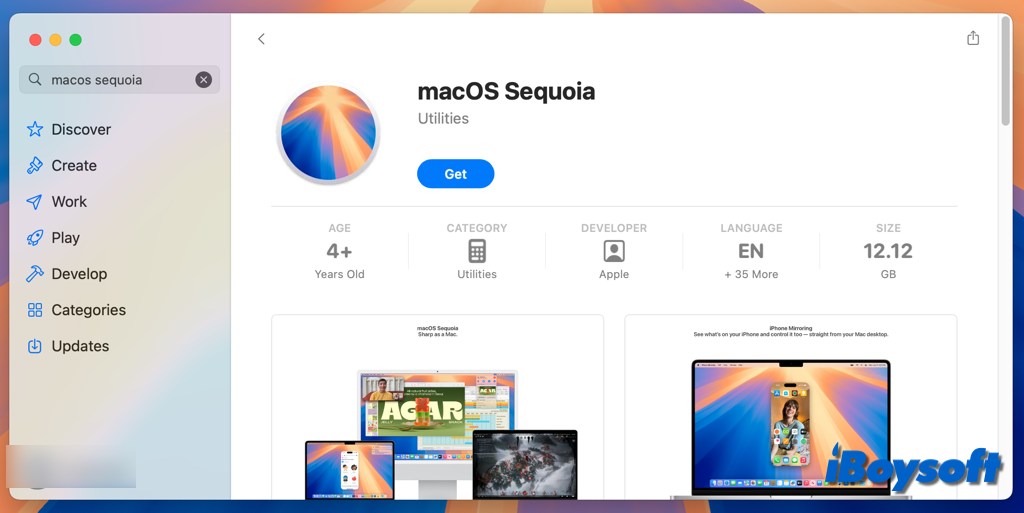
Fix 5. Use Terminal to check for update
There are other ways to check for macOS Sequoia updates outside using the Software Update feature. This may also be done via the Terminal. However, keep in mind that this approach will only function if macOS Sequoia is publicly accessible and your Mac is compatible with it. Here's how:
- Launch Terminal via Spotlight or Finder and choose Utilities.
- Type the following command in Terminal and press Enter:softwareupdate --fetch-full-installer --full-installer-version 15.0
- Wait for the scanning and installation process to complete.
- Quit Terminal.
Fix 6. Check Apple System Status
Mac users frequently upgrade their devices simultaneously once macOS Sequoia becomes available, which can be problematic for Apple's software update servers. If none of the above ways fix the "macOS Sequoia update not showing up" issue, you should check Apple's system status.
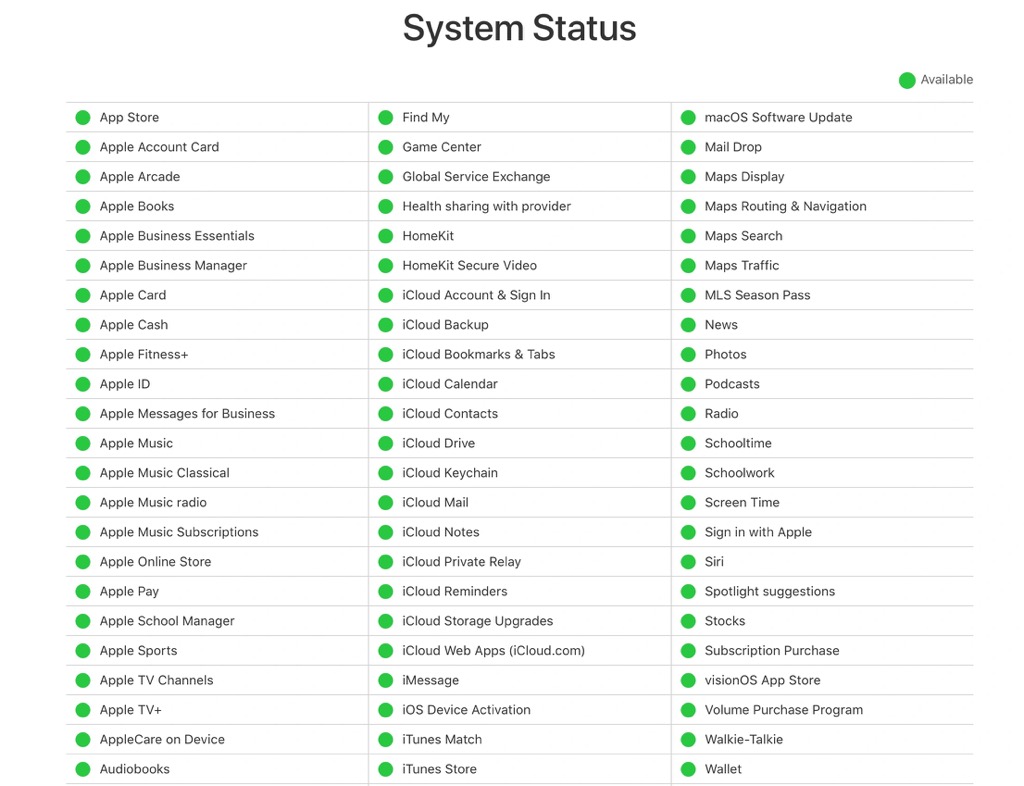
If Software Update is not available, you can wait for Apple to fix it and try again later.
If you fix the macOS Sequoia not showing up issue with the fixes above, just share them with others!