When you create a document or discover a great PDF file, you'll want to save it on your Mac in a specific location. This way, you can easily retrieve the document and work with the file in the future.
In this article, I'll cover different ways to save documents on Mac, including how to save them as a PDF or another format. These methods apply to all apps on Mac. So, if you want to save a Word or Pages document on Mac, they'll also come in handy.
How to save documents on a Mac?
There are two general ways to save a document on Mac: with the keyboard shortcut Command-S or the File > Save/Save As menu.
Use Keyboard Shortcut Command-S to save documents on a Mac
The keyboard shortcut Command-S is the easiest way to save on Mac. You can press the keys to save a document or a webpage. If the file is being saved for the first time, the shortcut will trigger a "Save As" window, allowing you to choose where to save the file, name the file, choose a format, and add a tag.
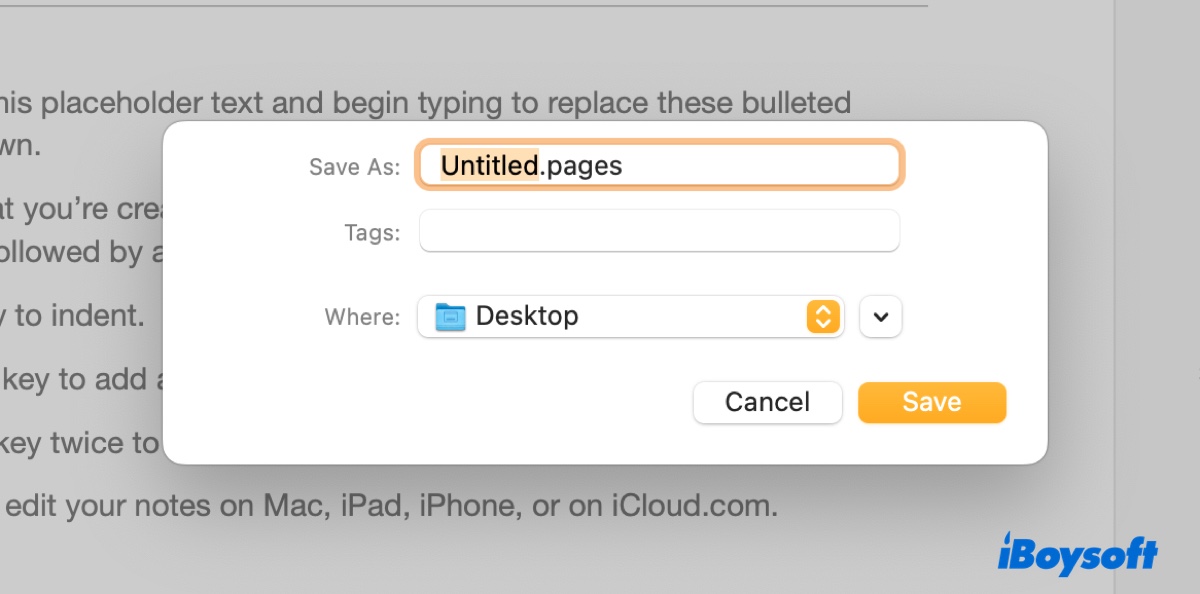
After that, the Command-S shortcut functions as a Save button that saves the changes you made to the document to the same location. If you want to switch to a different location, use the File menu.
Use File menu to save any documents on Mac
Two options are available through the File menu: Save and Save As. The first time a file is saved, both options serve the same function. After the file is saved with a name, only the Save As button will allow you to rename the file or change to another location.
Here's how to save and name a file on Mac:
- Open an app, such as Word or Pages, where you can create a new document.
- Tap the File option in the top left side of the menu bar.
- Click the option "Save" or "Save As."
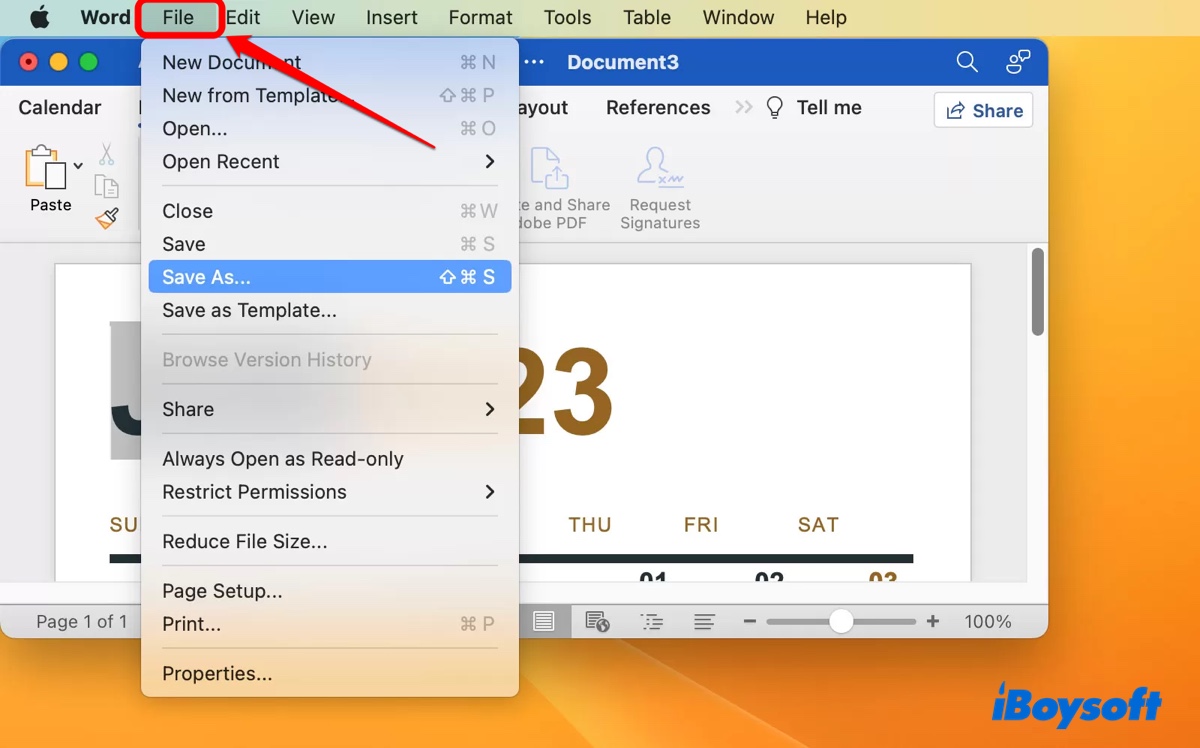
- When the dialog box opens, type a name for the file.
- Click the drop-down box next to Where and choose a location where you want to save the file. (If you need to save it to your desktop, click the Desktop option.
- Click the Save button. The document will be saved on your Mac now.
Share to benefit others who want to save documents on MacBook Air/Pro and desktop Mac.
How to save a document as PDF, DOCX, or another format on Mac?
You can also save a document as PDF, Word DOCX, or another format on Mac.
Way 1: Save any file as a PDF on Mac
Whether it's a Word document, a Pages file, or another type of file, you can save it as a PDF on Mac with the following steps.
How to save a document as a PDF on Mac:
- Open the document you wish to save as a PDF.
- Choose File > Print from the menu bar.
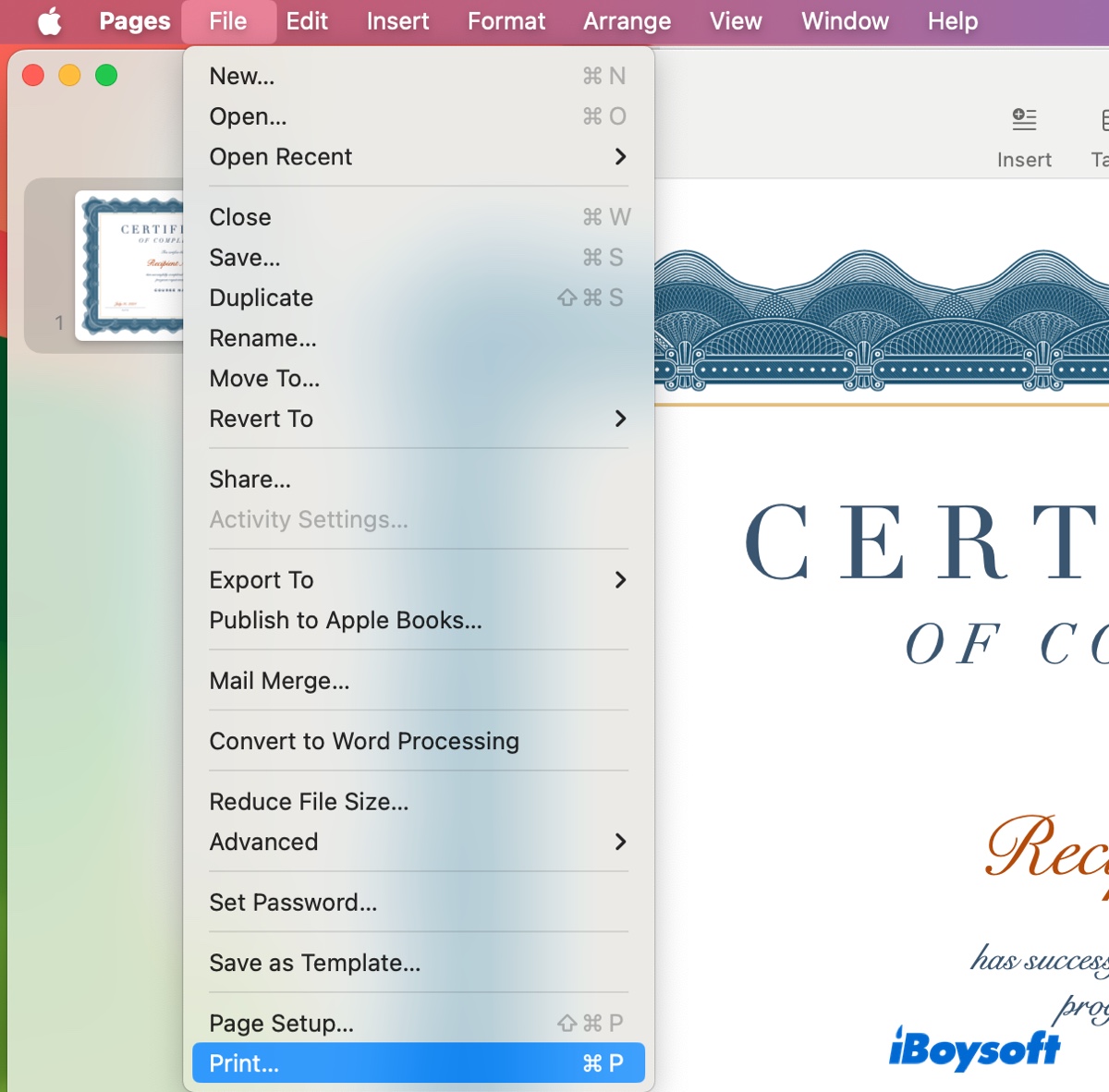
- Click the down arrow next to the PDF button, and choose "Save as PDF."
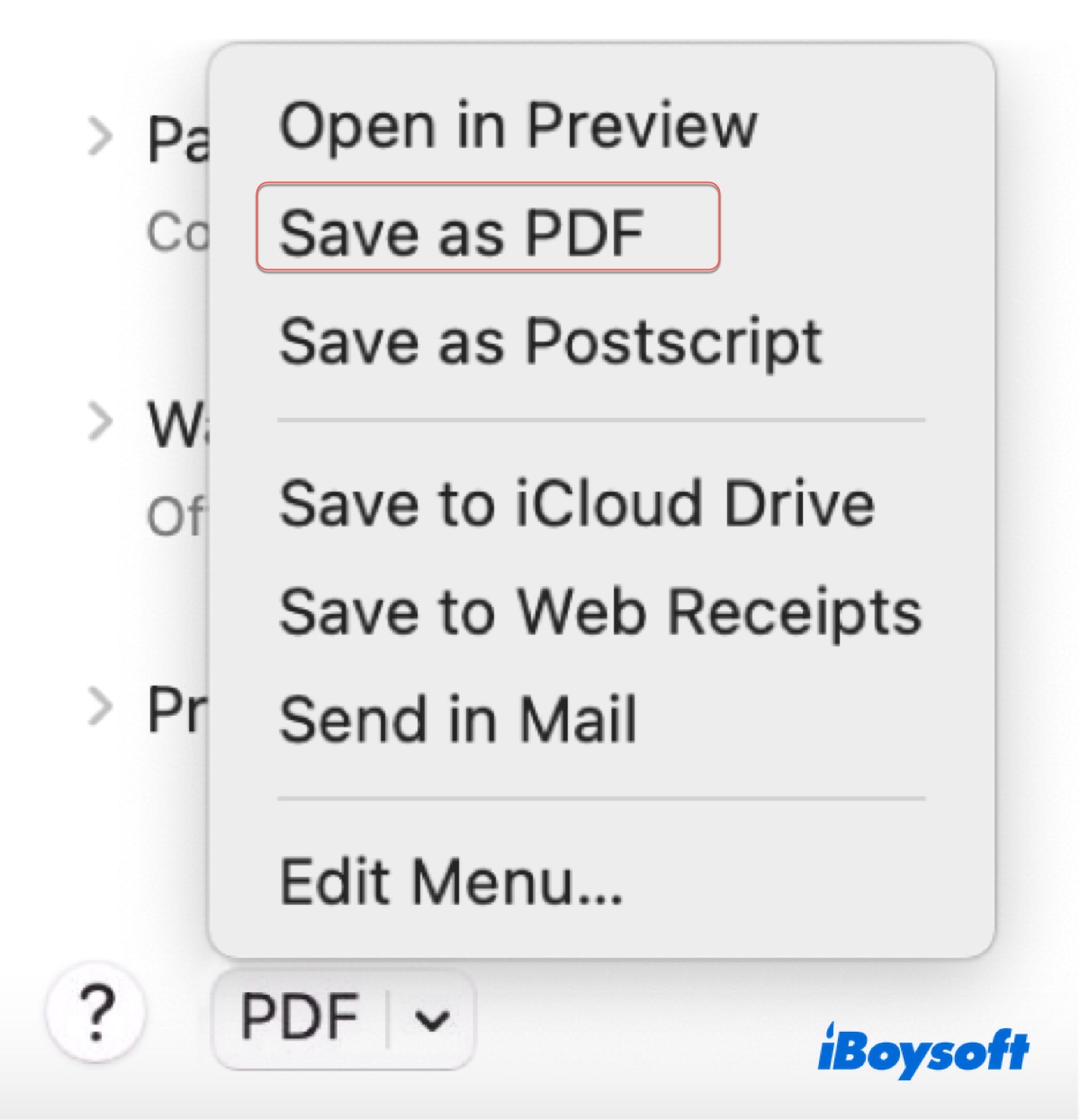
- Name the PDF file and specify a location.
- Click "Security Options" if you want to set a password.
- Tap Save.
Way 2: Save a Word document as PDF, DOCX, or a different format
- Open the Word document in Word for Mac.
- Click File > Export.
- Select PDF or another format from the "File Format" dropdown menu.
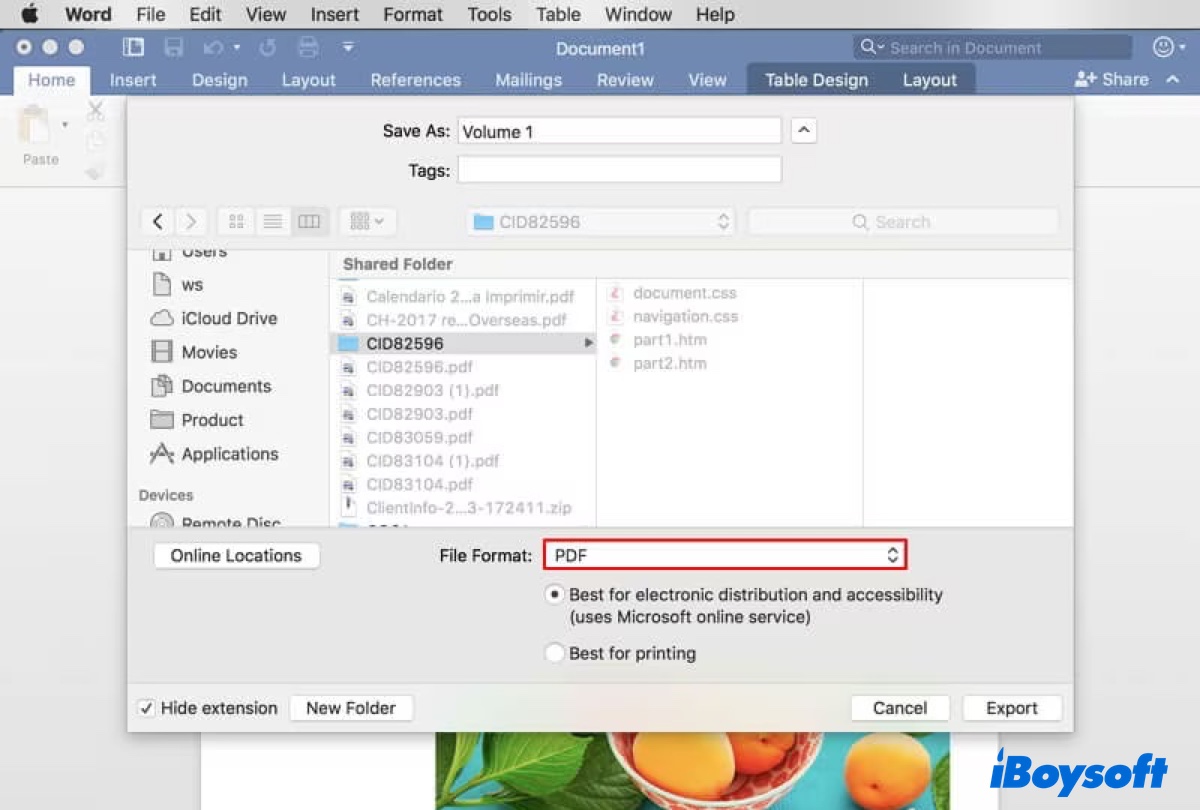
- click Export.
Way 3: Save a Pages document as PDF, DOCX, or a different format
- Open the Pages document.
- Click File > Export to.
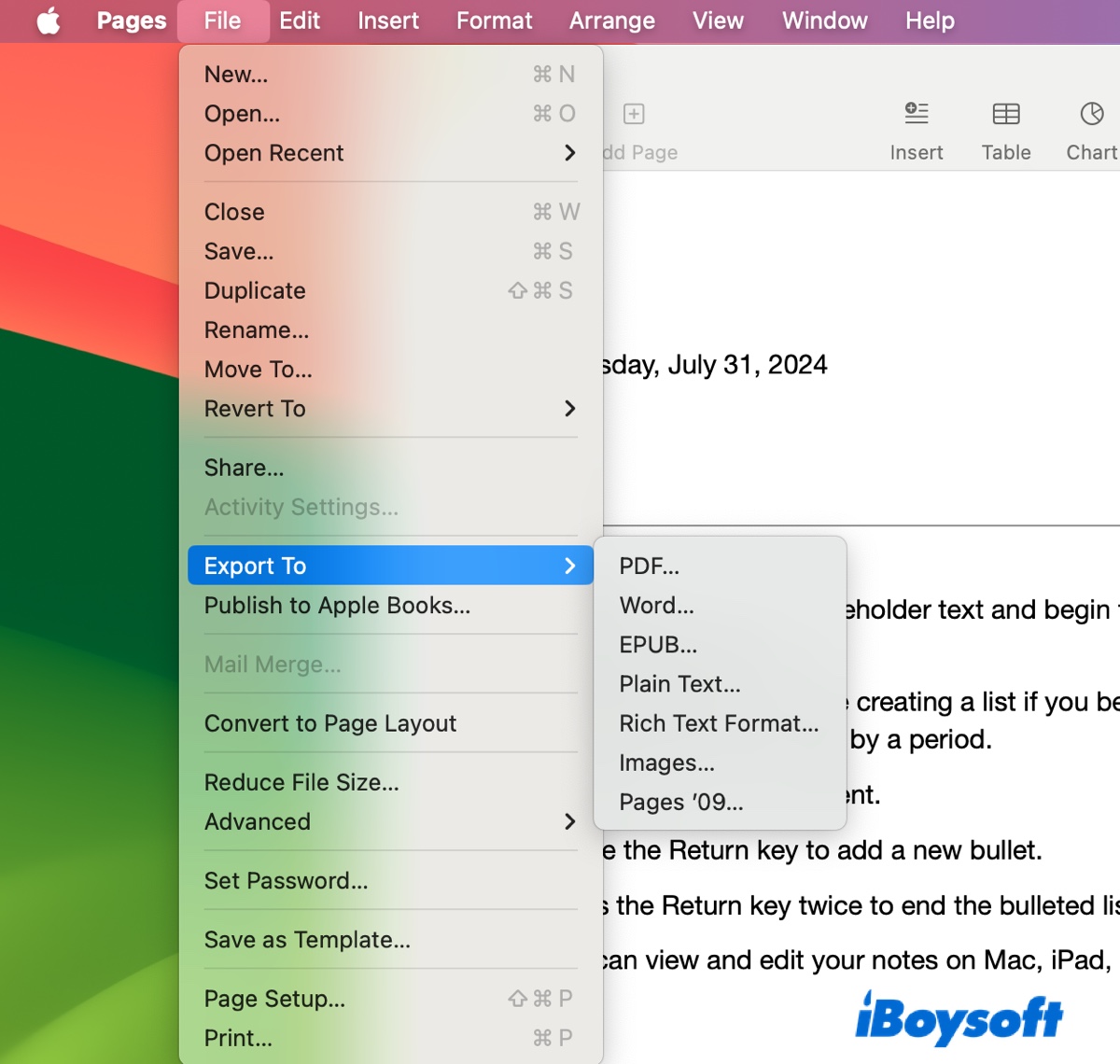
- Choose PDF, Word, EPUB, Plain Text, or another available format.
- Click Save.
If you find the methods helpful, share them with your friends!
How to save documents on Mac not iCloud?
If you have synced your Desktop & Documents folder with iCloud, all files saved in these folders will be automatically stored on iCloud instead of locally on your Mac. If you want to save documents on your Mac instead of iCloud, you need to exclude the folders from iCloud or save the file to a folder that's not synced with iCloud.
To check and modify files you synced with iCloud, follow the steps below:
- Open System Settings/Preferences.
- Click Apple ID > iCloud Drive.
- Check the folders and apps synced with iCloud.
- Turn off iCloud for the Desktop and Documents folder.
Or you can create a new folder in your User folder to store the file locally.