ドキュメントを作成したり、素晴らしいPDFファイルを見つけた場合、Mac上の特定の場所に保存したいと思うでしょう。これにより、ドキュメントを簡単に取得して将来ファイルで作業することができます。
この記事では、Macでドキュメントを保存する方法、PDFとして保存する方法や他の形式で保存する方法など、異なる方法について説明します。これらの方法はMac上のすべてのアプリに適用されます。そのため、WordやPagesのドキュメントをMac上で保存したい場合にも役立ちます。
Macでドキュメントを保存する方法
Mac上でドキュメントを保存する一般的な方法は、キーボードショートカットのCommand-Sまたはファイル>保存/名前を付けて保存メニューを使用することです。
Mac上でドキュメントを保存するためのキーボードショートカットCommand-Sを使用する
キーボードショートカットCommand-Sは、Mac上で保存する最も簡単な方法です。これらのキーを押してドキュメントやウェブページを保存できます。ファイルが初めて保存される場合、ショートカットを使用すると「名前を付けて保存」ウィンドウが表示され、ファイルを保存する場所を選択したり、ファイル名を付けたり、形式を選択したり、タグを追加したりできます。
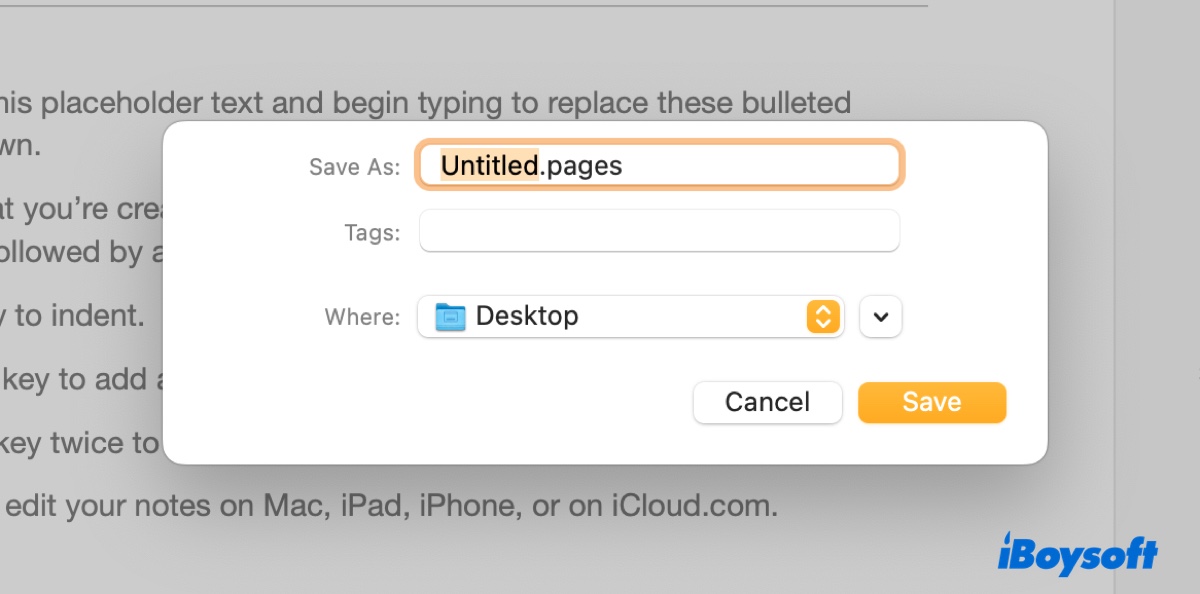
その後、Command-Sショートカットは、変更内容を同じ場所に保存する「保存」ボタンとして機能します。異なる場所に切り替える場合は、ファイルメニューを使用してください。
ファイルメニューを使用してMac上で任意のドキュメントを保存する
Fileメニューを介して2つのオプションが使用できます: 保存 および 名前を付けて保存。ファイルが初めて保存されると、両方のオプションは同じ機能を果たします。名前が付けられて保存された後、名前を変更したり別の場所に変更したりするには、「名前を付けて保存」ボタンのみが使用可能です。
Macでファイルを保存して名前を付ける方法:
- WordやPagesなど、新しいドキュメントを作成できるアプリを開きます。
- メニューバーの左上側の File オプションをタップします。
- "保存"または"名前を付けて保存"オプションをクリックします。
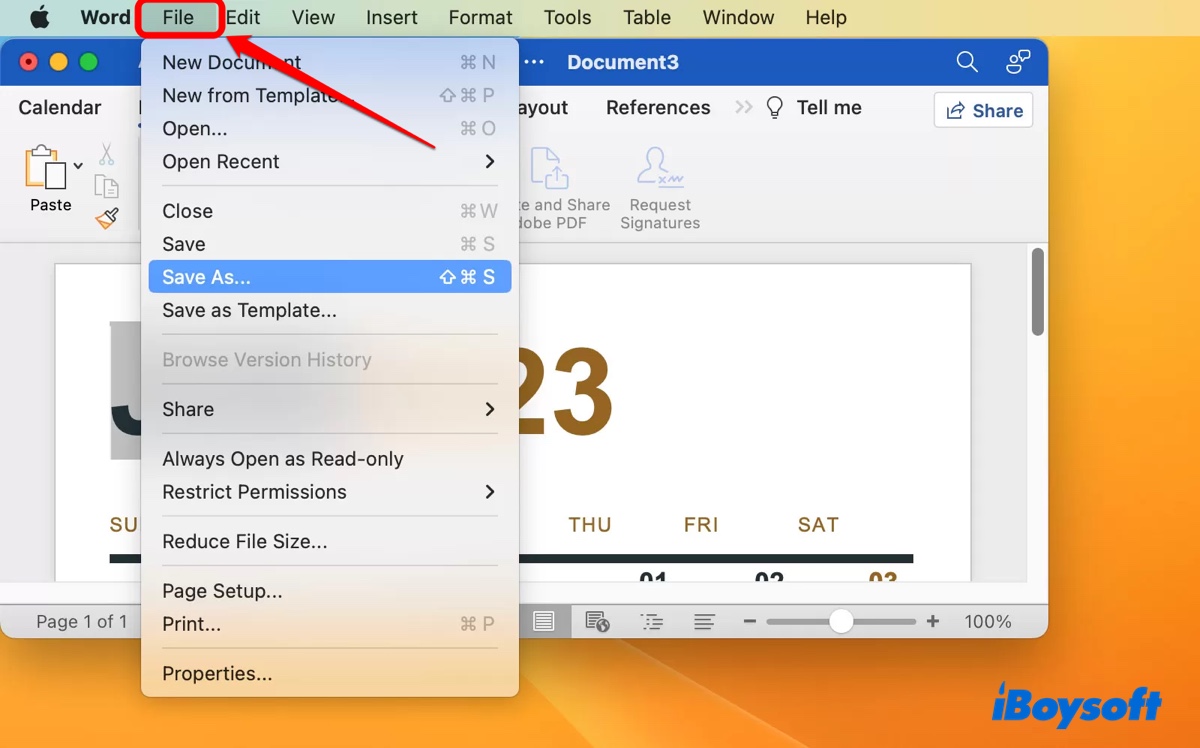
- ダイアログボックスが開くと、ファイルの名前を入力します。
- どこという横にあるドロップダウンボックスをクリックして、ファイルを保存する場所を選択します(デスクトップに保存する場合はDesktopオプションをクリックします。
- 保存ボタンをクリックします。ドキュメントは今あなたのMac上に保存されます。
MacBook Air/ProやデスクトップMacでドキュメントを保存したい他の人に共有してください。
MacでドキュメントをPDF、DOCX、または他の形式で保存する方法
Mac上でドキュメントをPDF、Word DOCX、または他の形式で保存することもできます。
方法1: Macで任意のファイルをPDFとして保存する
Wordドキュメント、Pagesファイル、または他のタイプのファイルであっても、Mac上でPDFとして保存することができます。
MacでドキュメントをPDFとして保存する方法:
- PDF として保存したい文書を開きます。
- メニューバーからファイル>印刷を選択します。
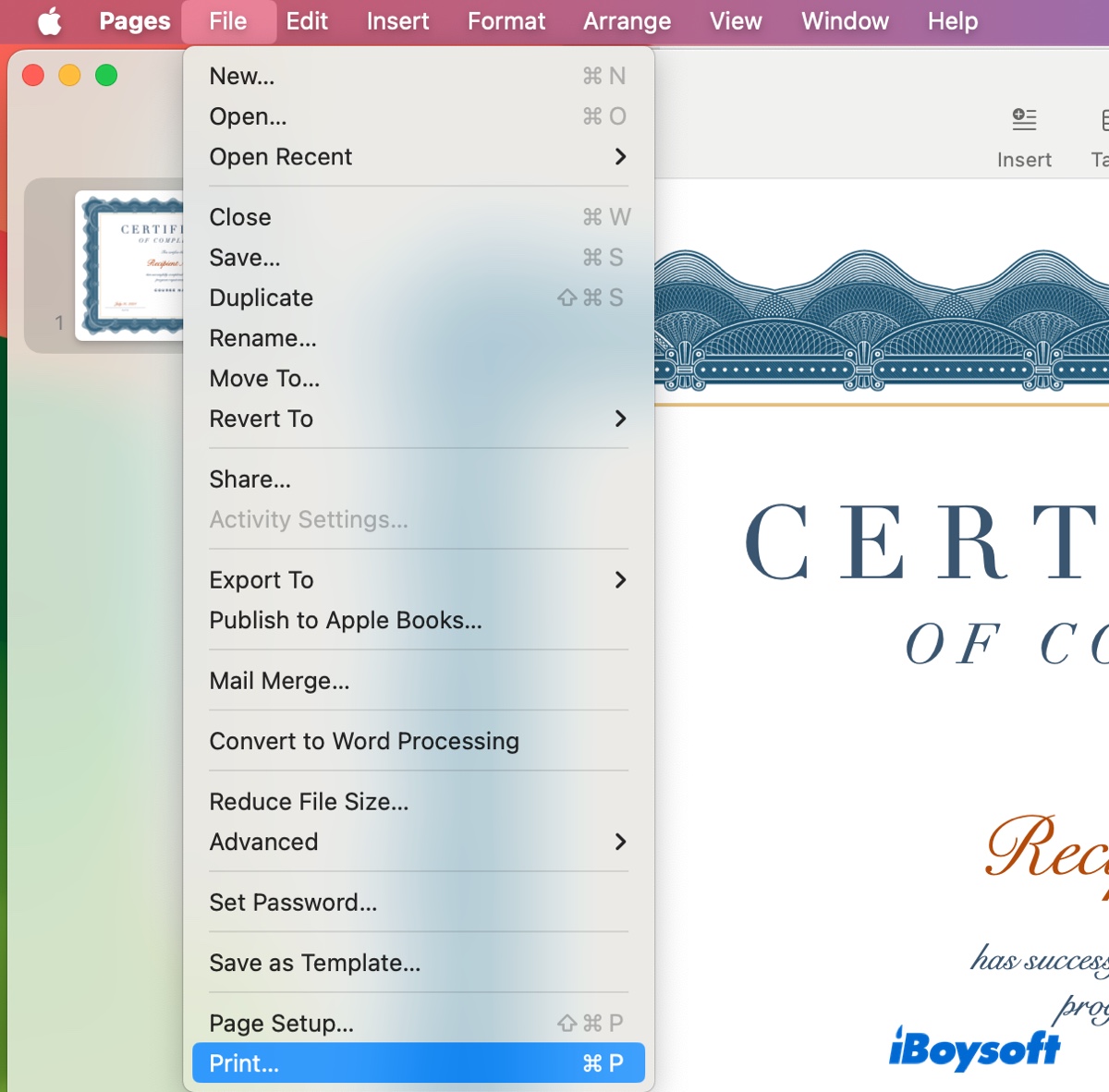
- PDF ボタンの横にある矢印をクリックし、「PDF として保存」を選択します。
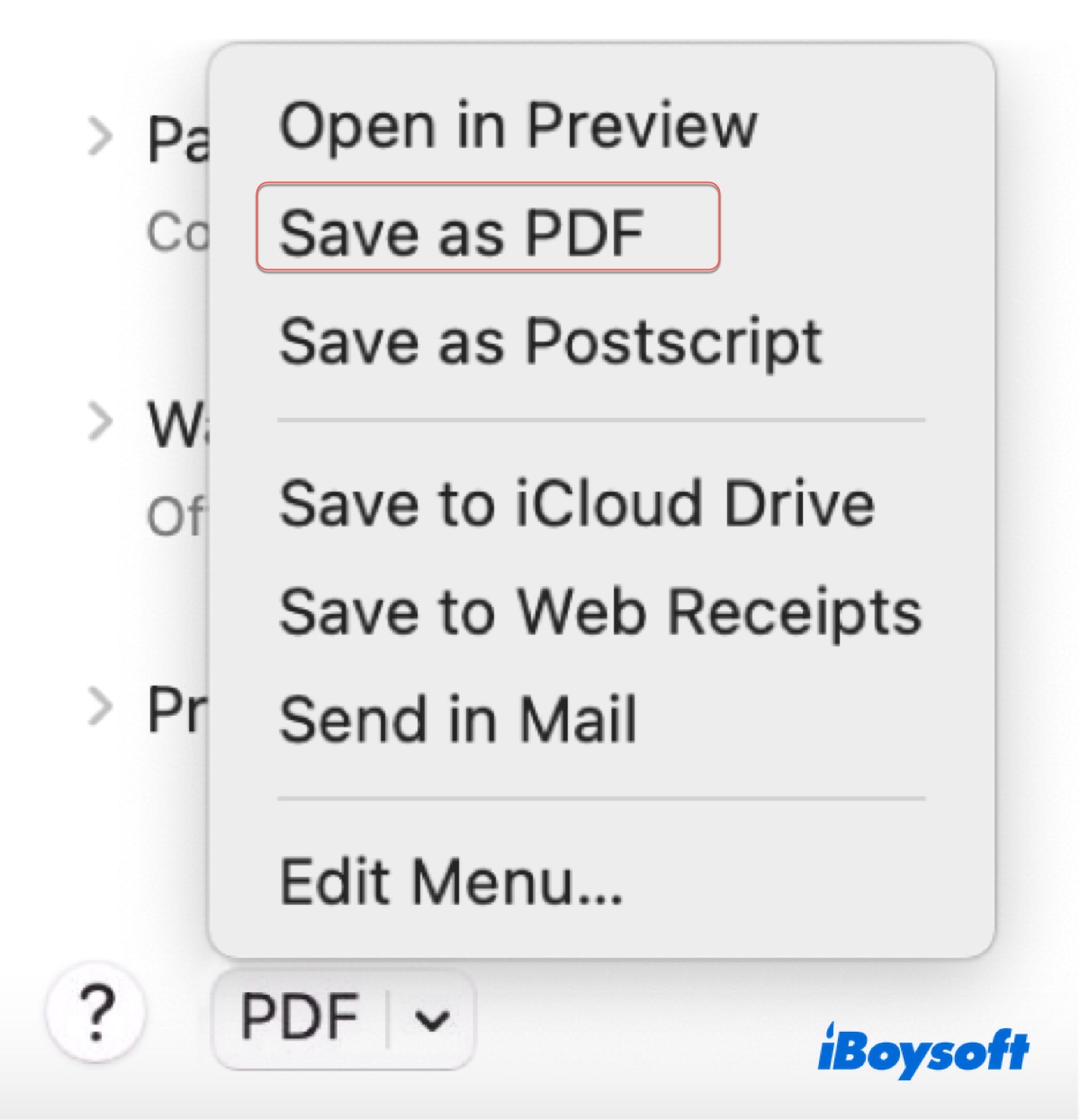
- PDF ファイルに名前を付け、保存先を指定します。
- パスワードを設定したい場合は「セキュリティオプション」をクリックします。
- 保存をタップします。
方法 2:Word 文書をPDF、DOCX、または別の形式で保存する
- Word for Mac で Word 文書を開きます。
- ファイル>エクスポートをクリックします。
- 「ファイル形式」のドロップダウンメニューからPDFや他の形式を選択します。
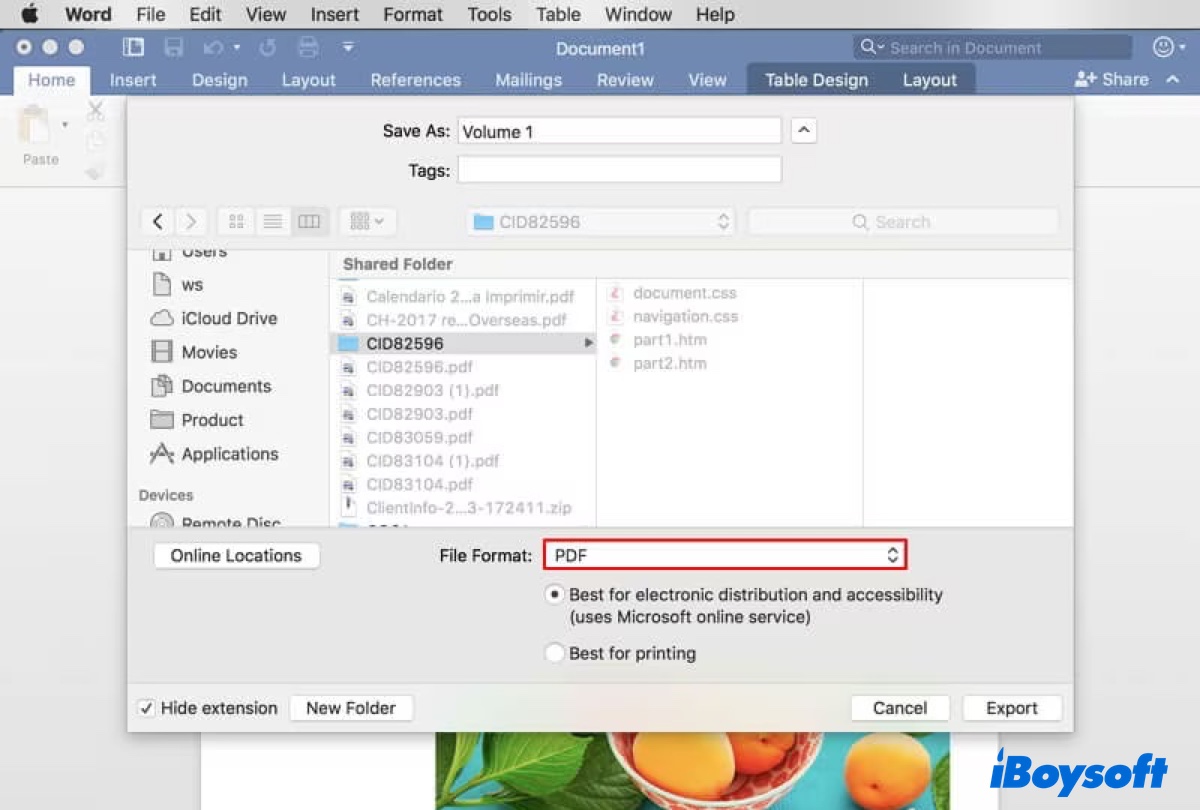
- エクスポートをクリックします。
方法 3:Pages 文書をPDF、DOCX、または別の形式で保存する
- Pages 文書を開きます。
- ファイル>エクスポートをクリックします。
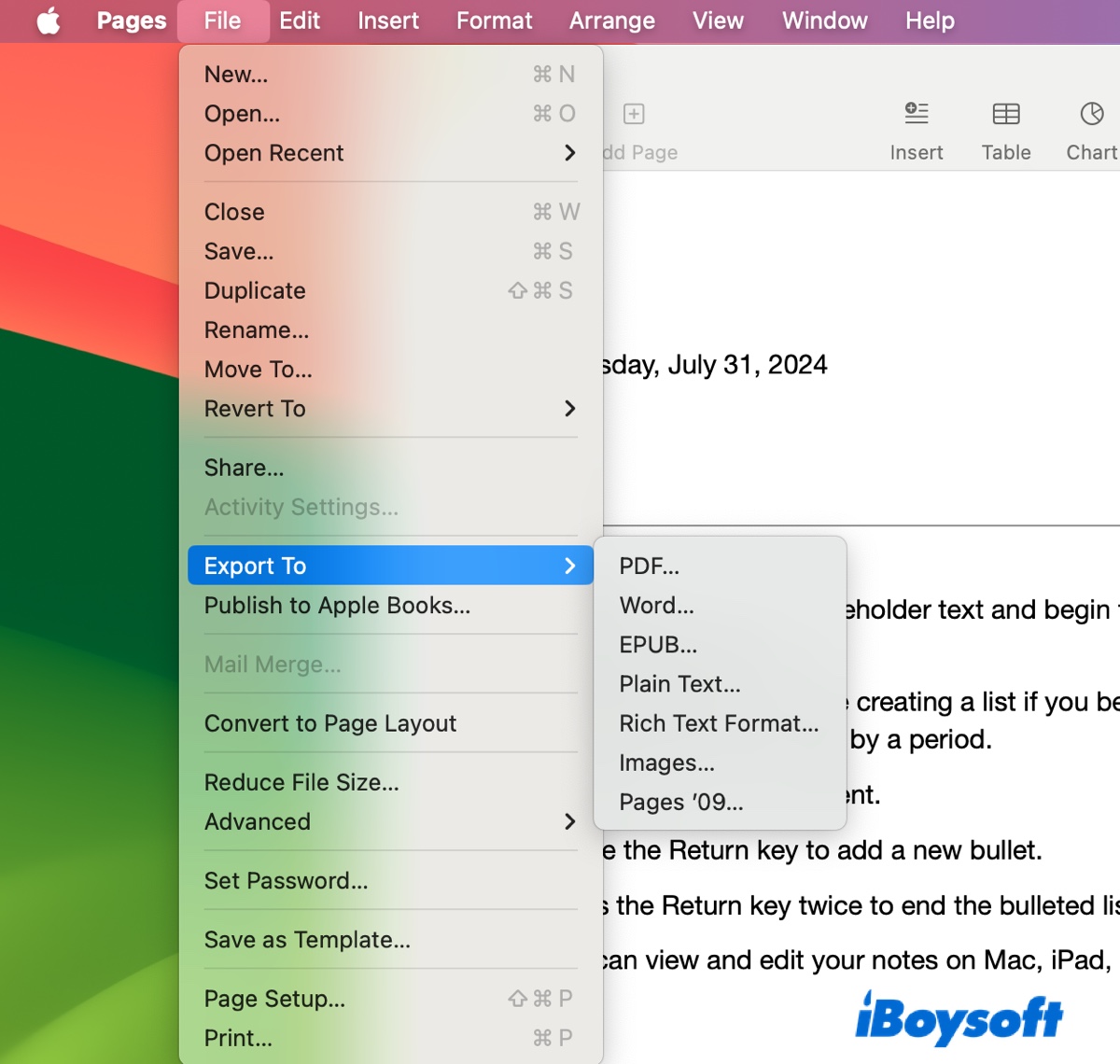
- PDF、Word、EPUB、プレーンテキスト、または他の利用可能な形式を選択します。
- 保存をクリックします。
これらの方法が役立つ場合は、友達と共有してください!
Mac で文書をiCloud 以外に保存する方法
Desktop & Documents フォルダーを iCloud と同期している場合、これらのフォルダーに保存されたすべてのファイルは自動的にMacではなくiCloudに保存されます。iCloud ではなくMacに文書を保存したい場合は、フォルダーをiCloudから除外するか、iCloudと同期していないフォルダーにファイルを保存する必要があります。
iCloud と同期したファイルを確認、修正する方法は以下の手順に従ってください:
- システム設定/環境設定を開きます。
- Apple ID>iCloud Drive をクリックします。
- iCloud と同期しているフォルダーとアプリケーションを確認します。
- Desktop と Documents フォルダーのiCloudをオフにします。
または、ユーザーフォルダーに新しいフォルダーを作成して、ファイルをローカルに保存することもできます。