Cuando creas un documento o descubres un gran archivo PDF, querrás guardarlo en tu Mac en una ubicación específica. De esta manera, podrás recuperar fácilmente el documento y trabajar con el archivo en el futuro.
En este artículo, cubriré diferentes formas de guardar documentos en Mac, incluyendo cómo guardarlos como PDF o en otro formato. Estos métodos se aplican a todas las aplicaciones en Mac. Por lo tanto, si deseas guardar un documento de Word o Pages en Mac, te serán de gran ayuda.
Cómo guardar documentos en una Mac?
Hay dos formas generales de guardar un documento en Mac: con el atajo de teclado Comando-S o en el menú Archivo > Guardar/Guardar como.
Usar el atajo de teclado Comando-S para guardar documentos en una Mac
El atajo de teclado Comando-S es la forma más fácil de guardar en Mac. Puedes presionar las teclas para guardar un documento o una página web. Si el archivo se está guardando por primera vez, el atajo activará una ventana de "Guardar como", permitiéndote elegir dónde guardar el archivo, nombrar el archivo, elegir un formato y agregar una etiqueta.
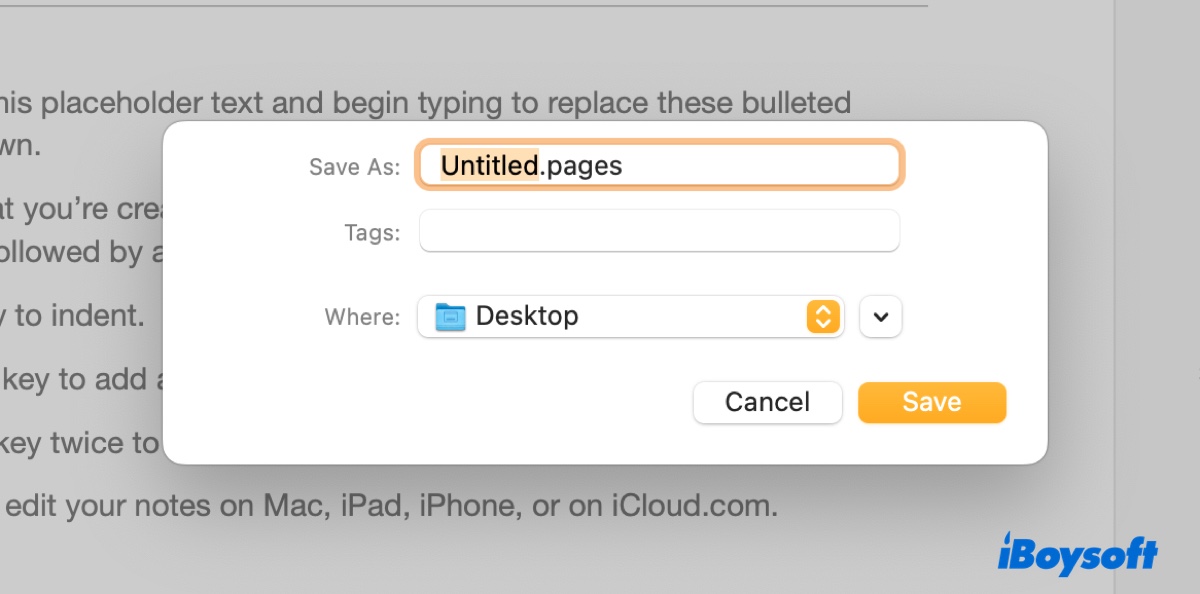
Después de eso, el atajo de Comando-S funciona como un botón de Guardar que guarda los cambios que hayas hecho al documento en la misma ubicación. Si deseas cambiar a una ubicación diferente, utiliza el menú Archivo.
Usar el menú Archivo para guardar cualquier documento en Mac
Hay dos opciones disponibles a través del menú Archivo: Guardar y Guardar como. La primera vez que se guarda un archivo, ambas opciones cumplen la misma función. Después de que el archivo se guarda con un nombre, solo el botón Guardar como te permitirá cambiar el nombre del archivo o cambiar a otra ubicación.
Así es cómo guardar y nombrar un archivo en Mac:
- Abre una aplicación, como Word o Pages, donde puedas crear un nuevo documento.
- Toca la opción Archivo en el lado superior izquierdo de la barra de menú.
- Haz clic en la opción "Guardar" o "Guardar como."
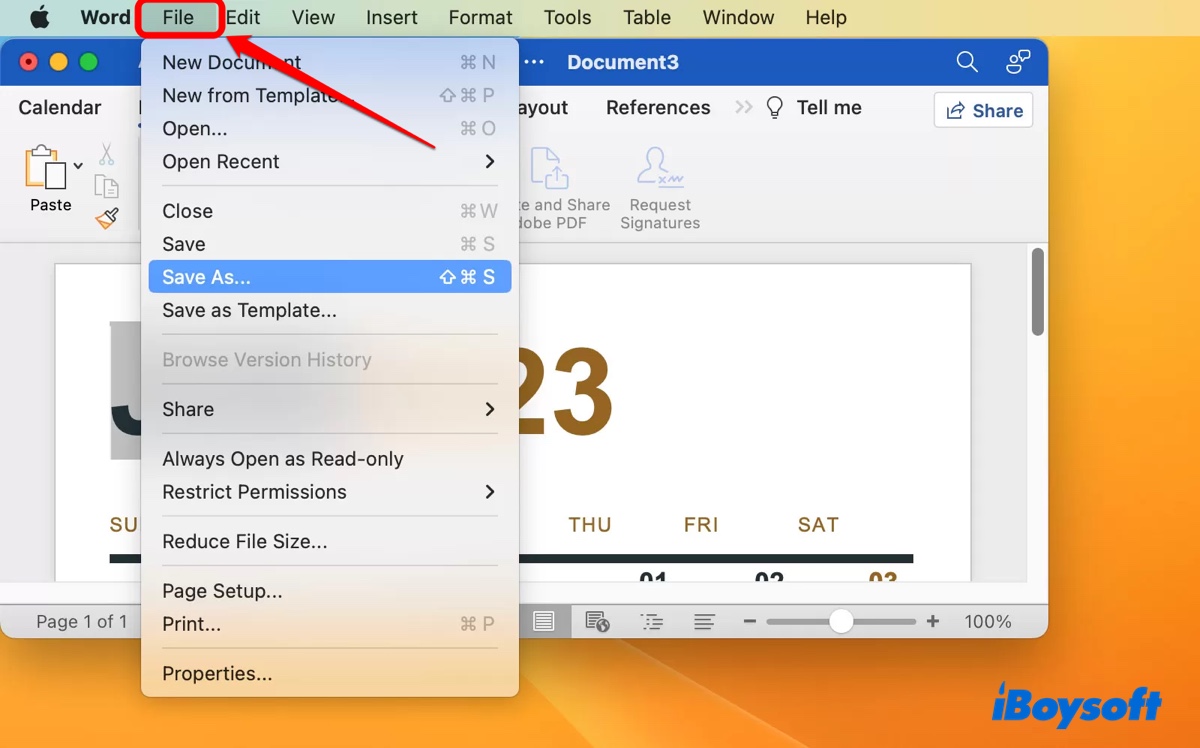
- Cuando se abra el cuadro de diálogo, escribe un nombre para el archivo.
- Haz clic en el cuadro desplegable al lado de Dónde y elige una ubicación donde deseas guardar el archivo. (Si necesitas guardarlo en tu escritorio, haz clic en la opción Escritorio.
- Haz clic en el botón Guardar. El documento se guardará en tu Mac ahora.
Comparte para beneficiar a otros que desean guardar documentos en MacBook Air/Pro y Mac de escritorio.
Cómo guardar un documento como PDF, DOCX u otro formato en Mac?
También puedes guardar un documento como PDF, Word DOCX u otro formato en Mac.
Forma 1: Guardar cualquier archivo como PDF en Mac
Ya sea un documento de Word, un archivo de Pages u otro tipo de archivo, puedes guardarlo como PDF en Mac con los siguientes pasos.
Cómo guardar un documento como PDF en Mac:
- Abre el documento que deseas guardar como PDF.
- Elige Archivo > Imprimir en la barra de menú.
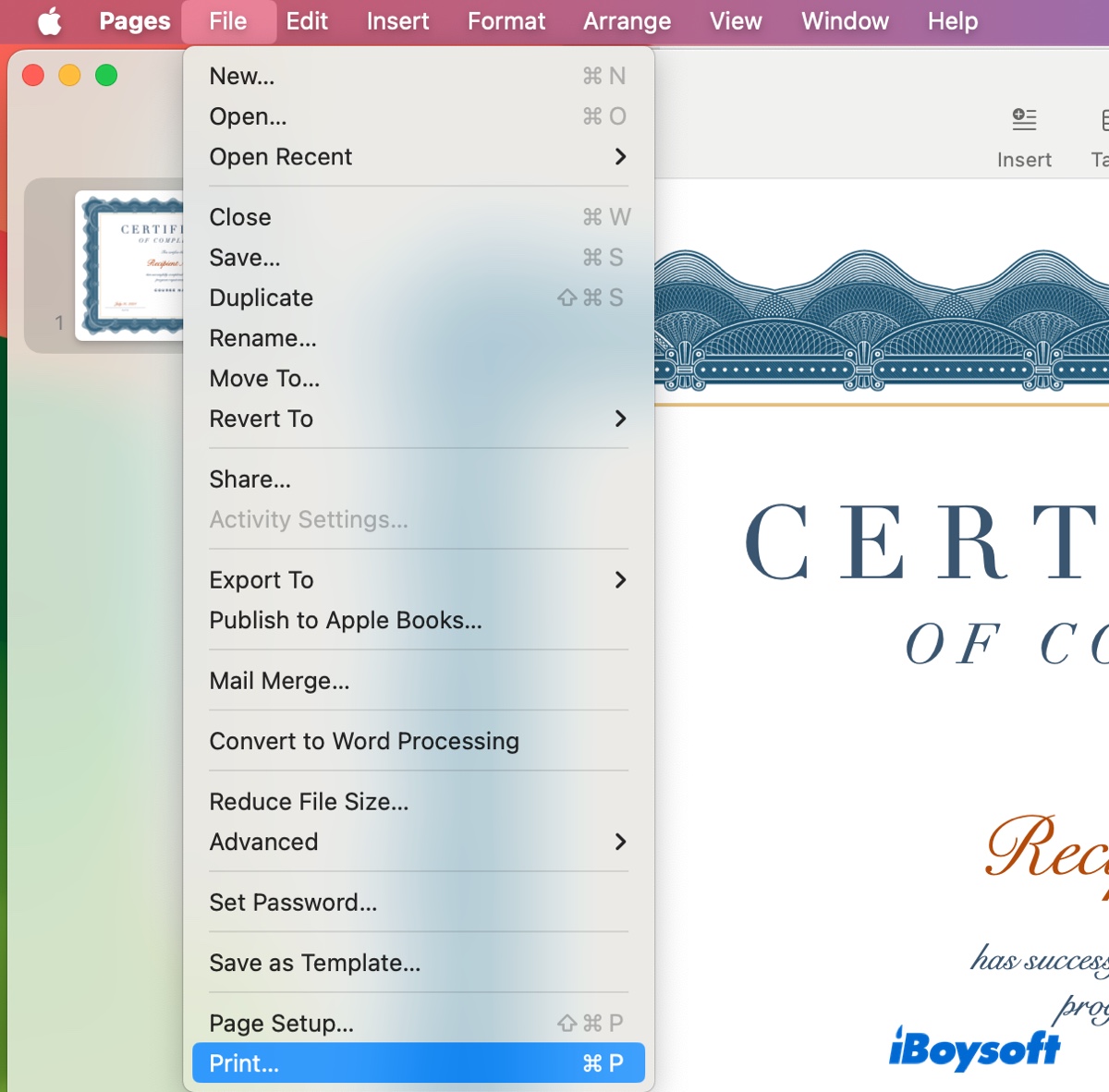
- Haz clic en la flecha hacia abajo junto al botón PDF y elige "Guardar como PDF."
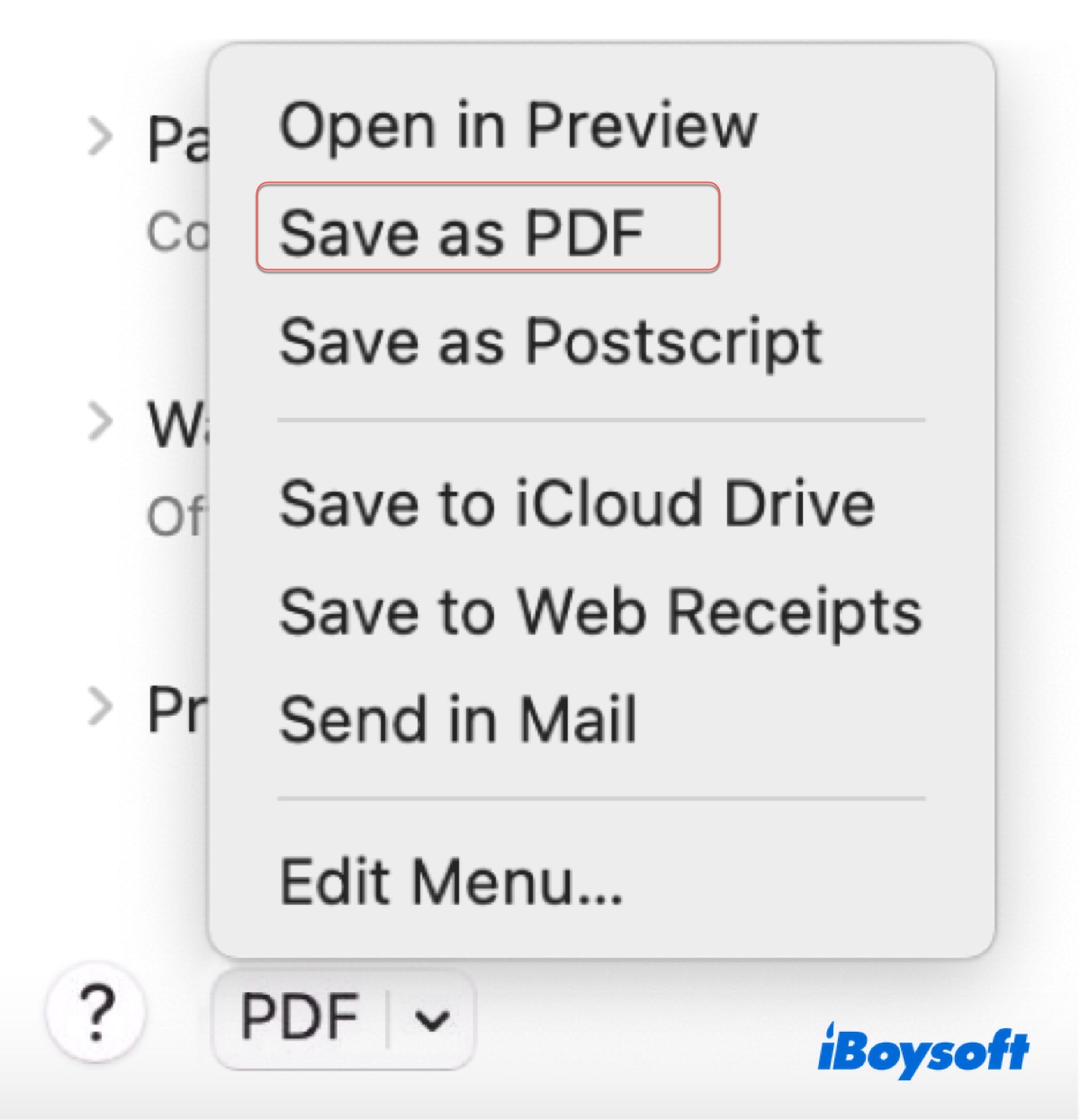
- Nombra el archivo PDF y especifica una ubicación.
- Haz clic en "Opciones de seguridad" si deseas establecer una contraseña.
- Toca Guardar.
Forma 2: Guardar un documento de Word como PDF, DOCX u otro formato
- Abre el documento de Word en Word para Mac.
- Haz clic en Archivo > Exportar.
- Selecciona PDF u otro formato del menú desplegable "Formato de archivo".
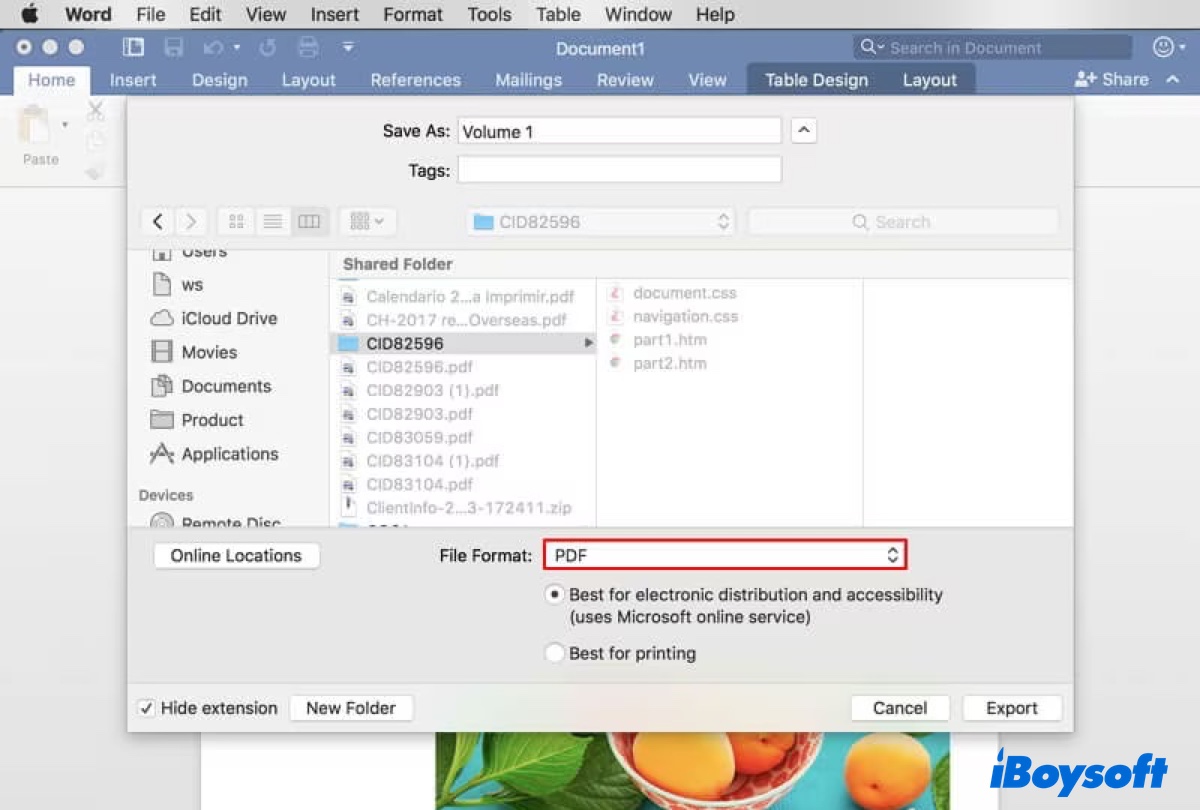
- Haz clic en Exportar.
Forma 3: Guardar un documento de Pages como PDF, DOCX u otro formato
- Abre el documento de Pages.
- Haz clic en Archivo > Exportar a.
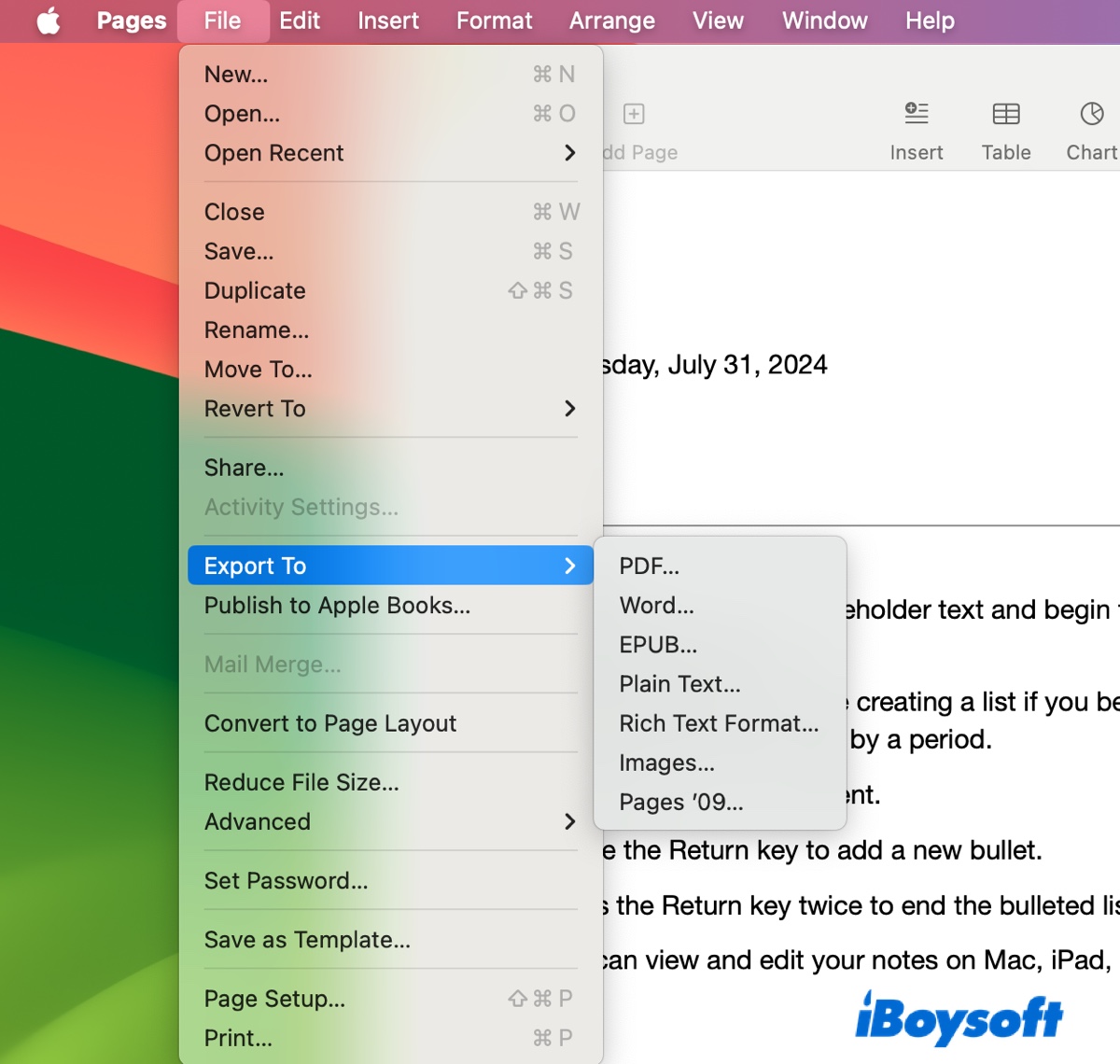
- Elige PDF, Word, EPUB, Texto sin formato u otro formato disponible.
- Haz clic en Guardar.
¡Si encuentras útiles los métodos, compártelos con tus amigos!
¿Cómo guardar documentos en Mac y no en iCloud?
Si has sincronizado tu carpeta de Escritorio y Documentos con iCloud, todos los archivos guardados en estas carpetas se almacenarán automáticamente en iCloud en lugar de localmente en tu Mac. Si deseas guardar documentos en tu Mac en lugar de iCloud, debes excluir las carpetas de iCloud o guardar el archivo en una carpeta que no esté sincronizada con iCloud.
Para verificar y modificar los archivos que has sincronizado con iCloud, sigue los pasos a continuación:
- Abre Configuración/Preferencias del Sistema.
- Haz clic en ID de Apple > iCloud Drive.
- Comprueba las carpetas y aplicaciones sincronizadas con iCloud.
- Desactiva iCloud para la carpeta de Escritorio y Documentos.
O puedes crear una nueva carpeta en tu carpeta de Usuario para almacenar el archivo localmente.