Normally, to quickly access a folder or file on Mac, you may choose to put the folder/file on the Mac desktop so that you can open it directly. However, day after day, your Mac or MacBook desktop could be cluttered and it's not easy to find the folder you need to open.
Actually, another way to open the often-used folder quickly is to add the folder to Finder Sidebar. If you don't know how to do it, this post will guide you all the time.
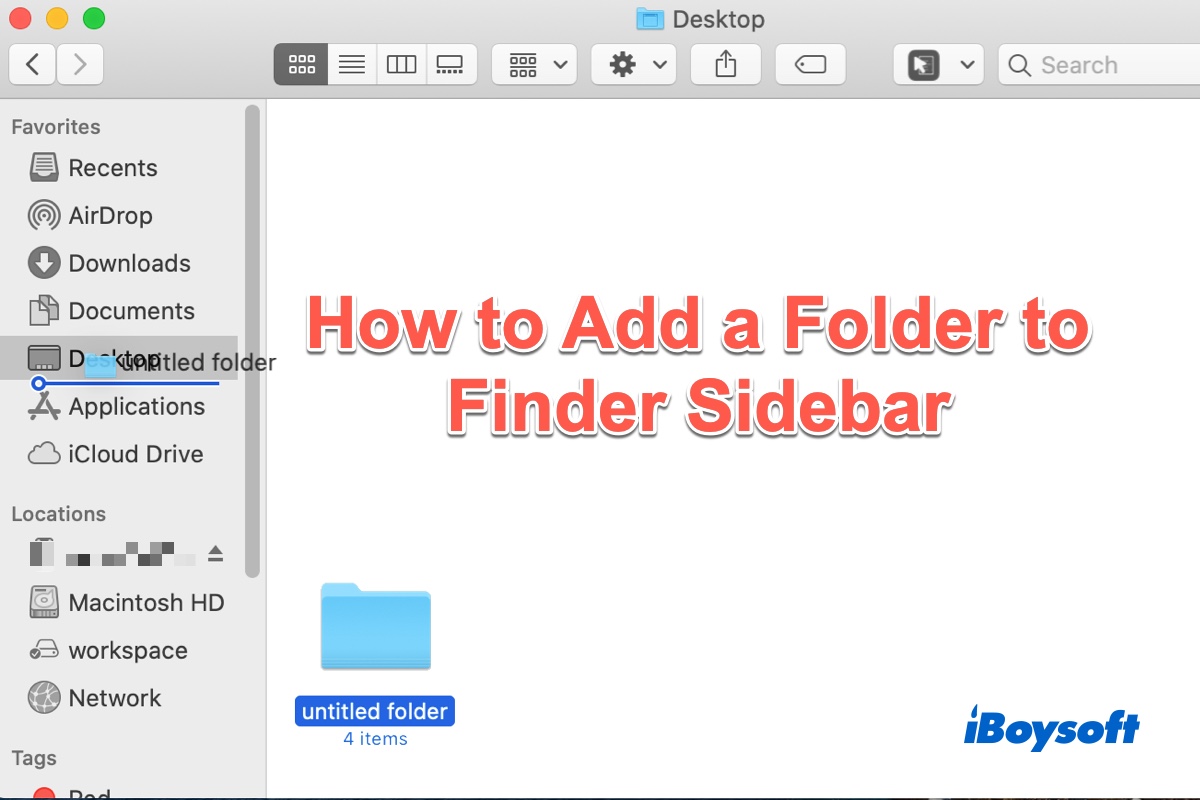
What is a Sidebar on Mac Finder
The Mac Finder is the default file manager and graphical user interface shell used on macOS. When you launch Finder on your Mac or MacBook, you should have seen that there is a column on the left of the Finder window. You can consider this column as a home to your favorite folders and directories, internal and external drives, iCloud drives, etc.
Different categories on the Sidebar like Recents, Applications, Downloads, Pictures, etc. can also be found in Mac Sidebar. These categories make it easier to go to the relative files you're looking for. This is exactly why the Sidebar plays an important component of Finder.
How to add a folder to Finder Sidebar
If you want to add your most often-used folders to the Finder sidebar for easy access whenever you open a Finder window, simply do the following steps:
- Click on the Finder icon in the Mac Dock.
- Navigate to the often-used folder in the main Finder window and drag it to the Favorites section of the Finder Sidebar. You'll see a horizontal line appears, indicating where the folder will be placed.
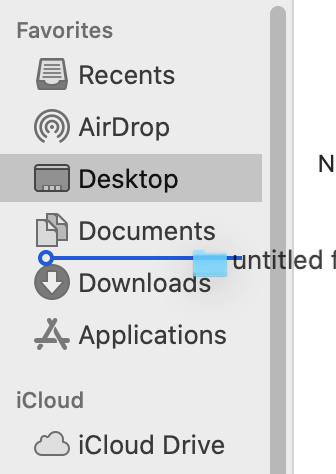
- Release the mouse button, the folder should be added to the Finder Sidebar.
If your purpose to add a folder to Finder Sidebar is only to quickly open a frequently-used folder or file, then there is another option for you. That is to use iBoysoft MagicMenu, a third-party right-click enhancer for Mac.
With this right-click software, you can customize the right-click context menu of your Mac or MacBook and add quick access shortcuts to a certain file, folder, web link, and application without messing with the Finder. What's more, you can manually add shortcuts to create almost any type of file, say, doc, xls, pdf, and so on to maximumly improve your work efficiency.
Here's how to add a file folder to right-click menu on Mac for quick access:
Step 1: Download, install and open iBoysoft MagicMenu.
Step 2: Navigate to the third option, Quick Access. You can see a list of default folders that can be quickly accessed in the right part of the window.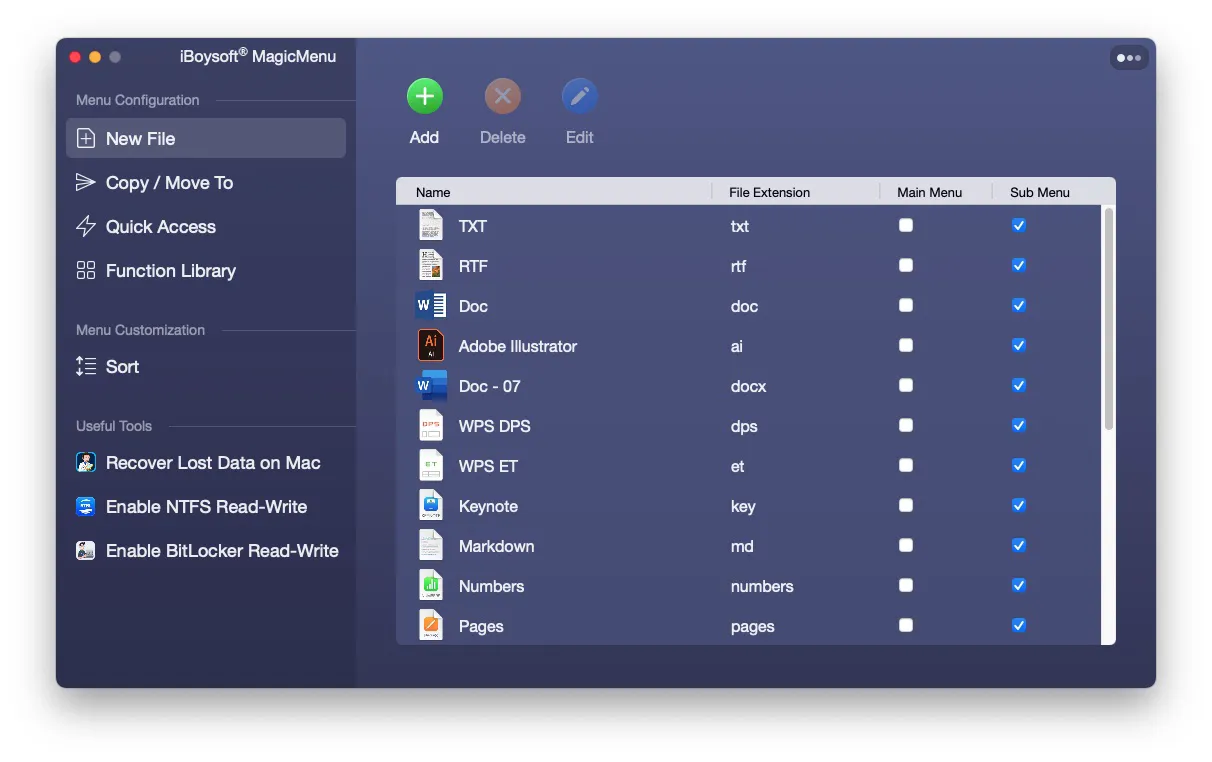
Step 3: Click on the Add button at the top of the window. Click the Browse button to locate the folder or file you want to add to the Quick Access list from your Mac hard drive. Once find it, click Open to add it for quick access. Name it as you wish and click the OK button.
Step 4: Locate the folder or file you just added from the Quick Access menu, and tick the box under the Main Menu column.
Step 5: Get back to the Mac desktop and right-click on Mac. From the right-click main menu, you can simply click on the often-used file or folder to open it.
Now, you can open your frequently-use file or folder with two clicks in the Mac Finder Sidebar or in Mac right-click menu. No matter which method you use, it should have enhanced your work efficiency and saved you more time.
If you consider this post helpful, please share it with more people!
How to rearrange folders in the Finder Sidebar
If you're not pleased with the order of the items shown in the Finder Sidebar, you can rearrange most items as you like. To do so, drag the item to its new target location and release the mouse button. The other items in the Sidebar should rearrange themselves to make room for the item you're moving.
If the Finder Sidebar becomes cluttered one day, you can tidy it up by removing folders, disks, or applications you've added by dragging the item's icon out of the Sidebar.
We'd be appreciated it if you share this post on your social media to help more people.