Full Disk Access on Mac is an essential feature that allows apps to access sensitive system files and directories. However, while Full Disk Access not working on Mac, it would disrupt the normal functionality of specific apps and processes.
There are many users asking for help:
After upgrading to macOS Sonoma, Full Disk Access not working when I tried to add apps in the Settings. Why did this happen and how to deal with it? -discussion.apple.com
I saw the "Permission Denied" message many times, but Mac can't access Full Disk Access when setting. Does anyone know why it's not working? -reddit.com
I got a new Mac but I found Full Disk Access not working in Security & Privacy. I even adjusted permissions or System Settings and neither seemed to work out. -forums.macrumors.com
If you are facing this issue, don't worry, we will provide several effective ways to resolve it.
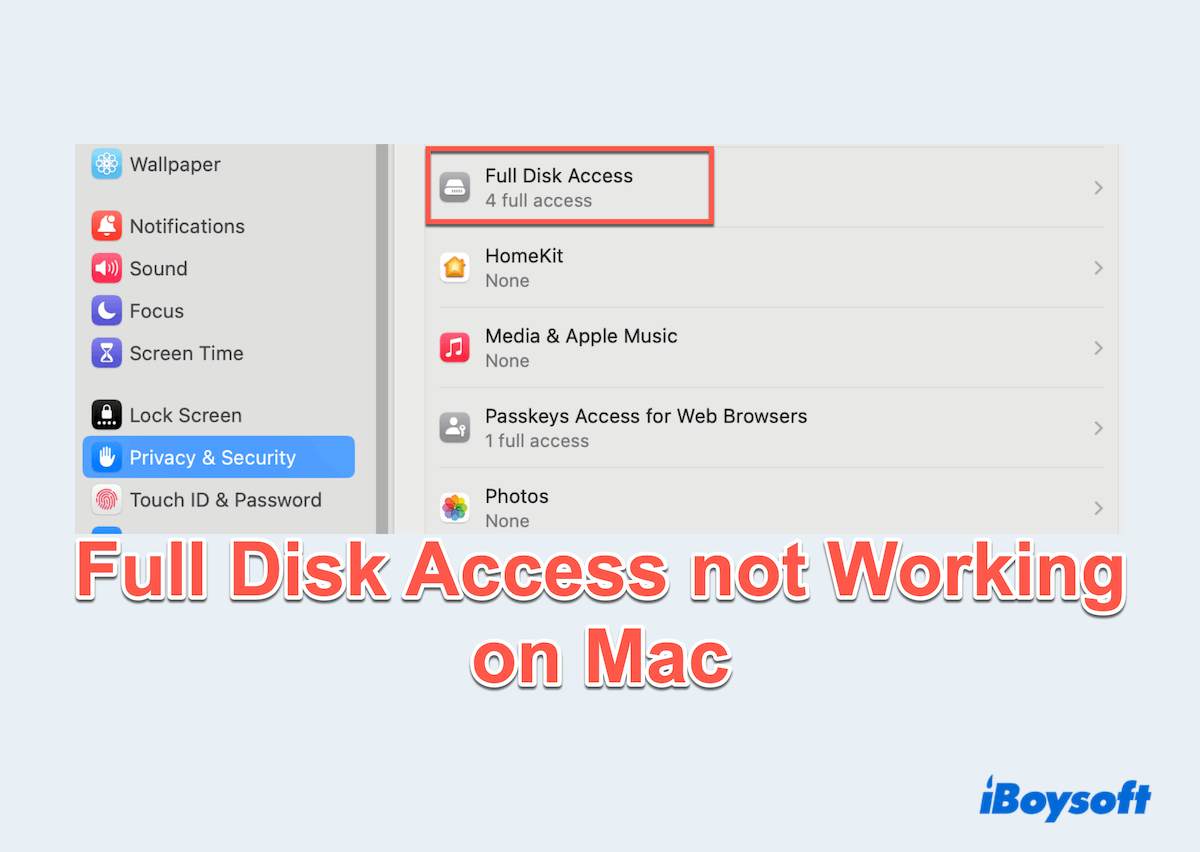
Why does Full Disk Access stop working?
There are several reasons why Full Disk Access not working as expected:
- Incorrect configuration: The app may not have been granted proper permissions.
- System bugs: An outdated macOS version can cause permission-related issues.
- App incompatibility: Some apps may not be optimized for your macOS version.
- Corrupted privacy settings: macOS's privacy database can sometimes become corrupted.
- Disk permission issues: Problems with your Mac's disk permissions might prevent access.
Understanding these potential causes can help you address the issue of Full Disk Access Mac not working more effectively.
How to fix Full Disk Access not working on Mac?
After testing, we summarize 5 fixes to solve this problem.
# 1 Check and re-enable Full Disk Access
Try to re-add Full Disk Access again:
- Apple menu > System Settings.
- Scroll down and click Privacy & Security > Full Disk Access.
- Find the app in question and toggle Full Disk Access off and then on again.
- Quit and reopen the app to apply the changes.
# 2 Manually add the app
If the app isn't listed in the Full Disk Access section, you can:
- Apple menu > System Settings > Privacy & Security.
- Open Full Disk Access settings and drag the app from Finder > Applications folder into the list, or you can click the + button > Select the app > Click Open.
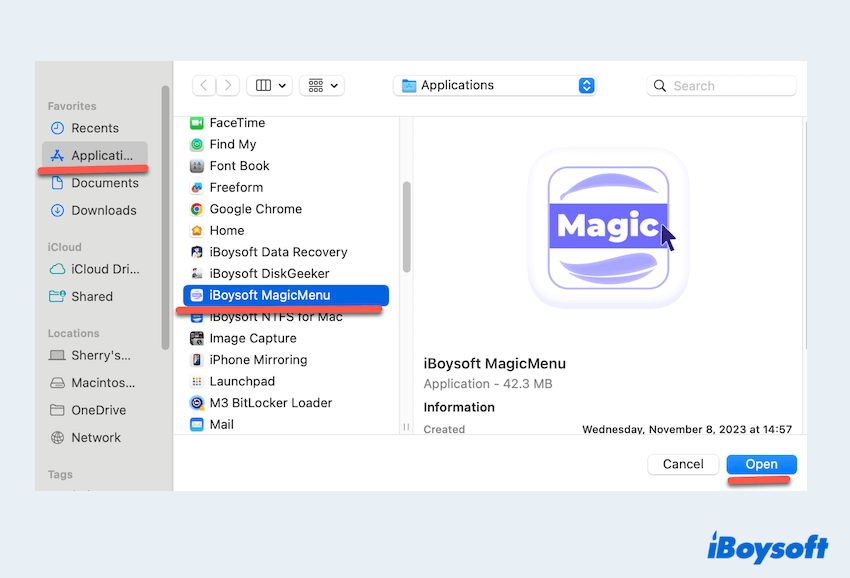
- Enter your admin password if prompted to finalize the changes.
# 3 Update macOS and the app
Outdated software can lead to compatibility and permission issues like granting Full Disk Access not working.
- For macOS updates: Apple menu > System Settings > General > Software Update > Download and install any available updates.
- For app updates: Check the app's website or use the App Store to ensure you are using the latest version.
# 4 Reset privacy permissions
Corrupted privacy settings can cause Full Disk Access not working on Mac:
- Finder > Applications > Utilities > Terminal.
- Type the command tccutil reset All and press the Enter key.
- Open System Settings and re-authorize the app.
# 5 Repair disk permissions
Disk permission issues can interfere with Full Disk Access:
- Restart your Mac and hold the Command + R keys until the Apple logo appears to enter into Recovery Mode.
- Select Disk Utility > First Aid for your startup disk.
- Run the repair process and restart your Mac.
Hope you fix the issue of Full Disk Access not working on Mac, share our post~
Final thoughts
Full Disk Access on Mac not working often dues to misconfigured settings, system bugs, or outdated software. By following the steps above, you can resolve the issue and restore proper functionality.
If the problem persists, consider contacting Apple Support for further assistance. Don't let permission issues slow you down—take action today!