MacのFull Disk Access は、アプリが重要なシステムファイルやディレクトリにアクセスできるようにする必須機能です。しかし、MacでFull Disk Accessが機能しないと、特定のアプリやプロセスの正常な機能が妨げられる可能性があります。
多くのユーザーが助けを求めています:
macOS Sonomaにアップグレードした後、Full Disk AccessがSettingsでアプリを追加しようとしても機能しないという問題が発生しました。これはなぜ起こるのか、どう対処すればよいのか? - discussion.apple.com
何度も「許可が拒否されました」というメッセージが表示されますが、MacがFull Disk Accessにアクセスできないことがあります。なぜ機能しないのか、誰か知っていますか? - reddit.com
新しいMacを手に入れましたが、Security & PrivacyでFull Disk Accessが機能しないことがわかりました。許可やシステム設定を調整してもうまくいきませんでした。 - forums.macrumors.com
この問題に直面している場合、心配しないでください。効果的な解決方法を複数提供します。
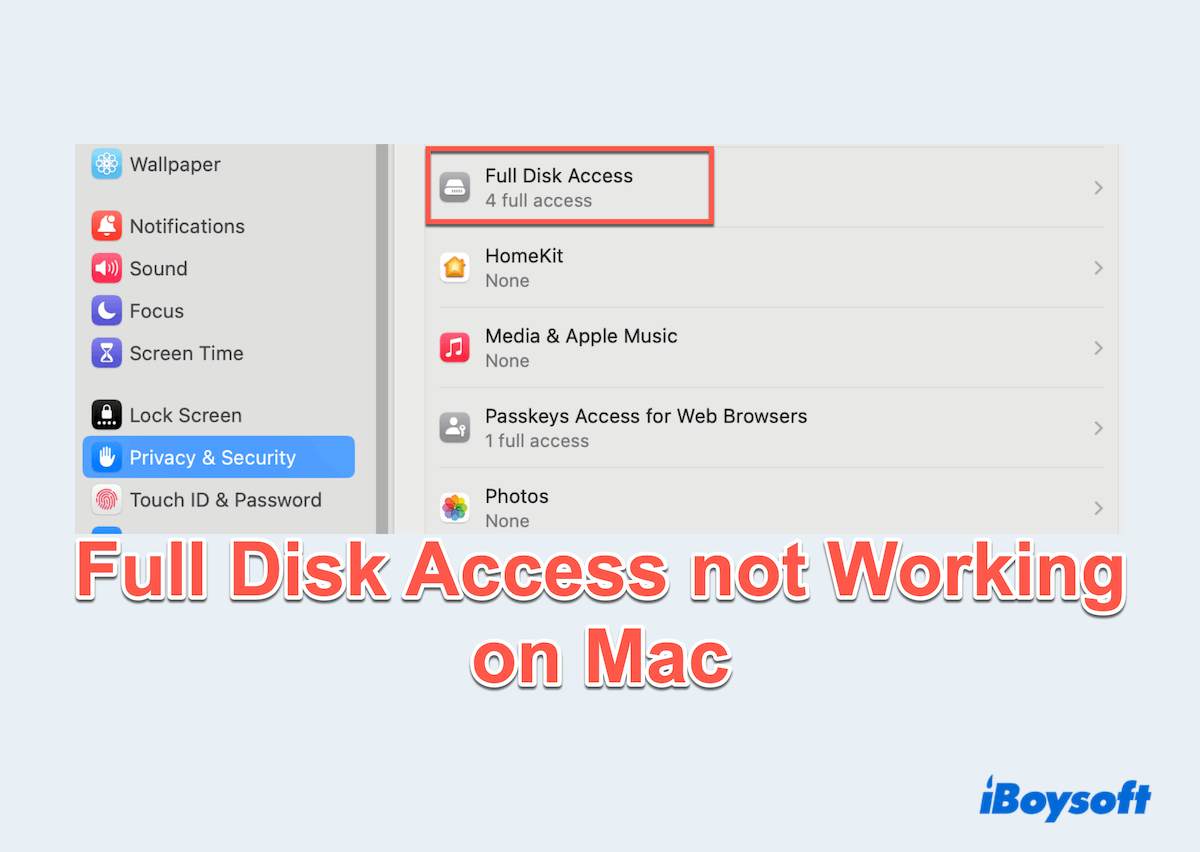
Full Disk Accessが機能しない理由
Full Disk Accessが期待通りに機能しない理由はいくつかあります:
- 誤った構成:アプリに適切な権限が付与されていない可能性があります。
- システムのバグ:古いmacOSバージョンが権限関連の問題を引き起こす可能性があります。
- アプリの非互換性:一部のアプリがお使いのmacOSバージョンに最適化されていないかもしれません。
- 破損したプライバシー設定:macOSのプライバシーデータベースが時々破損することがあります。
- ディスク許可の問題:Macのディスク許可に問題があるとアクセスが妨げられる可能性があります。
これらの潜在的な原因を理解することで、Full Disk Accessが機能しない問題に効果的に対処できるようになります。
MacでFull Disk Accessが機能しない問題の修正方法
テストした結果、この問題を解決するための5つの修正方法をまとめました。
# 1 Full Disk Accessを確認して再有効化する
Full Disk Accessを再度追加してみてください:
- Appleメニュー>システム設定。
- 画面を下へスクロールして、プライバシー&セキュリティ>Full Disk Accessをクリックします。
- 問題のアプリを見つけ、Full Disk Accessを一度オフにしてから再びオンに切り替えます。
- 変更を適用するためにアプリを終了して再度開いてみてください。
# 2 アプリを手動で追加する
Full Disk Accessセクションにアプリがリストされていない場合は:
- Appleメニュー>システム環境設定>プライバシー&セキュリティ。
- フルディスクアクセス設定を開き、アプリをFinder>Applicationsフォルダからリストにドラッグアンドドロップするか、+ボタンをクリックしてアプリを選択し、開くをクリックします。
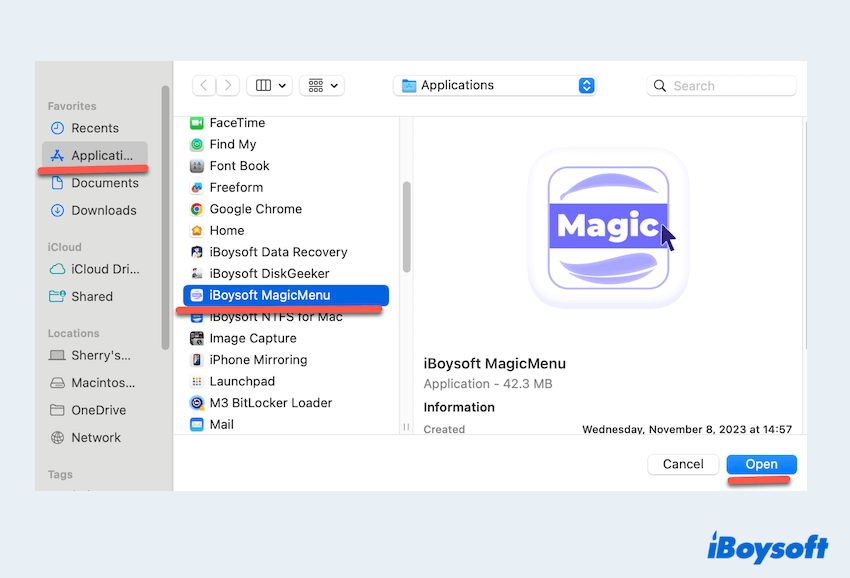
- 変更を完了するために要求された場合は、管理者パスワードを入力します。
# 3 macOSとアプリをアップデート
古いソフトウェアは、フルディスクアクセスの不具合などの互換性や権限の問題を引き起こす可能性があります。
- macOSのアップデートについて: Appleメニュー>システム環境設定>一般>ソフトウェアアップデートを確認し、利用可能なアップデートをダウンロードしてインストールします。
- アプリのアップデートについて:アプリのウェブサイトを確認するか、App Storeを使用して最新バージョンを利用していることを確認してください。
# 4 プライバシー許可をリセット
壊れたプライバシー設定はMacでのフルディスクアクセスの作動を妨げる可能性があります。
- Finder>Applications>Utilities>Terminal。
- コマンドを入力:tccutil reset All し、Enterキーを押します。
- システム環境設定を開き、アプリの再承認を行います。
# 5 ディスク権限を修復
ディスク権限の問題はフルディスクアクセスに干渉する可能性があります。
- Macを再起動し、Appleロゴが表示されるまでCommand + Rキーを押してRecovery Modeに入ります。
- スタートアップディスクに対してDisk Utility>ファーストエイドを選択します。
- 修復プロセスを実行し、Macを再起動します。
Macでのフルディスクアクセスの不具合が解決されることを願って、当ポストをシェアしてください~
最終的な考え
Macでのフルディスクアクセスの不具合は、設定の間違い、システムのバグ、または古いソフトウェアによるものということがよくあります。上記の手順に従うことで問題を解決し、正しい機能を復元できます。
問題が解決しない場合は、さらなるサポートのためにAppleサポートにご連絡ください。権限の問題によって停滞を招くことはありません—今日行動を起こしてください!