Some interesting and visually pleasing effects on the Mac have been around since the early days of Mac OS X, but at some point late in macOS development, Apple turned off some features, including Slow Motion effects.
If you have used a Mac for a long time, you may remember the Slow Motion effect that could be used for animations like opening Launchpad or utilizing Mission Control, as well as for holding down the Shift key while shrinking and maximizing windows. Although it is removed on macOS, you can enable Slow Motion effects on Mac via Terminal.
What is the Slow Motion effect?
Apple invests a lot of work in producing high-quality animations with smooth transitions. A little-known feature in Mac OS X allows you to reduce the speed at which the Dock minimizes windows. It's the Slow Motion function.
A well-known feature of the Mac is the minimizing animation that appears when you minimize an application to your Dock. The two most widely used animations are "Genie" and "Scale," with Genie being the more well-known.
The minimizing animation in the Dock can be slowed down to about 4 times slower than the stock animation you're used to seeing, you can just make it by simply pressing and holding the Shift key on your keyboard while you minimize your window.
How to re-enable Slow Motion effects on macOS?
Since the initial version of MacOS X, there was a dumb technique that demonstrated the (then-new) minimizing warp effect: if you clicked on the yellow "minimise" button while holding down the shift key, the window would minimise in slow motion. Since macOS High Sierra, this feature has been removed.
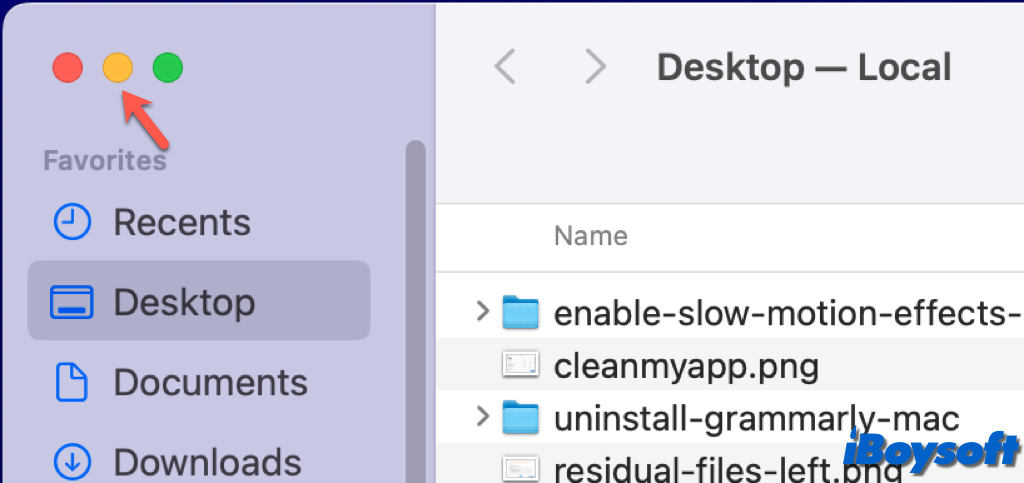
However, even in the most recent macOS Sequoia, you can restore the Slow Motion effects on macOS with a few Terminal commands. Here's how:
- Launch Terminal from the Applications folder > Utilities
- Type the following command: defaults write com.apple.dock slow-motion-allowed -bool YES;killall Dock
- Press Enter to run the command. It will relaunch the Dock and enable the Slow Motion effects.
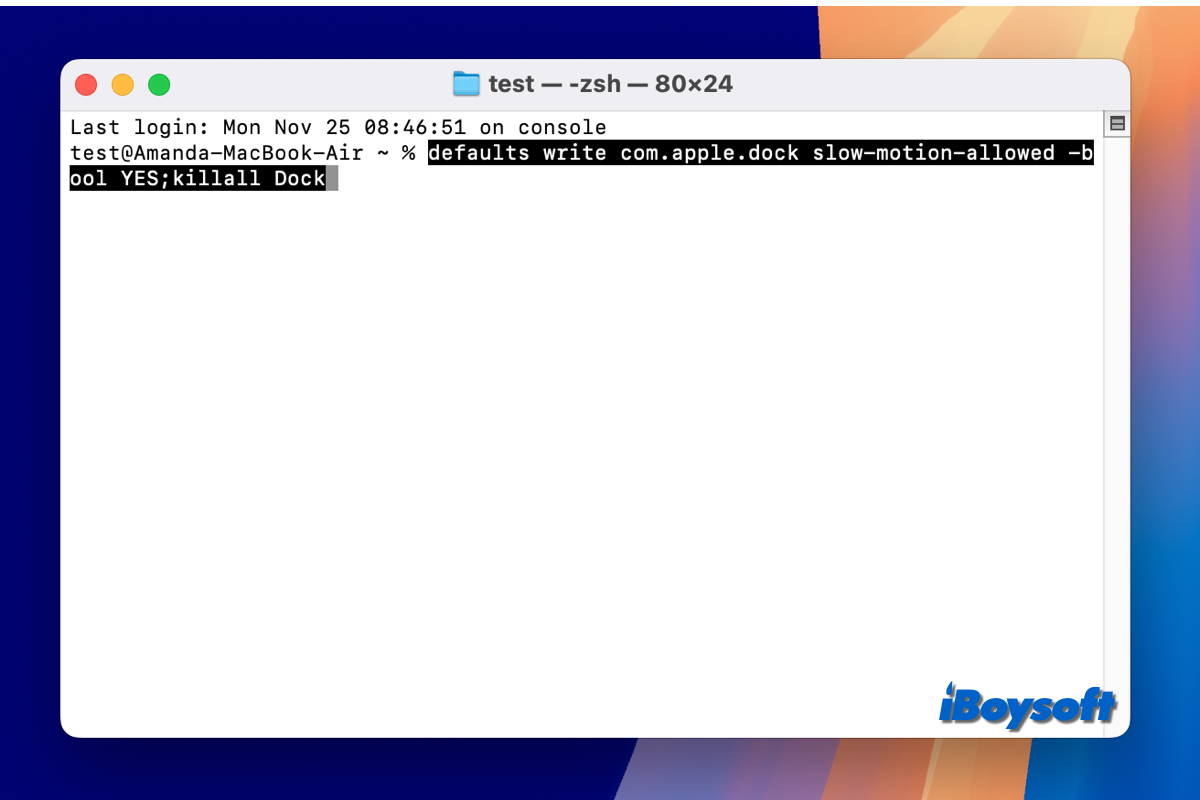
The effect will now be displayed in slow motion when you hold down the Shift Key while clicking to shrink or maximize a window, launch Launchpad, activate Mission Control, or use other similar Mac apps that involve animation effects.
Help others re-enable Slow Motion effects on macOS with simple steps!