Algunos efectos interesantes y visualmente atractivos en Mac han estado presentes desde los primeros días de Mac OS X, pero en algún momento avanzado en el desarrollo de macOS, Apple desactivó algunas características, incluidos los efectos de cámara lenta.
Si has utilizado un Mac durante mucho tiempo, es posible que recuerdes el efecto de cámara lenta que se podía usar para animaciones como abrir Launchpad o utilizar Mission Control, así como para mantener presionada la tecla Shift mientras se minimizan y maximizan ventanas. Aunque se ha eliminado en macOS, puedes habilitar los efectos de cámara lenta en Mac a través de Terminal.
¿Qué es el efecto de cámara lenta?
Apple invierte mucho trabajo en producir animaciones de alta calidad con transiciones suaves. Una característica poco conocida en Mac OS X te permite reducir la velocidad a la que el Dock minimiza las ventanas. Es la función de cámara lenta.
Una característica conocida de Mac es la animación de minimizar que aparece cuando minimizas una aplicación en tu Dock. Las dos animaciones más utilizadas son "Genie" y "Scale", siendo Genie la más conocida.
La animación de minimizar en el Dock se puede ralentizar hasta aproximadamente 4 veces más lenta que la animación estándar a la que estás acostumbrado a ver, simplemente presionando y manteniendo presionada la tecla Shift en tu teclado mientras minimizas tu ventana.
¿Cómo volver a habilitar los efectos de cámara lenta en macOS?
Desde la versión inicial de MacOS X, había una técnica simple que demostraba el efecto de minimizar (entonces nuevo): si hacías clic en el botón amarillo de minimizar mientras mantenías presionada la tecla Shift, la ventana se minimizaba en cámara lenta. Desde macOS High Sierra, esta característica ha sido eliminada.
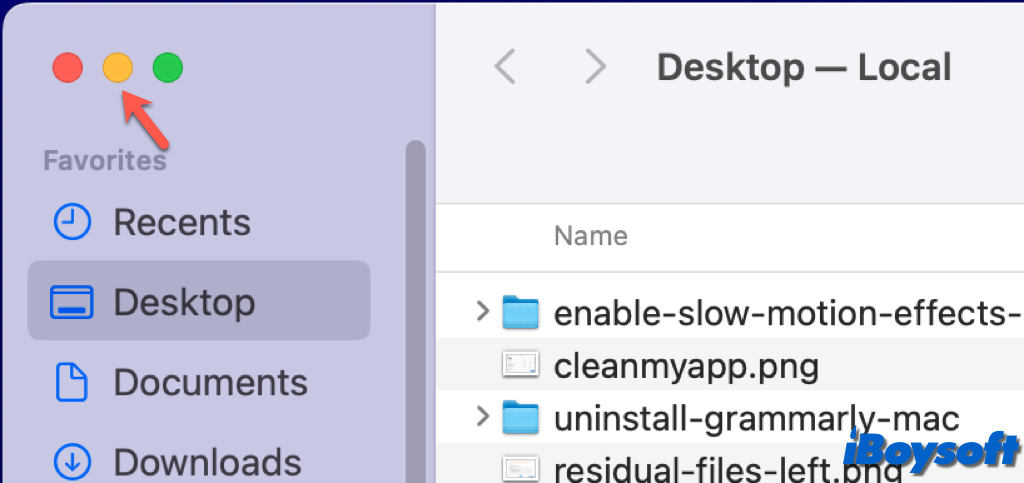
Sin embargo, incluso en la macOS Sequoia más reciente, puedes restaurar los efectos de cámara lenta en macOS con algunos comandos de Terminal. Así es como:
- Inicia Terminal desde la carpeta de Aplicaciones > Utilidades
- Escribe el siguiente comando: defaults write com.apple.dock slow-motion-allowed -bool YES;killall Dock
- Pulsa Enter para ejecutar el comando. Se reiniciará el Dock y se habilitarán los efectos de cámara lenta.
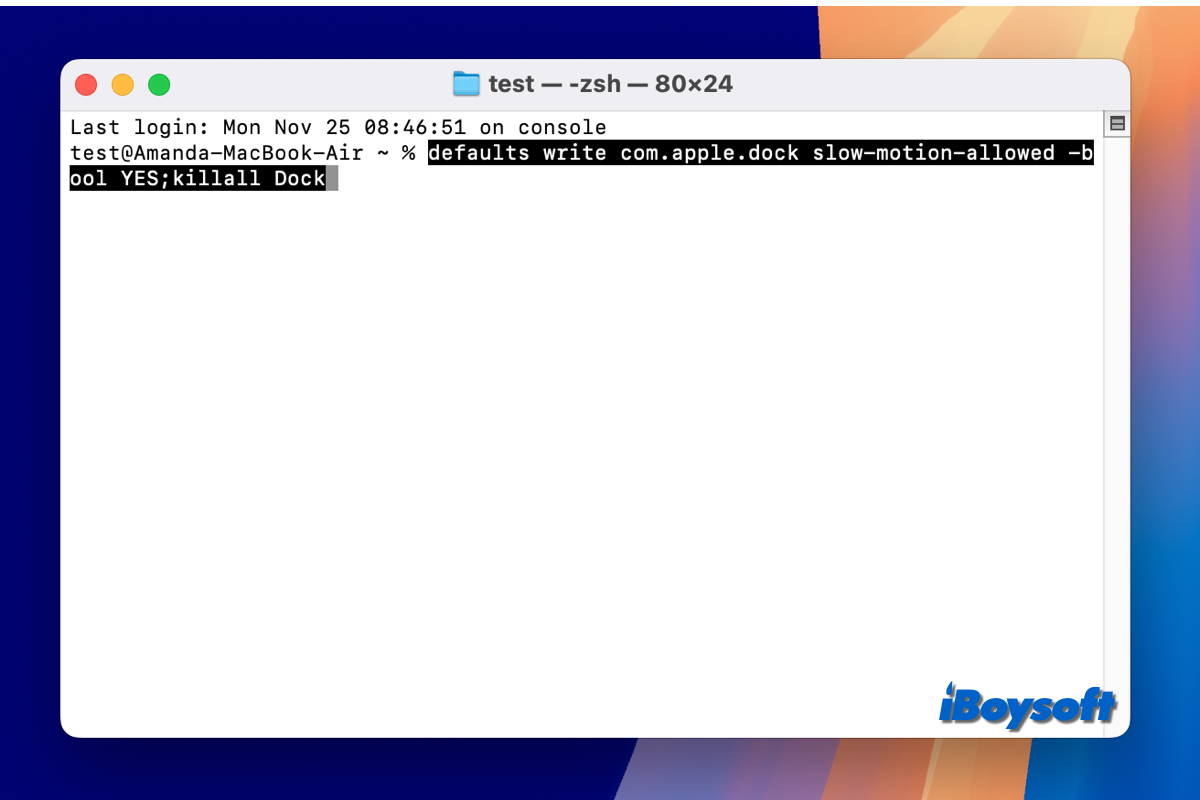
El efecto ahora se mostrará en cámara lenta cuando mantengas presionada la tecla Shift al hacer clic para minimizar o maximizar una ventana, abrir Launchpad, activar Mission Control, o utilizar otras aplicaciones de Mac similares que involucren efectos de animación.
¡Ayuda a otros a volver a habilitar los efectos de cámara lenta en macOS con simples pasos!