Macで興味深いビジュアル効果がありますが、Mac OS Xの初期から存在していましたが、macOSの開発の後半で Apple が一部の機能、スローモーション効果を含む、オフにしました。
Macを長い間使用している場合、Launchpad を開いたりミッションコントロールを利用したりするようなアニメーションに使用できたスローモーション効果を覚えているかもしれません。また、ウィンドウを縮小して最大化する際に Shift キーを押し続けることもできました。macOS で削除されましたが、ターミナルを使用して Mac でスローモーション効果を有効にできます。
スローモーション効果とは?
Apple は滑らかなトランジションを持つ高品質なアニメーションを作成するために多くの作業を行っています。Mac OS X のあるあまり知られていない機能を使用すると、Dock がウィンドウを最小化する速度を減速することができます。それがスローモーション機能です。
Mac のよく知られた機能は、アプリケーションを Dock に最小化するときに表示される最小化アニメーションです。最も広く使用されているアニメーションは「ジーニー」と「スケール」で、ジーニーがよりよく知られています。
Dock 内の最小化アニメーションを、通常見るストックのアニメーションよりも約 4 倍遅くでき、ウィンドウを最小化する際にキーボードの Shift キーを押して保持するだけで可能です。
macOS でスローモーション効果を再有効にする方法
初期の MacOS X のバージョンから、新しい最小化のワープ効果を示す愚かな技術がありました: Shift キーを押しながら黄色の「最小化」ボタンをクリックすると、ウィンドウがスローモーションで最小化されます。macOS High Sierra 以降、この機能は削除されました。
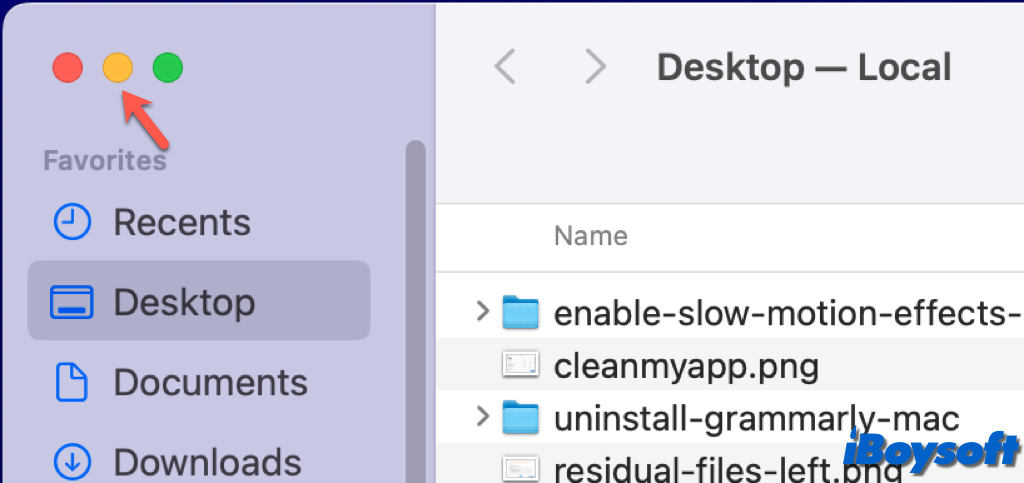
ただし、最新の macOS Sequoia でも、いくつかのターミナルコマンドを使用して、macOS でスローモーション効果を復元することができます。以下はその方法です:
- アプリケーションフォルダからターミナルを起動します > ユーティリティ
- 次のコマンドを入力します: defaults write com.apple.dock slow-motion-allowed -bool YES;killall Dock
- コマンドを実行するには Enter キーを押します。 Dock が再起動され、スローモーション効果が有効になります。
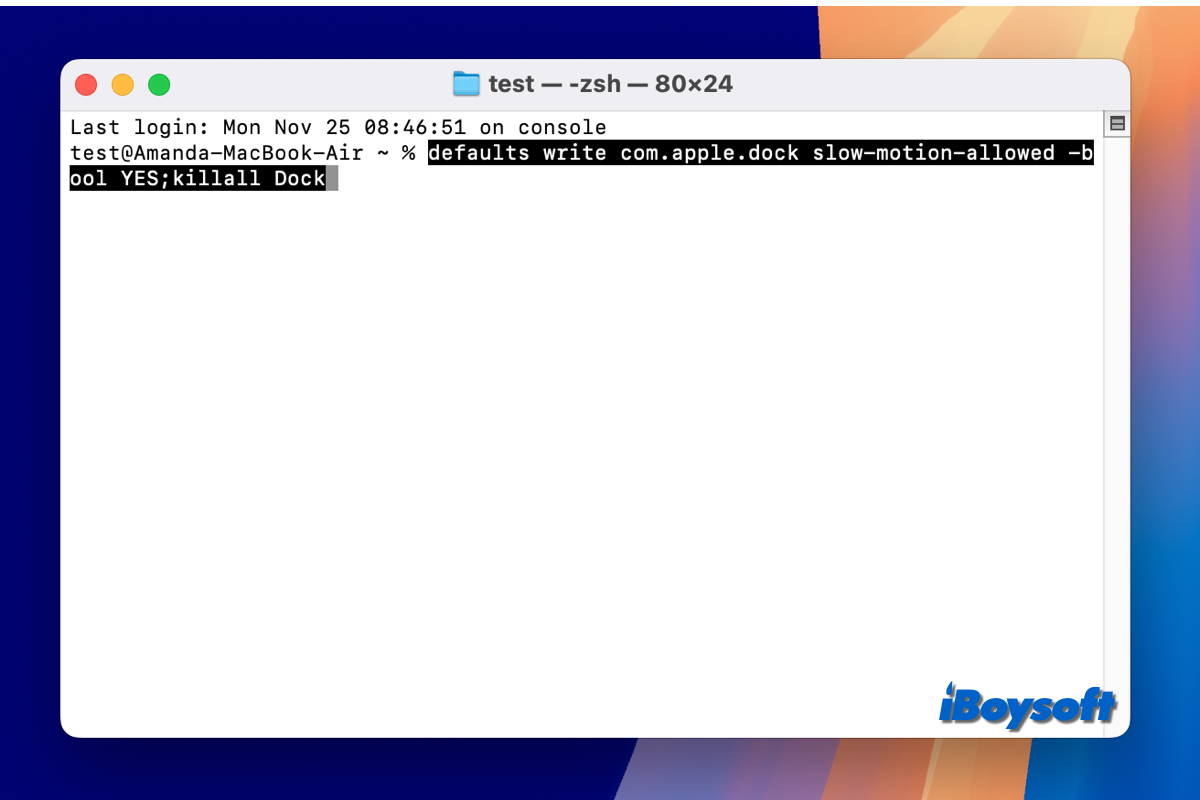
ウィンドウを縮小または最大化する際に Shift キーを押しながらクリックしたり、Launchpad を起動したり、ミッションコントロールをアクティブにしたり、アニメーション効果を使用する他の類似の Mac アプリケーションを使用する際に、エフェクトがスローモーションで表示されます。
他の人が簡単な手順で macOS でスローモーション効果を再有効にするのに役立ちます!