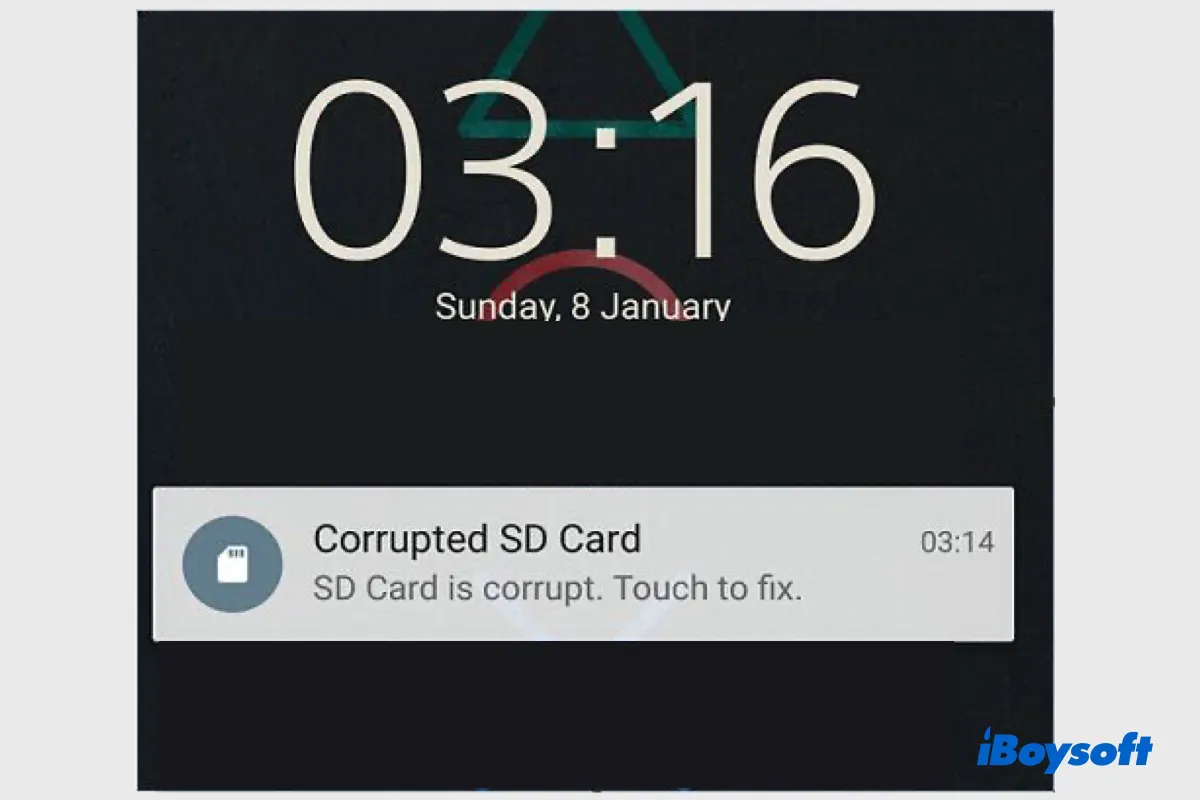SD cards or micro SD cards are widely used in Android phones for extended storage. However, you may find your SD card corrupted when your phone exhibits one of the behaviors below:
- Showing the notification reading "Corrupted SD card. SD card is corrupt. Touch to fix."
- The SD card is marked as corrupted in the Storage settings.
- Popping up error messages that state the SD card or its files are inaccessible or damaged.
- Taking a long time to access data on the SD card.
- Displaying wrong SD card capacity.
- Missing some files.
If you're seeing signs of corruption, you can fix the corrupted SD card using your Android phone or a computer following the list of solutions compiled in this post.
Why is your Android SD card corrupted?
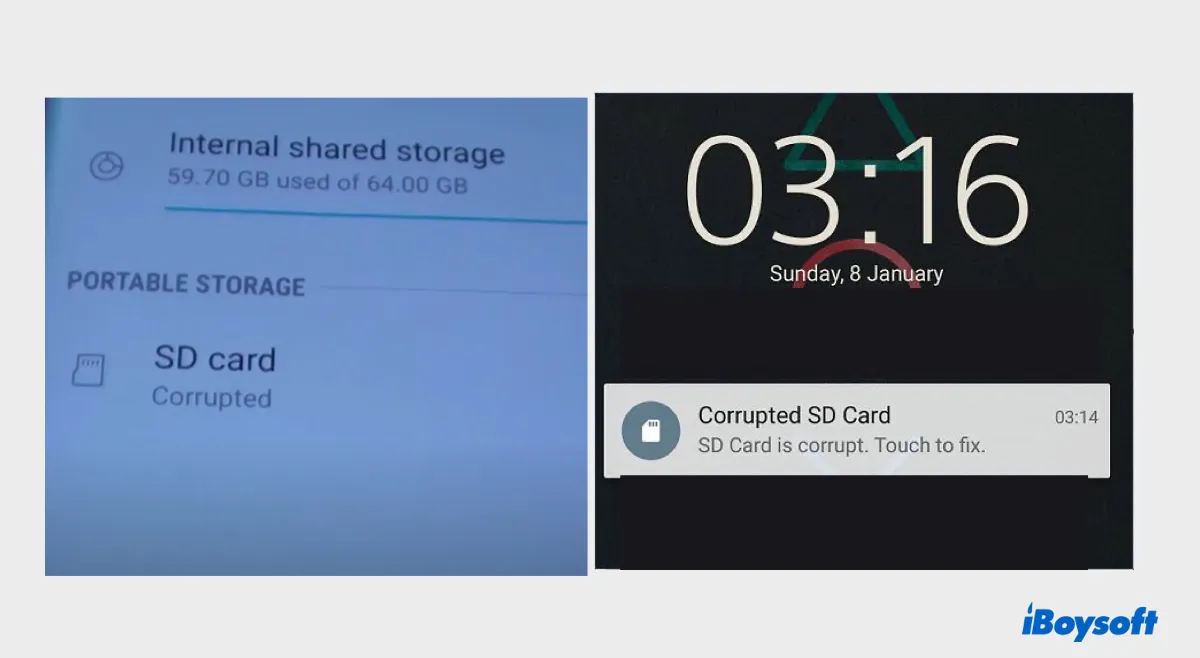
If your Android SD card is corrupted, it typically results from file system corruption caused by using the SD card on multiple types of devices or removing the SD card when its files are still being accessed or transferred. Besides, you may experience issues with an SD card when its contacts aren't making full connection due to dirt or debris.
Tap the button below to share what makes an SD card corrupted on Android.
Note: The solutions in this post can be used for all types of SD cards. So it also answers your question if you want to know how to fix corrupted micro SD card on Android.
How to recover data from corrupted Android SD card?
Fixing a corrupted SD card on Android is a delicate process that may risk losing your files. Therefore, it's recommended to recover the essential data on the corrupted (micro) SD card before attempting the Android SD card repair.
So the question is, how to recover data from corrupted memory card in Android mobile? Here, we suggest you use the best corrupted SD card recovery software - iBoysoft Data Recovery.
It's a reliable SD card recovery solution that supports all kinds of SD cards or micro SD cards, including SD, SD High Capacity (SDHC), and SD Extended Capacity (SDXC). You can employ it to recover photos, videos, audio, documents, emails, etc., from any brand of corrupted Android SD cards, such as SanDisk, Toshiba, PNY, or Transcend.
Warning: To safely remove the SD card from your Android phone, you should first unmount it in Storage settings, then pull it out.
Here's how to recover data from corrupted SD card in Android phone:
Step 1: Connect the corrupted SD card to your computer.
Step 2: Free download and install iBoysoft Data Recovery.
Step 3: Select Data Recovery from the three recovery modules.

Step 4: Open the corrupted SD card recovery software, select the SD card, and click Next.

Step 4: Preview files found from the corrupted Android SD card.

Step 5: Check the box before the files you want to recover, then click the Recover button and save them to your computer or another device that's not the corrupted SD card.

Now that your data is safe, you can carry on with the next section to fix the corrupted SD card on your Android phone without losing data.
How to fix corrupted Android SD card without computer
When you find your Android SD card corrupted, you should remove it from your phone and check whether it has physical damage, such as missing or chipped connectors or cracked sides. If it does, it's time to replace it with a new SD card. However, if your SD card isn't physically damaged, try the following tips:
How to fix corrupted SD card on Android without computer:
- Way 1: Ensure your SD card is unlocked
- Way 2: Clean the SD card and its port
- Way 3: Try your phone's USB port
- Way 4: Update Android
- Way 5: Format the corrupted SD card on Android
Ensure your SD card is unlocked
Most SD cards come with a physical switch that you can turn on and off. To allow write access to the SD card, you must slide the switch to the off position. So, take a look at the corrupted SD card on Android and ensure it's unlocked.
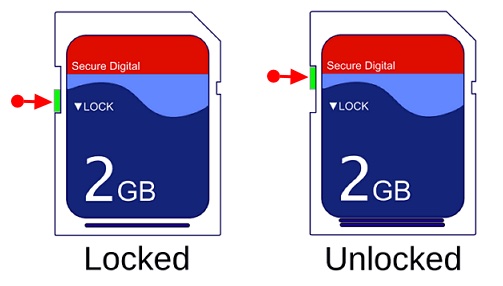
Clean the SD card and its port
It's a good idea to clean the SD card and its port to avoid any connection issues. You can wipe the SD card with a clean cloth and use an air gun on the port to remove any dirt and dust. Once it's cleaned, you can reinsert the SD card into your phone to see if it works.
Try your phone's USB port
If your Android phone still considers the SD card corrupted, the issue may lie with the port. It's advisable to connect the corrupted SD card using a USB adapter to your Android device via its USB port. If it allows you to access the content of your SD card, you may have a damaged SD card port.
Update Android
Updating the operating system is another corrupted Android SD card fix without formatting. It can resolve various problems, including issues regarding accessing files on the SD card.
Format the corrupted SD card on Android
If none of the above tips has fixed the issue, you need to format the corrupted SD card on Android. This way, you can assign the SD card a new file system and eliminate any corruption on it. Be reminded that formatting will erase all data on the SD card. As a result, you need to get the important files off the corrupted SD card before continuing with the steps below.
The detailed process varies on different devices and Android versions. Here're the general instructions:
How to format corrupted SD card on mobile phone:
- Keep the corrupted SD card in your Android phone.
- Find the Settings menu.
- Tap Battery and device care or Device maintenance or another similar setting.
- Locate the Storage or Memory tab.
- Navigate to your SD card. (You may need to click three dots and tap Advanced or choose Storage Settings.)
- Tap your SD card and choose Format or Set Up. (Or select the Erase/Format SD card option.)
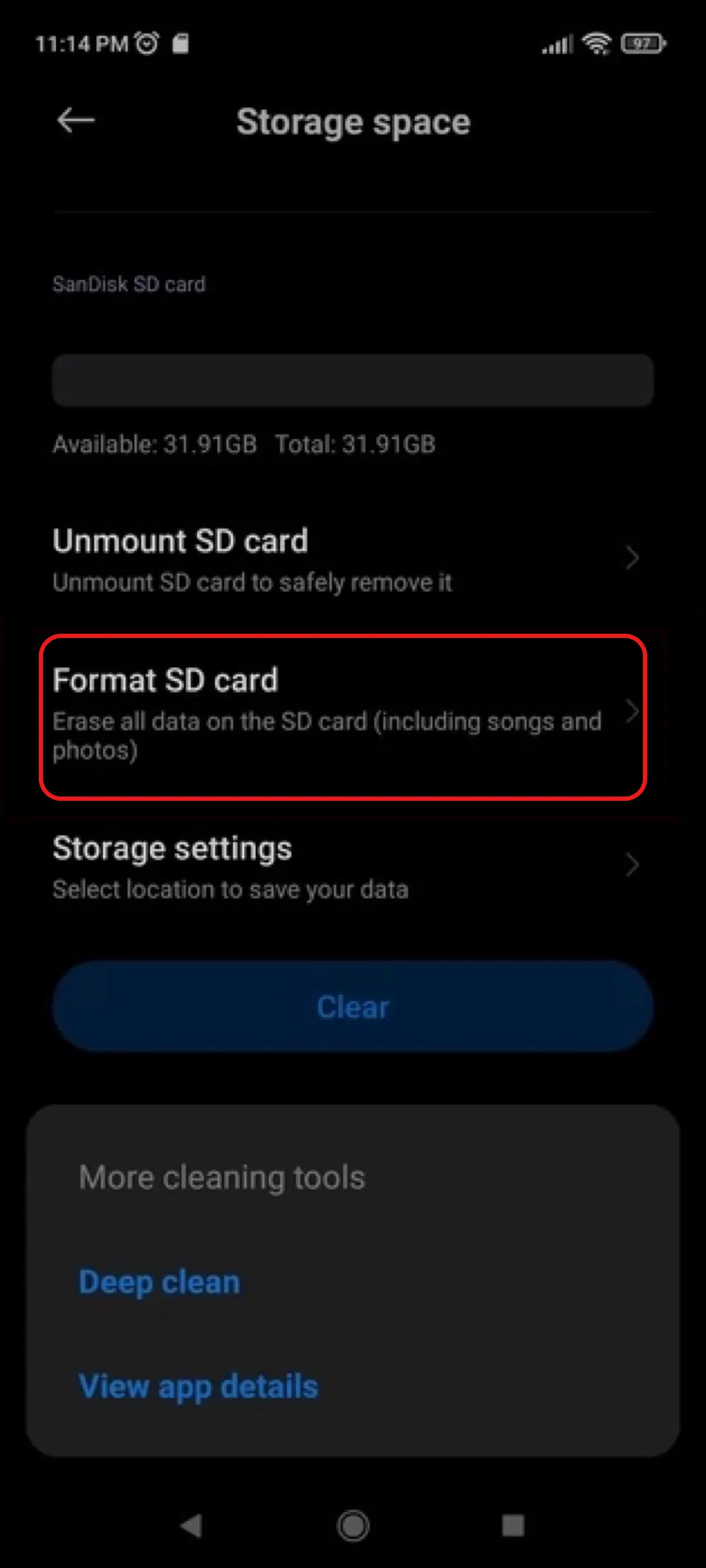
- Wait patiently while the SD card is being formatted.
Share this post so that more people know how to fix corrupted SD card on Android phones.
Fix corrupted Android SD card with computer
If you have a computer around, it's best to insert the corrupted SD card into it to access the repair tools unavailable on your phone. Make sure the SD card's physical lock is turned off if any and go through the following solutions one by one until the corrupted Android SD card is fixed.
How to fix corrupted Android SD card with computer:
- Way 1: Assign a new drive letter
- Way 2: Repair Android SD card with chkdsk
- Way 3: Update the SD card driver
- Way 4: Format the corrupted SD card to FAT32
Assign a new drive letter
If your Windows PC doesn't assign a drive letter to the corrupted Android SD card, usually caused by the operating system not updating drive letter information correctly, you can manually assign a new drive letter to it. Follow the Android SD card repair procedures below:
- Connect the SD card to your computer.
- Right-click My Computer and select Manage.
- Select Disk Management.
- Right-click the corrupted SD card and select Change Drive Letter and Paths. (The option will be grayed out if your SD card has a working drive letter.)
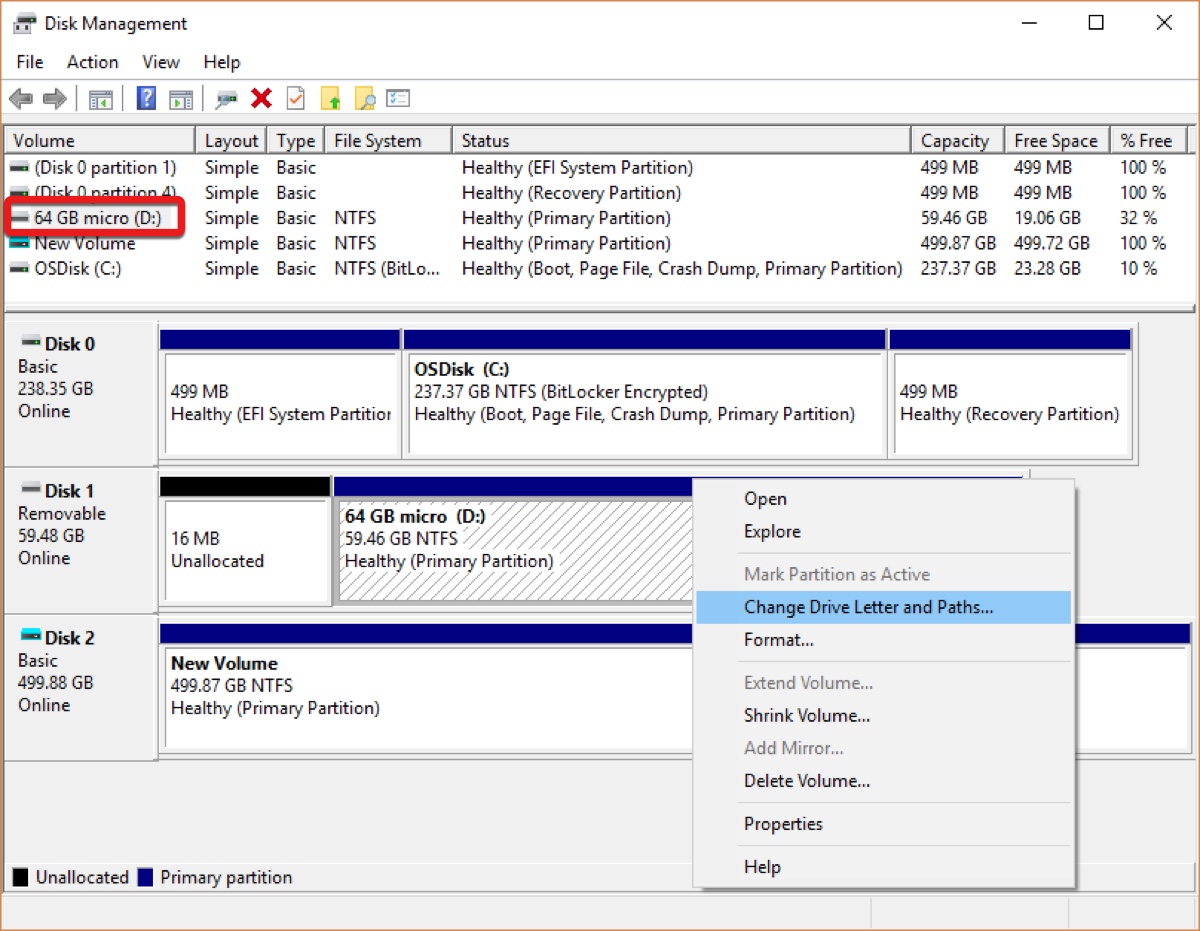
- Right-click the drive letter and choose Change.
- Select a new drive letter and click OK.
Repair Android SD card with CHDSK
An easy way to fix a corrupted Android SD card without formatting is to use the chkdsk command. It can scan your SD card for logical and physical issues and automatically fix them when used with additional parameters.
Here, we'll use chkdsk with the parameter /r to repair corrupted SD card. According to Microsoft, the chkdsk /r command can check for and repair errors in SD cards, locate bad sectors, and recover readable information.
How to fix corrupted SD card without formatting:
- Insert the SD card into your Windows PC.
- Type cmd in the bottom-left search box and select Run as administrator.
- Enter the following command and hit Enter. (Replace E with the drive letter assigned to your SD card.)chkdsk E: /r
- Wait while chkdsk is repairing your SD card. This may take hours, depending on the size of your SD card.
Update the SD card driver
Although driver updates are automatically downloaded and installed through Windows Update, some may not go with the plan and cause your SD card to misbehave. You can manually update a driver with the following steps:
- Keep the SD card connected to your computer.
- Enter device manager in the search box on the taskbar.
- Select Device Manager.
- Right-click your SD card and select Update driver.
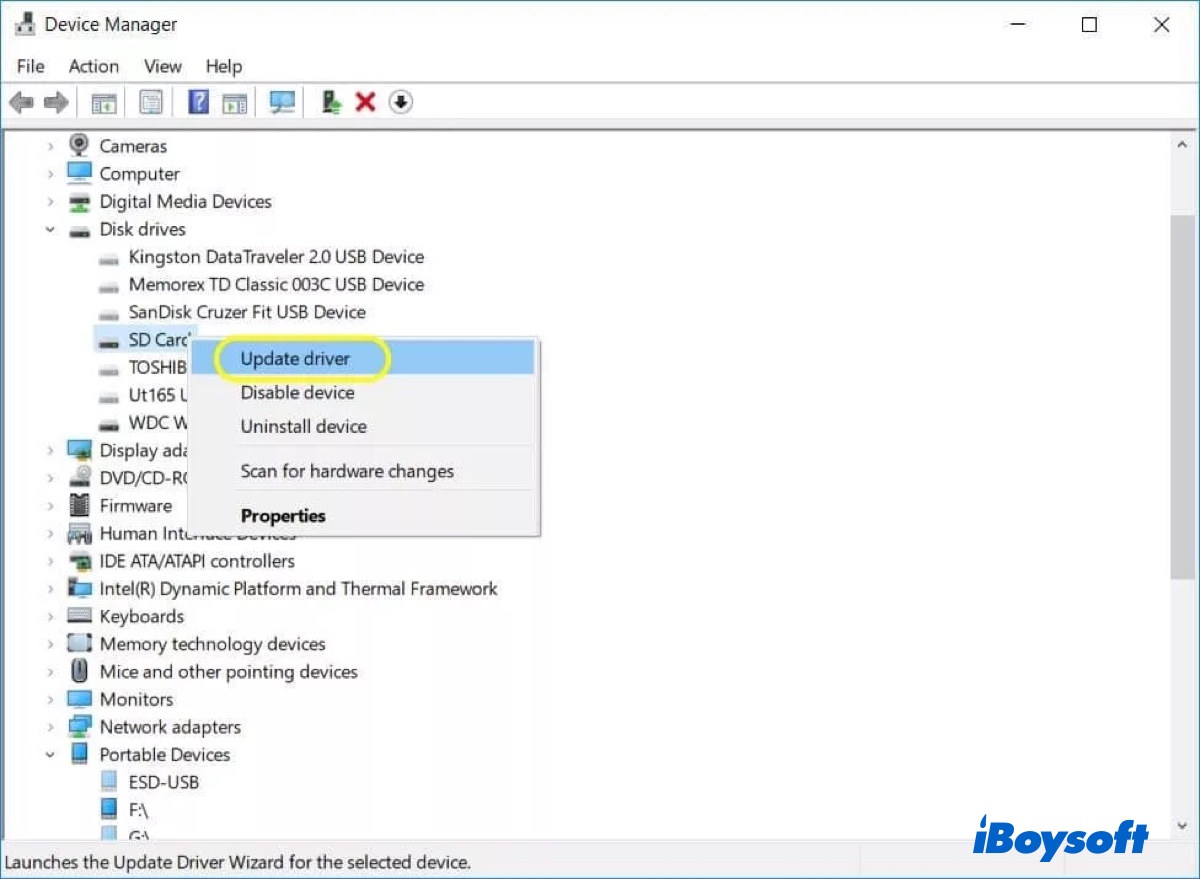
- Select "Search automatically for updated driver software."
- Choose Update Driver.
Check if the SD card works properly on your Android phone. If your phone still labels the SD card corrupted, try launching Device Manager again and choose "Uninstall" to uninstall the driver.
After that, remove the SD card from your PC and restart it. Wait a few seconds, then reconnect the card to your computer. Windows will automatically reinstall the latest driver and grant you access to the SD card.
Format the corrupted SD card to FAT32
If the aforementioned solutions fail to fix the corrupted SD card, the last resort is to format it. Consequently, all data on the SD card will be erased. So, you should restore files on it to a safe location using iBoysoft Data Recovery before proceeding.
- Ensure the SD card is well connected to your PC.
- Double-click My Computer or This PC.
- Right-click your SD card and select Format.
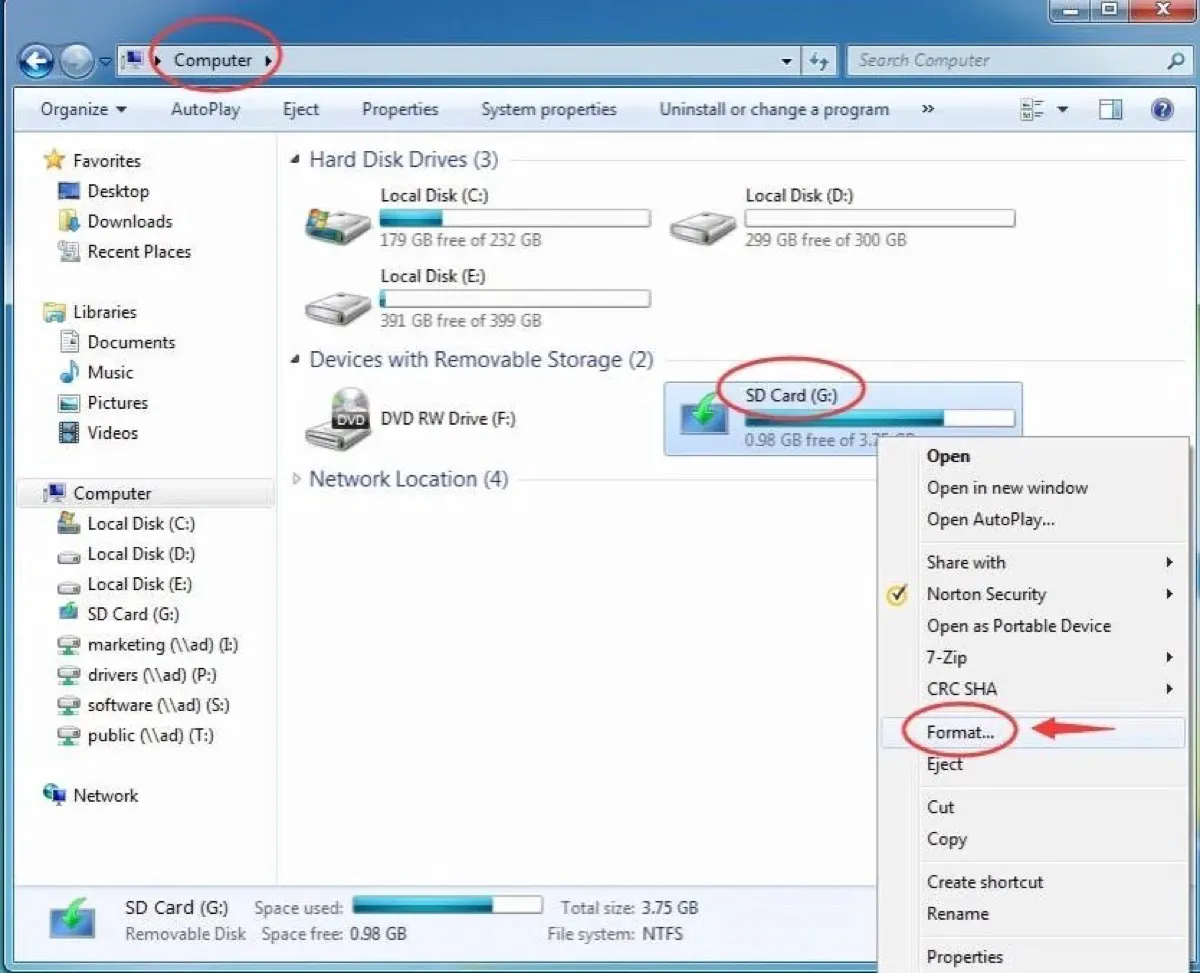
- Choose FAT32 at the drop-down menu beneath File System.
- Tap Start to begin formatting the SD card.
Have you fixed the corrupted Android SD card? Share this post to benefit more people.

[Fixed] How to Recover a Corrupted SD Card on Mac
If you don't have a Windows PC available to fix the corrupted SD card, follow the solutions in this post to recover the corrupted SD card on your Mac. Read more >>
FAQ about corrupted SD card in Android
- QHow do I uncorrupt an SD card?
-
A
You can repair the corrupted SD card on a Windows PC with the chkdsk command, or recover data on the SD card with iBoysoft Data Recovery and reformat it to uncorrupt an SD card.
- QWhat causes an SD card to become corrupt?
-
A
Various reasons can cause an SD card to be corrupt, such as improper ejection, interrupted file transfer, incomplete formatting, bad sectors, physical damage, virus infection, etc.
- QHow to fix corrupted SD card in Android without losing data?
-
A
To fix corrupted SD card in Android without losing data, you can follow all the solutions in this post. It's worth mentioning that you need to recover the inaccessible data from the corrupted SD card with iBoysoft Data Recovery prior to formatting the drive.