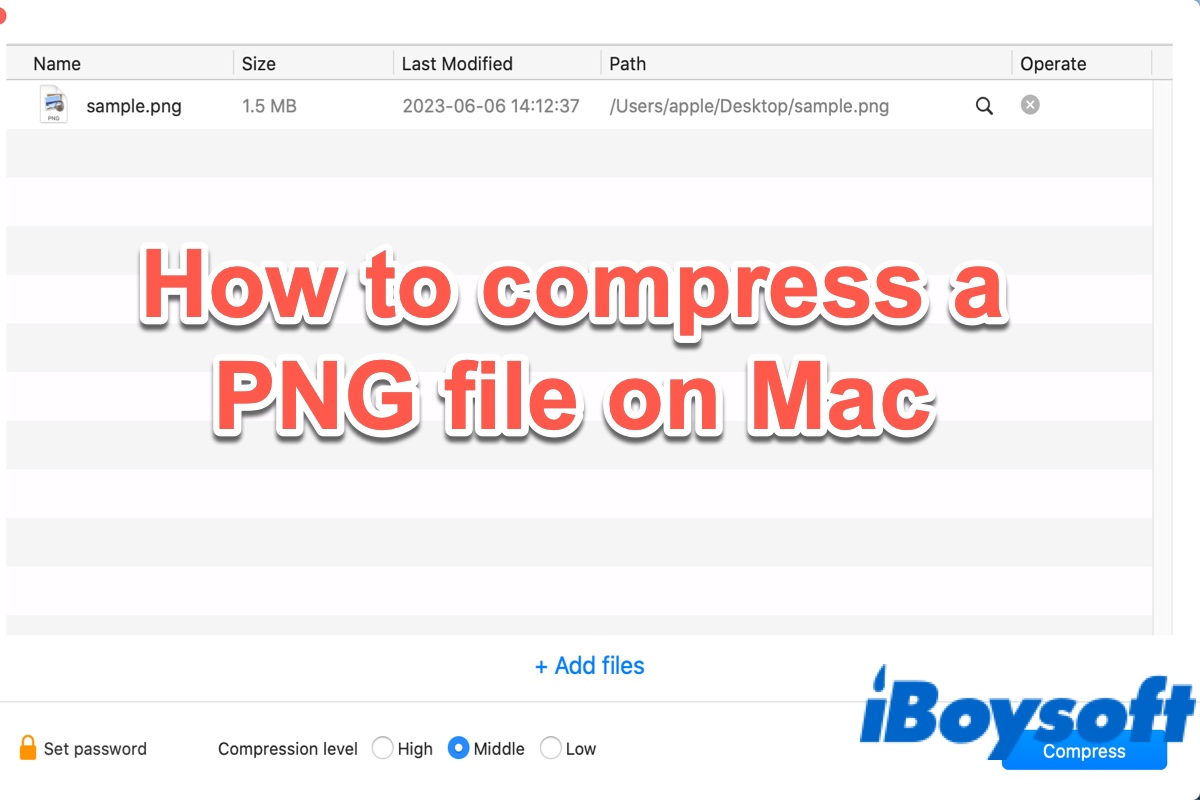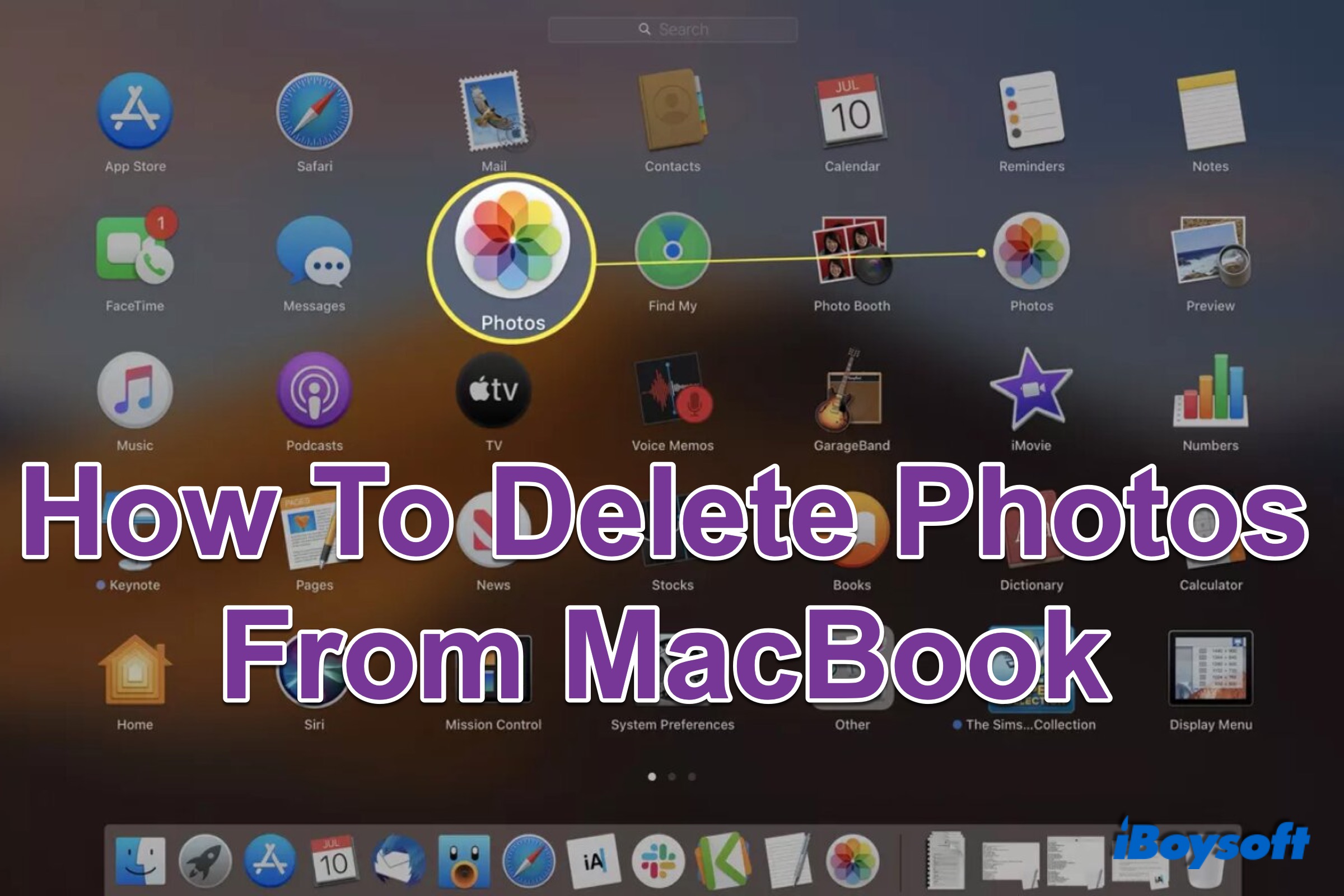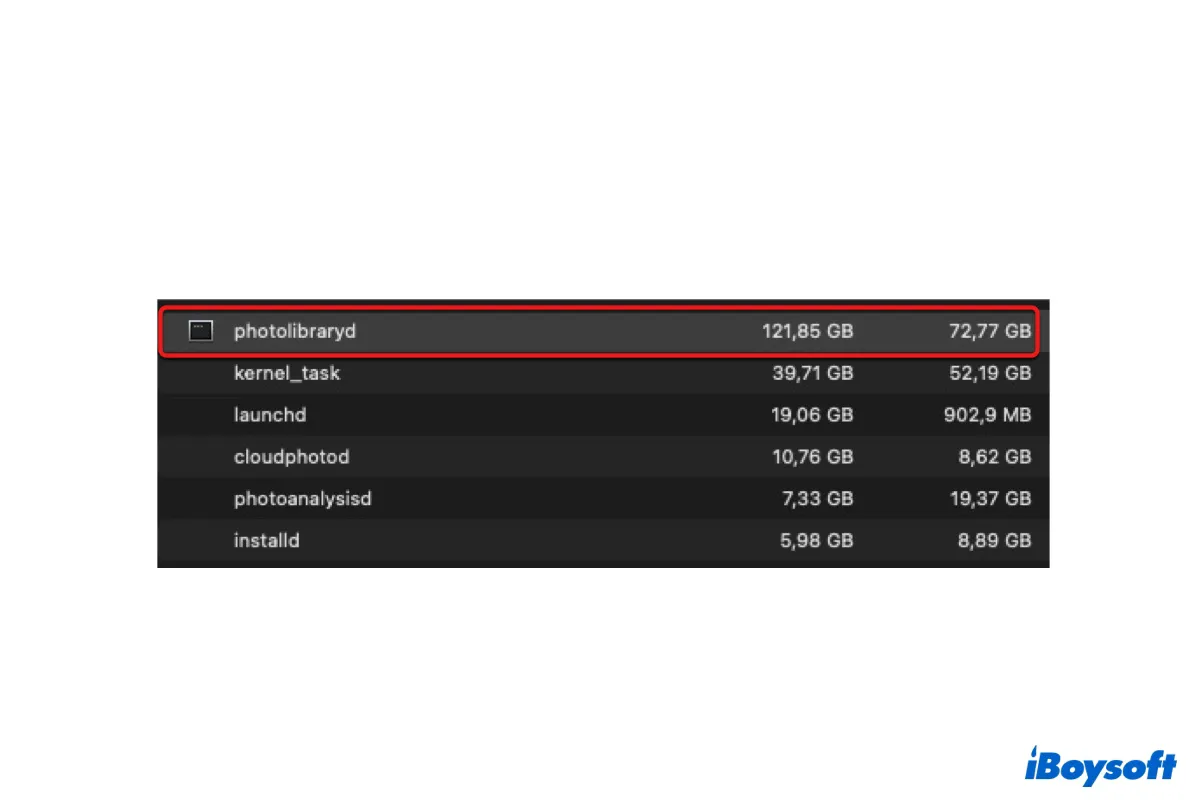Possible causes of com.apple.diskmanagement.disenter error 49153 related to external hard drive not mounting on Mac:
- When you updated your Mac, you did not update the third-party app that allowed you to write to the drive.
- Corrupted system files and directories
- Disk space is not enough
- Hardware problems
- Improper permissions and security settings
Tips: You can free download iBoysoft Data Recovery for Mac to restore important data from an external hard drive that won't mount.
- Free download and install iBoysoft Data Recovery for Mac on your Mac, then launch the software.
- Select the external drive that won't mount, and click the Search for Lost Data button to scan for lost data.
- Preview the search results after the scanning completes, choose the files you need, and click Recover to start recovery.
- Have a check to ensure you have all lost data back.
Note: The recovered files should be saved to a different location.
Since you have tried First Aid and remounting in Disk Utility, and all sorts of terminal commands, I would like to provide some other solutions:
Solution 1: Disable the Time Machine to Fix com.apple.DiskManagement.disenter error 49153
You can also stop the Time Machine process to enable your drive's mounting and fix this error. To do this:
- Access Time Machine's settings by opening System Preferences and selecting Time Machine.
- Deselect the checkbox next to the "Back Up Automatically" option.
Solutions 2: Delete time machine snapshots to Fix com.apple.DiskManagement.disenter error 49153
- Open Terminal in Utilities
- Input the provided command and press the "Return" key:
tmutil listlocalsnapshots / - Execute the next command by typing it and pressing "Return":
tmutil thinlocalsnapshots /99999999999999 - Repeatedly use these commands to ensure the deletion of all your snapshots.
Solution 3: Format the drive to Fix com.apple.DiskManagement.disenter error 49153
Note: Reformatting the drive could be very effective to fix the error 49153, but this action will erase all of your existing data.
The following contents will show you how to format your external hard drive in Disk Utility
- Launch the "Disk Utility" application. Locate your drive in the left sidebar.
- Click the "Erase" button at the top of the window to initiate the formatting process.
- Assign a name to your drive and choose a specific format in the dialogue box
- Choose the "GUID Partition Map" scheme, which is compatible with modern Mac systems.
- Click the "Erase" button to continue the formatting procedure.
Hope my answer helps!