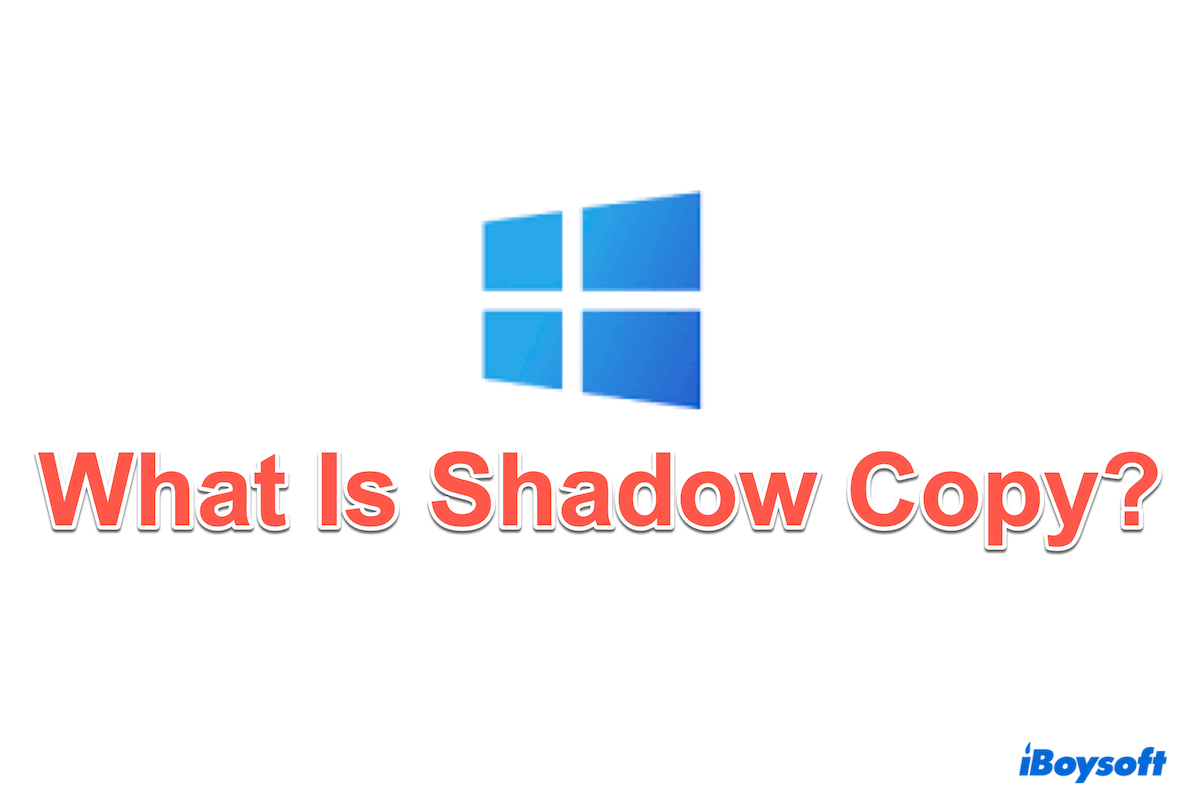Na era digital de hoje, os backups de dados são críticos tanto para indivíduos quanto para organizações. Um deles é Shadow Copy. A Shadow Copy, também conhecida como Volume Shadow Copy Service (VSS) ou Volume Snapshot Services, é uma funcionalidade do Microsoft Windows.
Shadow Copy permite aos usuários criar backups ou copiar arquivos e volumes de computador, independentemente de estarem em uso. Para criar ou restaurar cópias sombra, o sistema de arquivos deve ser NTFS ou ReFS, então apenas volumes formatados com NTFS/ReFS podem utilizar esta tecnologia.
Com a Shadow Copy no Windows 7/10, os usuários podem criar snapshots em volumes locais e externos, melhorando as capacidades de proteção e recuperação de dados. Este artigo explora o que é a Shadow Copy, como funciona, os prós e contras do Volume Shadow Copy, e fornece um guia passo a passo sobre como habilitar e desabilitar a Shadow Copy no Windows.
Como funciona a Shadow Copy?
Shadow Copy pode criar cópias de backup ou snapshots e esses snapshots capturam o estado dos dados em um momento específico, permitindo-nos recuperar arquivos que foram excluídos ou alterados acidentalmente.
Vamos ver os componentes da Shadow Copy: serviço VSS, solicitante VSS, escritor VSS e provedor VSS...O processo resumido está listado abaixo.
- Solicitar uma Shadow Copy: Geralmente é feito através da API VSS, uma parte do sistema operacional Windows.
- Coordenar com os componentes VSS: O solicitante VSS, escritor VSS e provedor VSS trabalham respectivamente.
- Congelar o volume: O escritor VSS sinaliza todos os aplicativos para pausar temporariamente as operações de I/O.
- Criar a Shadow Copy: O snapshot criado é somente leitura e o VSS usa um Copy-on-Write para fazer alterações.
- Descongelar o volume, manter e acessar as Shadow Copies
Ao coordenar essas partes e processos, a Shadow Copy garante que snapshots confiáveis e consistentes dos dados estejam disponíveis para recuperação. Por que não compartilhar esse backup com mais pessoas?
Desvantagens e vantagens da Shadow Copy
Embora a Shadow Copy seja útil para backup, ela também tem algumas fraquezas, você pode vê-las nesta tabela para fazer uma escolha melhor para sua recuperação.
| Prós | Contras |
| Proteção de dados aprimorada através da criação de múltiplos pontos de recuperação | Exige um grande espaço de armazenamento para os snapshots crescentes |
| Backups eficientes com impacto mínimo no desempenho do sistema | Muito conhecimento das configurações de configuração |
| Recuperação rápida | Potencial impacto no desempenho |
Muitas dúvidas ou debates são sobre Cópia de Sombra vs. backups, e diferem em suas abordagens e capacidades. Cópia de Sombra fornece pontos de restauração frequentes e granulares para recuperação rápida de arquivos individuais, enquanto backups oferecem opções abrangentes de proteção e recuperação de dados para sistemas ou volumes inteiros
Como usar e desativar a Cópia de Sombra no Windows 10?
Se você está interessado em criar uma Cópia de Sombra ou como cancelar uma Cópia de Sombra no Windows 10, por favor continue lendo.
Como habilitar a Cópia de Sombra no Windows 10?
- Na barra de pesquisa, digite Agendador de Tarefas e clique em Agendador de Tarefas.
- Clique em Criar Tarefa... e nomeie a unidade sob o Geral.
- Desencadeador > Novo... > OK.
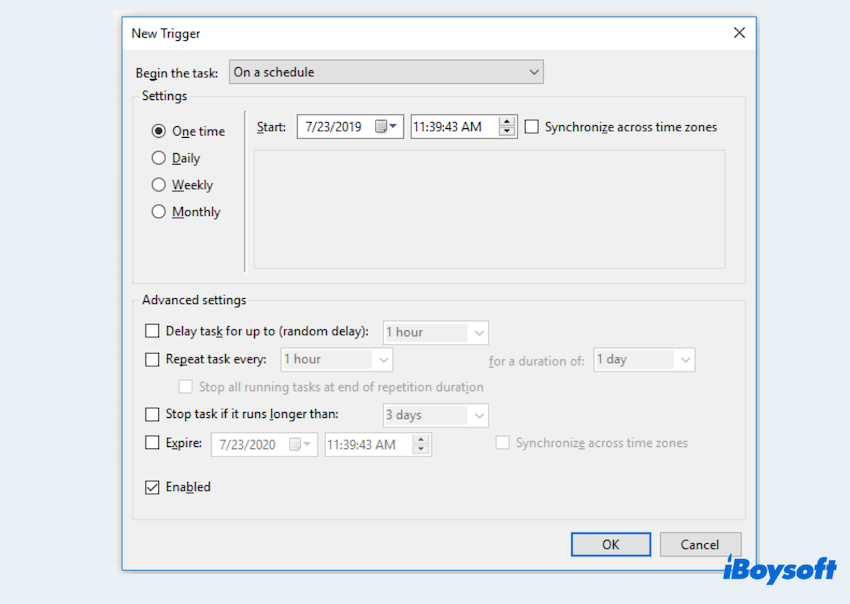
- Ações > Novo... para realizar a ação específica.
- Digite vmic em Programa/script: e digite shadowcopy call create Volume=C:\ à direita de Adicionar argumentos (opcional):. Então clique em OK.
- Na interface de Ações, clique em OK.
Como desativar a Cópia de Sombra no Windows 10?
- Na barra de pesquisa, digite Painel de Controle e clique em Painel de Controle.
- Exibir por ícones pequenos > Sistema > Configurações avançadas do sistema.
- Selecione Proteção do Sistema em Propriedades do Sistema.
- Escolha a unidade > Configurar > Desativar proteção do sistema > Aplicar.
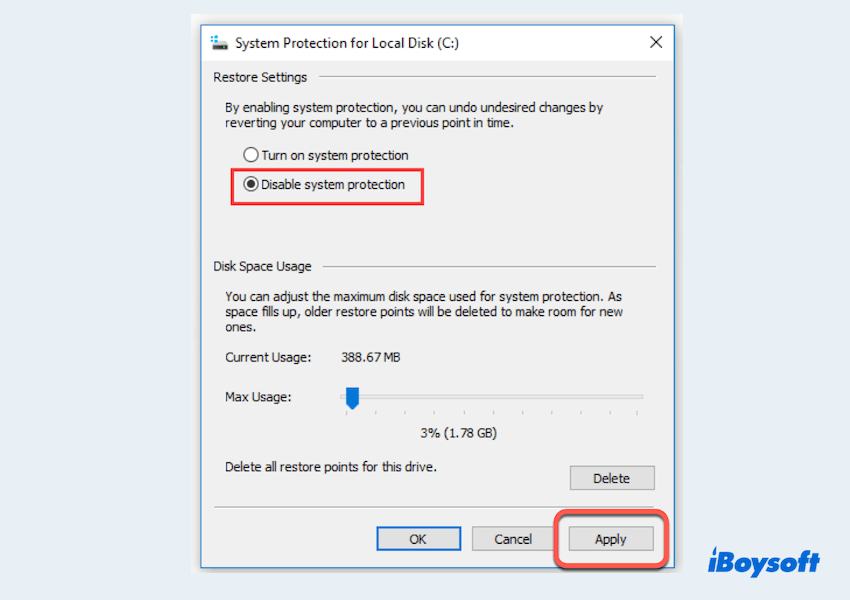
- Clique em Sim após ler a mensagem mostrada, então clique em OK.
Você aprendeu as maneiras de usar/desativar a Cópia de Sombra? Compartilhe este post para ajudar outros.
Pensamentos finais
Cópia de Sombra é um recurso poderoso no Windows que oferece robustas opções de proteção de dados e recuperação rápida. Ao ler esta introdução, esperamos que você possa melhorar a integridade e disponibilidade de seus dados durante o uso.