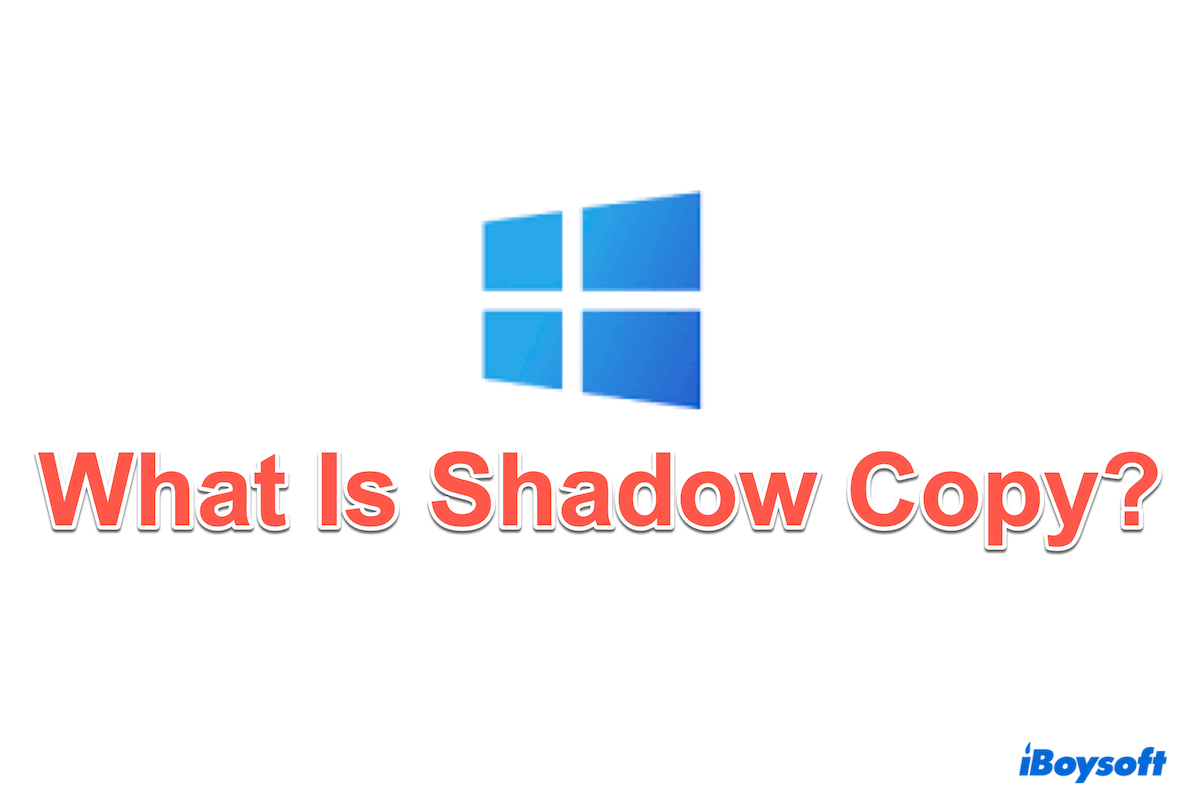En la era digital actual, las copias de seguridad de datos son críticas tanto para individuos como para organizaciones. Una de ellas es Shadow Copy. Shadow Copy, también conocido como Volume Shadow Copy Service (VSS) o Servicios de Instantáneas de Volumen, es una característica de Microsoft Windows.
Shadow Copy permite a los usuarios crear copias de seguridad instantáneas o copiar archivos y volúmenes de computadora, independientemente de si están en uso en ese momento. Para crear o restaurar copias de sombra, el sistema de archivos debe ser NTFS o ReFS, por lo que solo los volúmenes formateados en NTFS/ReFS pueden utilizar esta tecnología.
Con Shadow Copy en Windows 7/10, los usuarios pueden crear instantáneas en volúmenes locales y externos, mejorando las capacidades de protección y recuperación de datos. Este artículo explora qué es Shadow Copy, cómo funciona, los pros y los contras de Volume Shadow Copy y proporciona una guía paso a paso sobre cómo habilitar y deshabilitar Shadow Copy en Windows.
¿Cómo funciona Shadow Copy?
Shadow Copy puede crear copias de seguridad o instantáneas y estas capturan el estado de los datos en un punto específico en el tiempo, lo que nos permite recuperar archivos que se han eliminado o modificado accidentalmente.
Veamos los componentes de Shadow Copy: servicio VSS, solicitante VSS, escritor VSS y proveedor VSS... El proceso abreviado se muestra a continuación.
- Solicitar una copia de sombra: generalmente se realiza a través de la API VSS, una parte del sistema operativo Windows.
- Coordinación con los componentes de VSS: el solicitante VSS, el escritor VSS y el proveedor VSS trabajan respectivamente.
- Congelar el volumen: el escritor VSS indica a todas las aplicaciones que pausen temporalmente las operaciones de E/S.
- Crear la copia de sombra: la instantánea creada es de solo lectura y VSS utiliza una técnica de copiar sobre escribir para realizar cambios.
- Descongelar el volumen, mantener y acceder a las copias de sombra
Al coordinar estas partes y procesos, Shadow Copy garantiza que haya instantáneas fiables y consistentes de datos disponibles para la recuperación. ¿Por qué no compartir esta copia de seguridad con más personas?
Desventajas y ventajas de Shadow Copy
Aunque Shadow Copy es útil para la copia de seguridad, también tiene algunas debilidades, puedes verlas en esta tabla para tomar una mejor decisión para tu recuperación.
| Pros | Cons |
| Mayor protección de datos al crear múltiples puntos de recuperación | Requiere un gran espacio de almacenamiento para los snapshots cada vez mayores |
| Backups eficientes con un impacto mínimo en el rendimiento del sistema | Se requiere mucho conocimiento de la configuración |
| Recuperación rápida | Potencial impacto en el rendimiento |
Existen muchas dudas o debates sobre Shadow Copy vs. backups, ya que difieren en sus enfoques y capacidades. Shadow Copy proporciona puntos de restauración frecuentes y específicos para una rápida recuperación de archivos individuales, mientras que los backups ofrecen opciones completas de protección y recuperación de datos para sistemas completos o volúmenes
Cómo utilizar y desactivar Shadow Copy en Windows 10
Si estás interesado en crear una Shadow Copy o en cómo cancelar una Shadow Copy en Windows 10, por favor sigue leyendo.
Cómo habilitar Shadow Copy en Windows 10
- En la barra de búsqueda, escribe programador de tareas y haz clic en Programador de tareas.
- Haz clic en Crear tarea... y nombra la unidad en la pestaña General.
- Desencadenador > Nuevo... > OK.
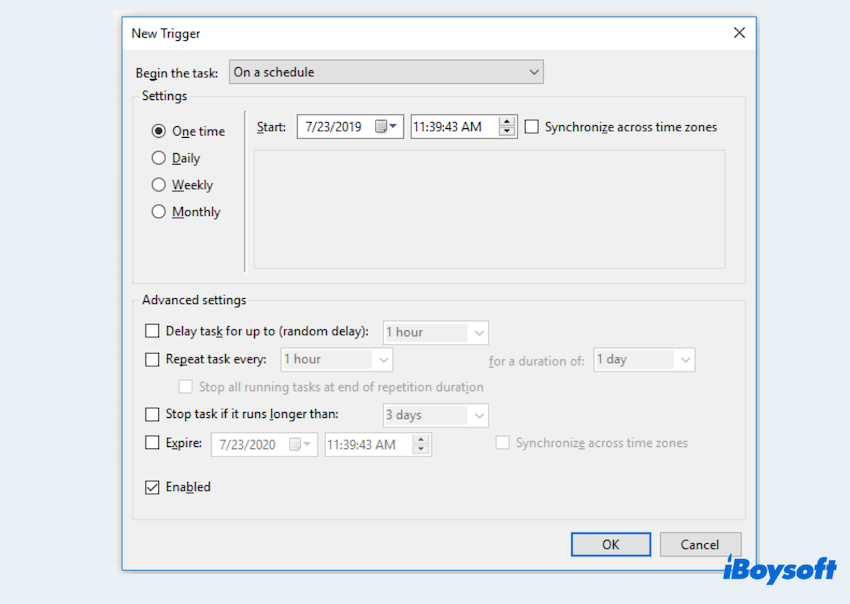
- Acciones > Nuevo... para realizar la acción específica.
- Escribe vmic en el campo Programa/script: y escribe shadowcopy call create Volume=C:\ a la derecha del campo Agregar argumentos (opcional):. Luego haz clic en OK.
- En la interfaz de Acciones, haz clic en OK.
Cómo desactivar Shadow Copy en Windows 10
- En la barra de búsqueda, escribe Panel de control y haz clic en Panel de control.
- Ver por iconos pequeños > Sistema > Configuración avanzada del sistema.
- Selecciona Protección del sistema en la ventana de Propiedades del sistema.
- Elige la unidad > Configurar > Desactivar protección del sistema > Aplicar.
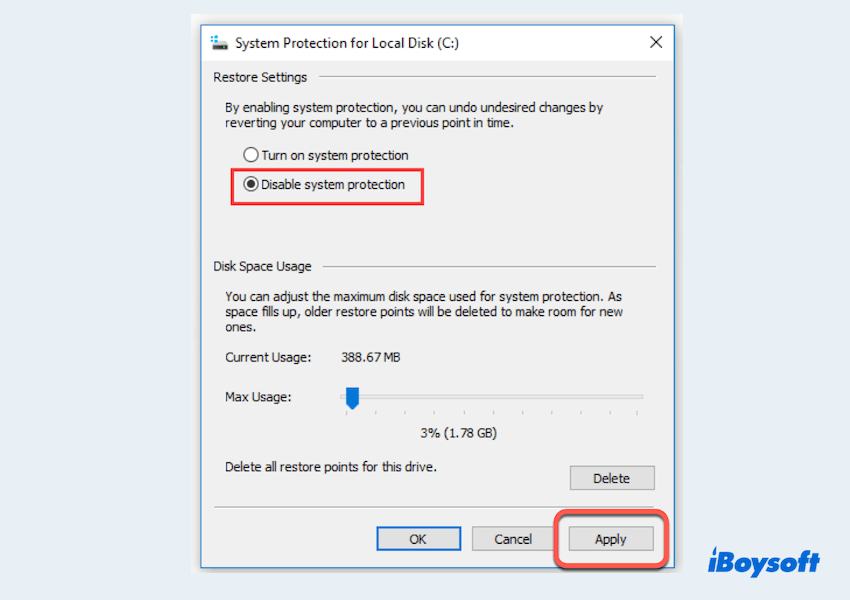
- Haz clic en Sí después de leer el mensaje mostrado, luego haz clic en OK.
¿Ya has aprendido las formas de utilizar/desactivar Shadow Copy? Comparte esta publicación para ayudar a otros.
Pensamientos finales
Shadow Copy es una característica poderosa en Windows que ofrece opciones robustas de protección de datos y recuperación rápida. Al leer esta introducción, esperamos que puedas mejorar la integridad y disponibilidad de tus datos durante su uso.