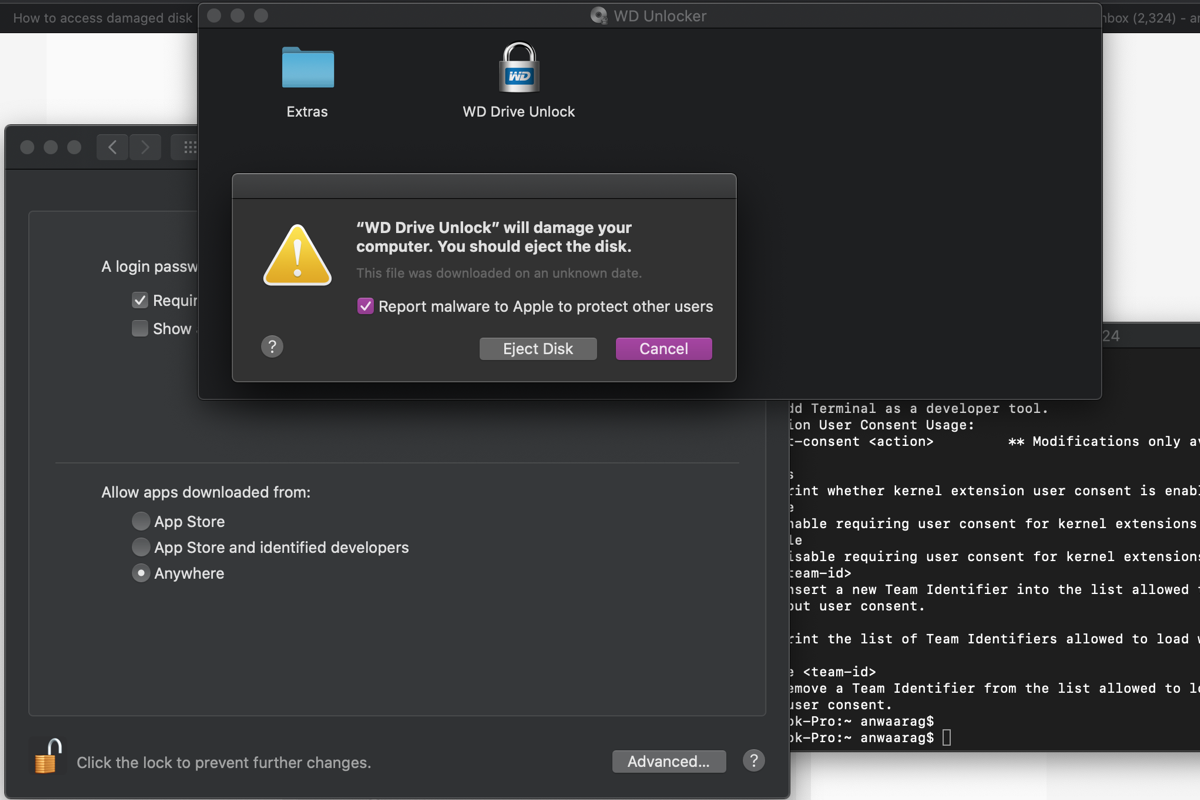Alguns usuários utilizaram um disco rígido da Western Digital formatado em exFAT tanto em macOS quanto em computadores Windows para transferência de arquivos ou fins de armazenamento, o que funcionou bem o tempo todo. No entanto, uma mensagem de erro que ocorre no Mac interrompe essa rotina normal de trabalho, informando "WD Drive Unlock danificará seu computador. Você deve ejetar o disco."
Você pode clicar em Ejetar Disco como sugere a mensagem de erro, apenas para descobrir que o disco está inacessível em sua máquina Mac. Não se preocupe, este post guia você a acessar esses arquivos valiosos com facilidade. Além disso, truques para fazer o disco WD funcionar normalmente também estão incluídos. Vamos começar então!
Como acessar arquivos de um disco WD inacessível em um Mac?
Os arquivos do disco são muito importantes, então é indiscutível que tenhamos que recuperá-los do disco rígido inacessível antes de fazê-lo funcionar normalmente. Com todos os arquivos valiosos em mãos, podemos ficar tranquilos e prosseguir com as correções para reparar o disco em seguida.
Definitivamente falando, no entanto, você não tem acesso aos arquivos do disco quando o disco inacessível nega seu acesso, a menos que tenha um profissional de recuperação de arquivos à mão. Aqui, vamos mostrar como recuperar arquivos de um disco negado no acesso em um Mac usando um software profissional -- iBoysoft Data Recovery Software.
O iBoysoft Data Recovery Software recebe um grande número de elogios e elogios de seus usuários frequentes por suas habilidades conhecidas de digitalização de disco e algoritmos de recuperação de dados. Ele pode digitalizar seu disco rígido bit a bit e setor por setor em busca dos restos e traços dos arquivos deletados ou perdidos no disco.
Sendo configurado com habilidades avançadas, ele pode recuperar arquivos excluídos ou perdidos de um disco rígido externo/interno inacessível, corrompido, quebrado ou até mesmo falhando com uma alta taxa de sucesso!
Uma vez que o seu disco rígido da Western Digital se torna inacessível depois de clicar em Cancelar ou Ejetar Disco, você deve usar o Software de Recuperação de Dados iBoysoft para buscar arquivos o mais rápido possível! Quanto mais tempo passa, mais difícil fica o acesso aos arquivos.
Como recuperar arquivos de um disco rígido WD inacessível:
Passo 1: Desbloqueie o disco WD para que o seu Mac possa montá-lo.
Apenas se o disco estiver desbloqueado com uma senha com sucesso no seu Mac, o processo de recuperação de dados pode ser realizado. Se você esquecer a senha, não poderá prosseguir com a tarefa de recuperação de dados, e todos os arquivos serão perdidos.
Passo 2: Baixe e instale o iBoysoft Data Recovery para Mac.
Vá para baixar o instalador gratuito do iBoysoft Data Recovery em um Mac executando o Mac OS X 10.9 até o macOS 14. Dê um clique duplo no arquivo de instalação na sua pasta de Downloads para abri-lo. Arraste o ícone do iBoysoft Data Recovery para a pasta de Aplicativos quando solicitado.
Passo 3: Inicie o software de recuperação de arquivos iBoysoft no Mac.
Assim que a instalação estiver completa, encontre a ferramenta de recuperação Mac da iBoysoft no Launchpad ou Finder e inicie-a. Você será levado à janela inicial de recuperação de dados listando todos os volumes detectados.
Passo 4: Selecione o disco ou volume a ser escaneado.
Selecione o disco externo WD que você conectou ao seu dispositivo na lista de dispositivos, em seguida, clique em Buscar por Dados Perdidos para iniciar a varredura do disco.

Passo 5: Pré-visualize os arquivos perdidos.
Quando a varredura do disco terminar, verifique os arquivos escaneados para ver se estão intactos clicando com o botão direito neles e selecionando Prever.

Passo 6: Recupere os arquivos perdidos.
Assim que terminar a pré-visualização dos arquivos, selecione todos os arquivos que deseja e clique em Recuperar para salvá-los. Você precisa escolher um destino para salvar os arquivos, recomenda-se um novo disco externo/interno para evitar mais perdas de dados no disco WD original.
Com todos os arquivos voltando, agora podemos nos concentrar em como fazer com que a mensagem "WD Drive Unlock.app" danificará o seu computador despareça do seu computador Mac.
Se você achou este artigo informativo, por que não compartilhá-lo com mais pessoas em sua plataforma social?
Como corrigir 'WD Drive Unlock danificará seu computador. Você deve ejetar o disco' no Mac?
Esta mensagem de erro não é tão difícil quanto imaginamos, podemos resolvê-la com soluções básicas, porém eficazes para fazê-la funcionar normalmente.
Método 1: Desativar a criptografia do disco no Windows
Foi verificado que se você criptografar este disco no Windows, ele é exibido como danificado em seu Mac repetidamente. Portanto, você pode voltar ao Windows e cancelar a criptografia do disco para uso suave em ambos os sistemas operacionais.
Método 2: Sobrescrever a proteção contra malware do disco da WD
Alternativamente, você também pode sobrescrever a proteção contra malware do disco Western Digital em seu computador Mac para interromper esta notificação irritante. Aqui eu mostrarei como fazer isso:
- Clique com o botão direito no ícone do disco rígido WD em sua área de trabalho.
- Selecione Obter Informações no menu suspenso.
- Role para baixo para a aba Geral e encontre a opção Sobrescrever Proteção Contra Malware.
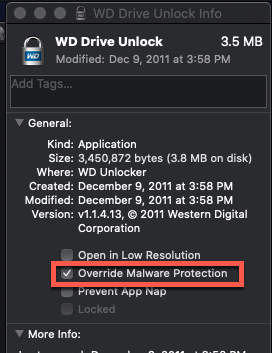
- Marque a opção Sobrescrever Proteção Contra Malware.
- Quando solicitado por uma confirmação: Tem certeza de que deseja permitir a abertura de "WD Drive Unlock"? Clique em Permitir de qualquer maneira para confirmar sua ação.
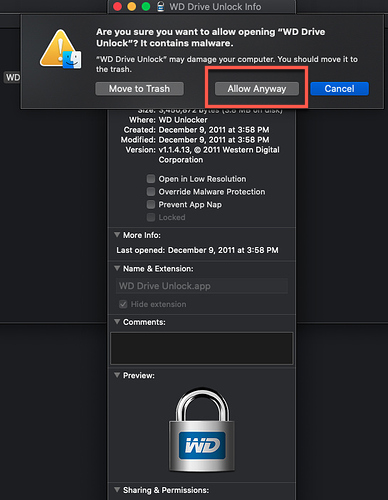
Método 3: Permitir que seu Mac faça download de qualquer lugar
Se você receber uma notificação semelhante dizendo: "WD Drive Unlock.app" danificará seu computador. Você deve ejetar o disco em seu Mac, você pode tentar permitir que seu Mac faça download de qualquer lugar.
Para o macOS Monterey e versões anteriores do macOS, clique no menu Apple > Preferências do Sistema > Segurança & Privacidade. Na guia Geral, selecione "Qualquer lugar" na seção "Permitir apps baixados de".
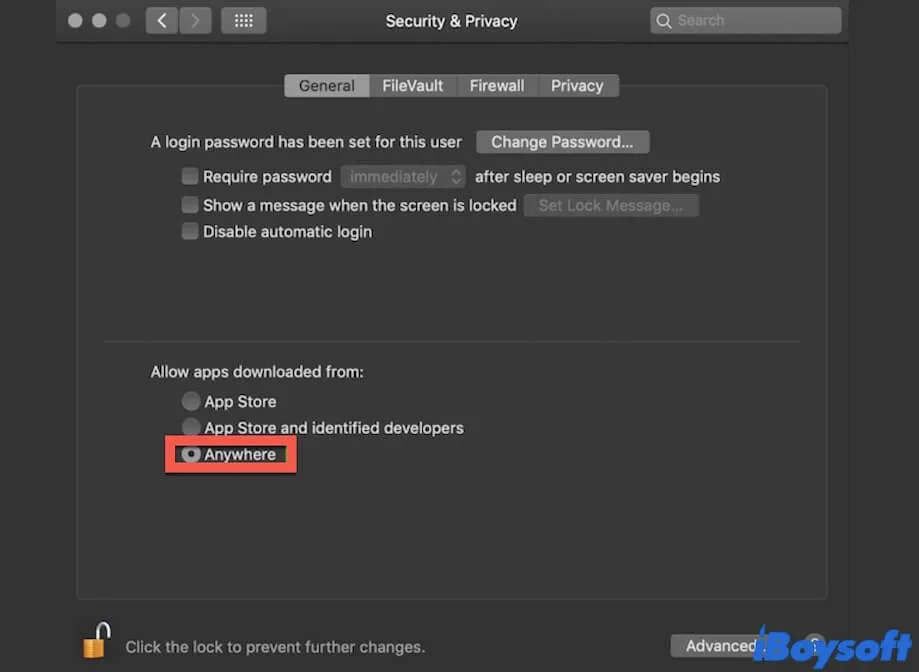
Para o macOS Ventura ou versões posteriores do macOS, você está limitado a fazer download da App Store ou de desenvolvedores identificados clicando em Configurações do Sistema > Privacidade & Segurança > Segurança, mas você pode clicar em Abrir de qualquer maneira abaixo das duas opções acima.
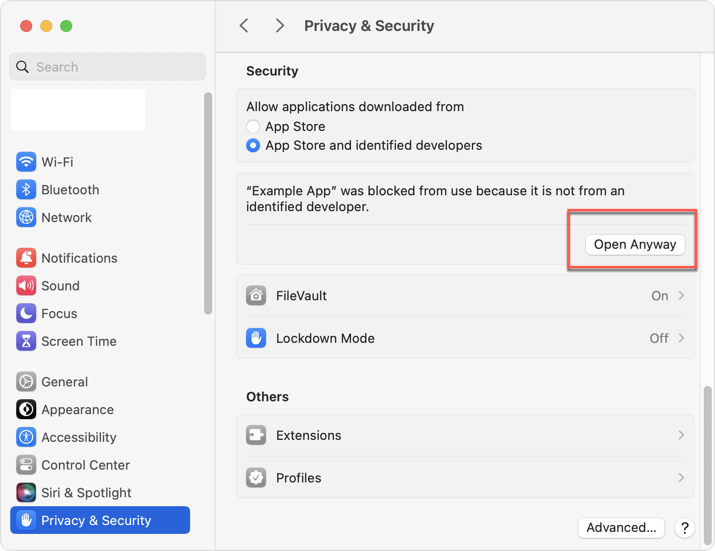
Palavras finais
Receber uma notificação dizendo "O WD Drive Unlock irá danificar seu computador. Você deverá ejetar o disco" ou "'WD Drive Unlock.app' irá danificar seu computador. Você deverá ejetar o disco" não é um problema difícil. Mas você deve primeiro pegar os arquivos à mão para evitar a perda de dados antes de consertá-lo para armazenamento de arquivos.
Este post lhe proporciona várias soluções para resolver essa notificação. Se você encontrar isso em seu dispositivo, não hesite em tentar as soluções apresentadas neste post!
Além disso, formatar um drive para exFAT para usar no macOS e no Windows não é recomendado, pois a Apple não suporta completamente o exFAT. Isso pode causar acidentes ou erros inesperados e, pior ainda, levar à perda de dados.
Se você tem a necessidade de usar um disco rígido em ambos o macOS e o Windows, você pode formatá-lo para o sistema de arquivos NTFS, e então utilizar o iBoysoft NTFS para Mac em seu computador Mac para acesso completo de leitura e escrita!