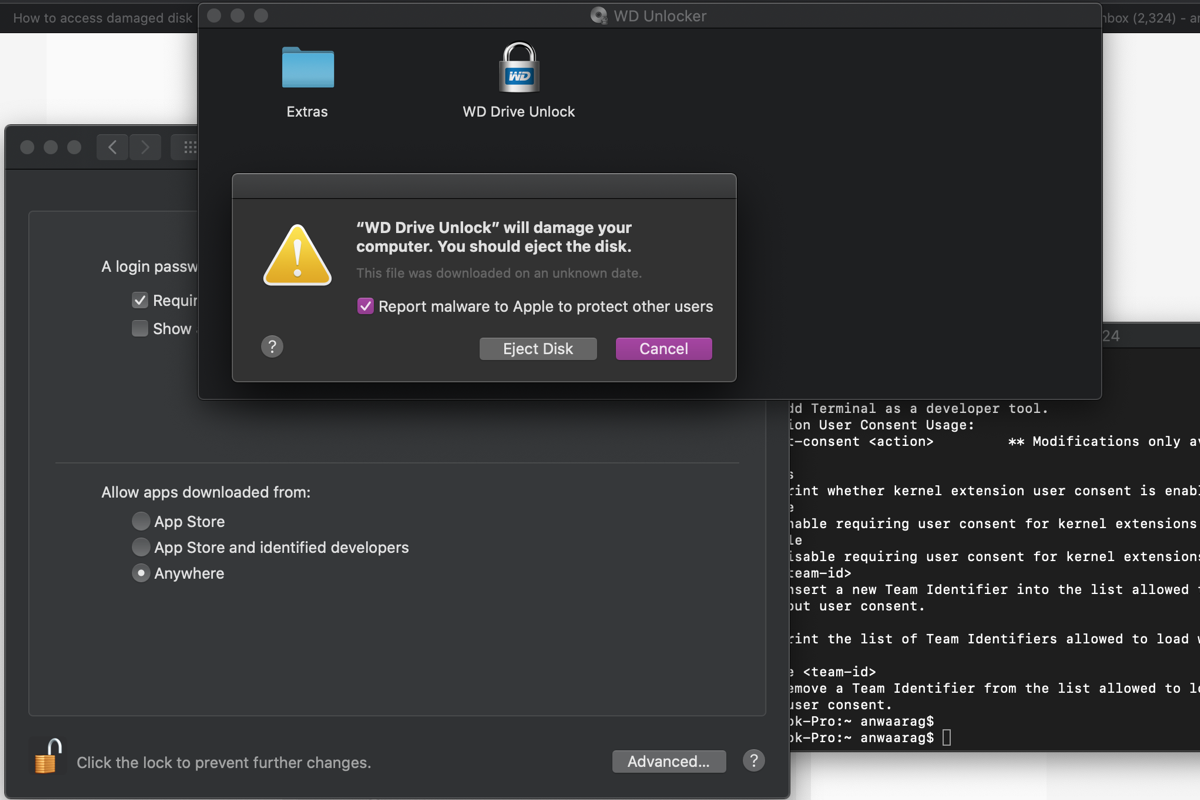Algunos usuarios utilizaron un disco duro Western Digital formateado en exFAT en computadoras tanto de macOS como de Windows para transferencia o almacenamiento de archivos, lo cual funcionaba bien todo el tiempo. Sin embargo, un mensaje de error que aparece en Mac rompe esta rutina de trabajo normal al decir "WD Drive Unlock dañará su ordenador. Deberías expulsar el disco."
Puedes hacer clic en Eject Disk como sugiere el mensaje de error, solo para descubrir que el disco es inaccesible en tu máquina Mac. No te preocupes, esta publicación te guía para acceder a estos valiosos archivos con facilidad. Además, se incluyen trucos para hacer que el disco WD funcione de manera normal. ¡Comencemos entonces!
Cómo acceder a archivos de un disco WD inaccesible en un Mac?
Los archivos del disco son muy importantes, por lo que es indudable que tenemos que recuperarlos del disco duro inaccesible antes de hacer que funcione normalmente. Con todos los archivos invaluables a mano, podemos estar tranquilos y seguir con las reparaciones para arreglar el disco entonces.
Definitivamente hablando, sin embargo, no tienes forma de llegar a los archivos del disco cuando el disco inaccesible niega tu acceso, a menos que tengas un accesor de archivos profesional a mano. Aquí, te mostraremos cómo obtener archivos de un disco con acceso denegado en un Mac usando un software profesional -- iBoysoft Software de Recuperación de Datos.
El Software de Recuperación de Datos de iBoysoft recibe un gran número de elogios y alabanzas de sus usuarios frecuentes por sus habilidades conocidas de escaneo de discos y algoritmos de recuperación de datos. Puede escanear tu disco duro bit a bit y sector por sector en busca de las marcas y rastros restantes de los archivos eliminados o perdidos en el disco.
¡Configurado con habilidades avanzadas, puede recuperar archivos eliminados o perdidos de un disco duro externo/interno inaccesible, corrupto, roto o incluso fallando con una alta tasa de éxito!
¡Una vez que tu disco duro Western Digital se vuelve inaccesible después de hacer clic en Cancelar o Expulsar Disco, deberías usar el Software de Recuperación de Datos de iBoysoft para recuperar archivos lo antes posible! Mientras más tiempo pase, más difícil será acceder a los archivos.
Cómo recuperar archivos de un disco duro WD inaccesible:
Paso 1: Desbloquea el disco duro WD para que tu Mac pueda montarlo.
Solo si el disco se desbloquea con éxito con una contraseña en tu Mac, se puede realizar el proceso de recuperación de datos. Si olvidas la contraseña, no puedes continuar con la tarea de recuperación de datos y todos los archivos se perderán.
Paso 2: Descarga e instala iBoysoft Data Recovery for Mac.
Ve a descargar el instalador gratuito de iBoysoft Data Recovery en Mac con Mac OS X 10.9 a macOS 14. Haz doble clic en el archivo de instalación en tu carpeta de Descargas para abrirlo. Arrastra el icono de iBoysoft Data Recovery a la carpeta de Aplicaciones cuando se te solicite.
Paso 3: Inicia el software de recuperación de archivos iBoysoft en Mac.
Una vez que la instalación esté completa, encuentra la herramienta de recuperación de Mac de iBoysoft desde Launchpad o Finder y ábrela. Serás llevado a la ventana de inicio de recuperación de datos que lista todos los volúmenes detectados.
Paso 4: Selecciona el disco o volumen a escanear.
Selecciona el disco WD externo que conectaste a tu dispositivo de la lista de dispositivos, luego haz clic en Buscar Datos Perdidos para iniciar el escaneo del disco.

Paso 5: Previsualiza los archivos perdidos.
Cuando termine el escaneo del disco, verifica los archivos escaneados para ver si están intactos haciendo clic derecho en ellos y seleccionando Vista Previa .

Paso 6: Recupera los archivos perdidos.
Una vez que termines la vista previa de archivos, selecciona todos los archivos que deseas y haz clic en Recuperar para guardarlos correctamente. Debes elegir un destino para guardar el archivo, se recomienda un nuevo disco duro externo/interno para evitar más pérdida de datos en el disco WD original.
Con todos los archivos de regreso, ahora podemos concentrarnos en cómo hacer que el mensaje "WD Drive Unlock.app" dañará tu computadora. Deberías hacer que desaparezca el mensaje en tu computadora Mac.
Si encuentras este artículo informativo, ¿por qué no compartirlo con más personas en tu plataforma social?
¿Cómo solucionar 'WD Drive Unlock dañará su computadora. Debe ejectar el disco' en Mac?
Este mensaje de error no es tan difícil como imaginamos, podemos solucionarlo con soluciones básicas pero efectivas para que funcione con normalidad.
Método 1: Deshabilitar el cifrado del disco en Windows
Se ha verificado que si cifras este disco en Windows, aparece como dañado en tu Mac repetidamente. Por lo tanto, puedes regresar a Windows y cancelar el cifrado del disco para un uso fluido en ambos sistemas operativos.
Método 2: Anular la protección de malware del disco WD
Alternativamente, también puedes anular la protección de malware del disco Western Digital en tu computadora Mac para detener esta notificación emergente. Aquí te mostraré cómo hacerlo:
- Haz clic derecho en el icono del disco duro WD en tu escritorio.
- Selecciona Obtener información del menú desplegable.
- Desplázate hacia abajo en la pestaña General y encuentra la opción Anular protección de malware.
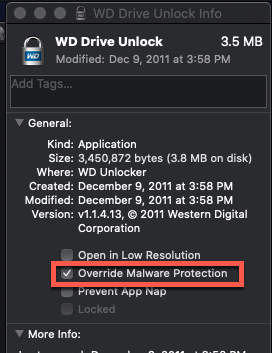
- Marca la opción Anular protección de malware.
- Cuando se te pregunte por una confirmación: ¿Estás seguro de que deseas permitir la apertura de "WD Drive Unlock"? Haz clic en Permitir de todos modos para confirmar tu acción.
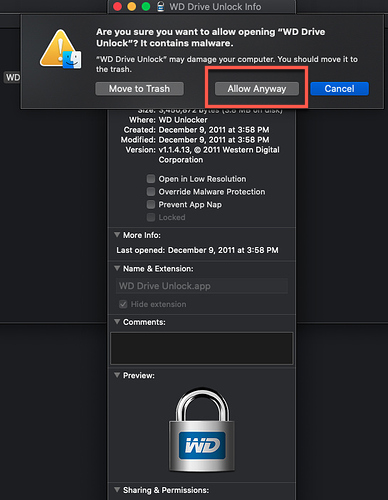
Método 3: Permitir que tu Mac descargue desde cualquier lugar
Si recibes una notificación similar que dice: "WD Drive Unlock.app" dañará su computadora. Debe ejectar el disco en su Mac, puedes intentar permitir que tu Mac descargue desde cualquier lugar.
Para macOS Monterey y versiones anteriores de macOS, haz clic en el menú de Apple > Preferencias del sistema > Seguridad y privacidad. En la pestaña General, selecciona "Cualquier sitio" bajo la sección "Permitir aplicaciones descargadas de".
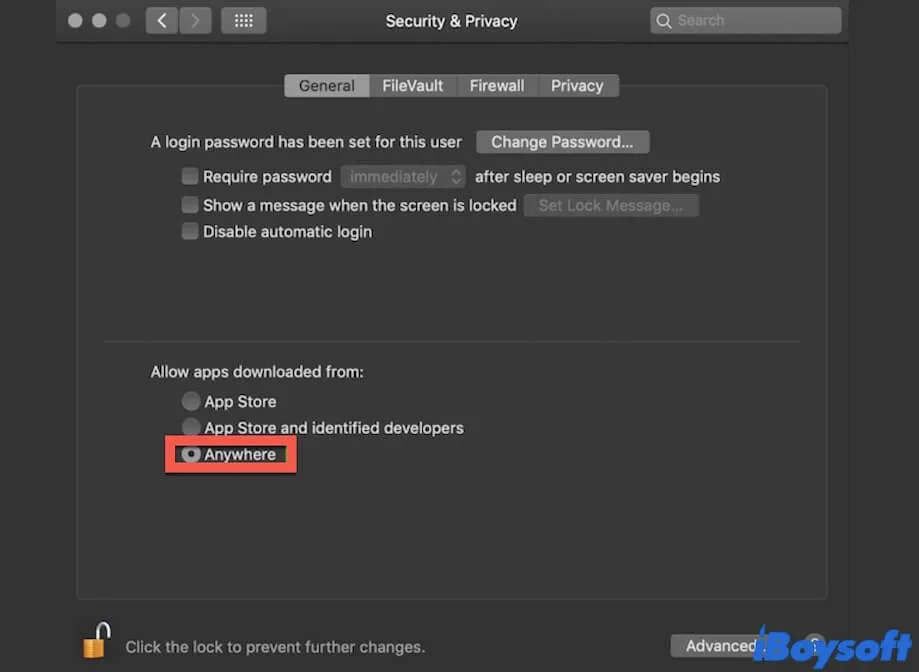
Para macOS Ventura o versiones posteriores de macOS, estás limitado a descargar desde la App Store o App Store y desarrolladores identificados haciendo clic en Configuración del sistema > Privacidad y seguridad > Seguridad, pero puedes hacer clic en Abrir de todos modos debajo de las dos opciones anteriores.
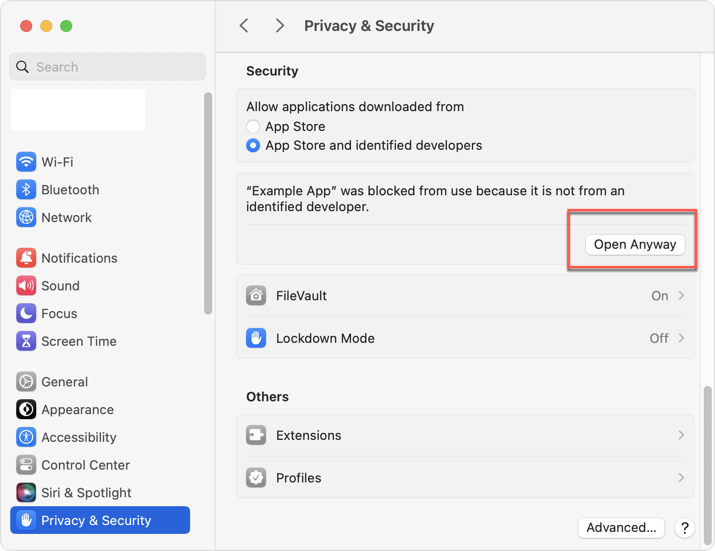
Palabras finales
Recibir una notificación que dice "WD Drive Unlock dañará tu computadora. Debes expulsar el disco" o "'WD Drive Unlock.app' dañará tu computadora. Debes expulsar el disco" no es un problema difícil. Pero debes tener los archivos a mano primero para evitar pérdida de datos antes de solucionarlo para almacenamiento de archivos.
Esta publicación te brinda varias soluciones para solucionar esta notificación. ¡Si te encuentras con ella en tu dispositivo, no dudes en probarlas en esta publicación!
Además, formatear una unidad a exFAT para usarla en macOS y Windows no es recomendable, ya que Apple no admite completamente exFAT. Esto puede provocar algunos accidentes o errores inesperados, e incluso peor, puede provocar pérdida de datos.
Si tienes esa necesidad de usar una unidad en ambos macOS y Windows, puedes formatearla al sistema de archivos NTFS, luego utilizar iBoysoft NTFS for Mac en tu computadora Mac para tener acceso completo de lectura/escritura.