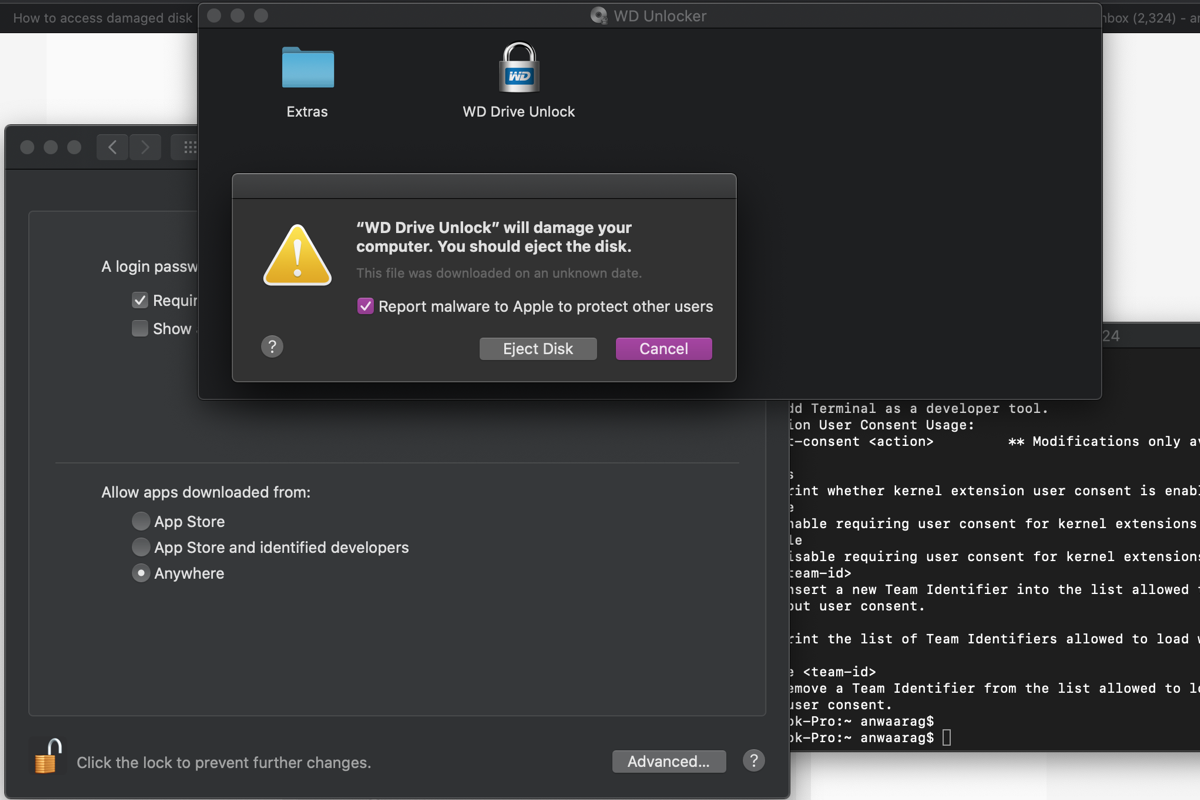一部のユーザーは、ファイル転送やストレージの目的で、ExFATフォーマットのWestern DigitalドライブをMacOSとWindowsコンピューターの両方で使用しており、いつも問題なく動作しています。ただし、Macでエラーメッセージが発生すると、"WDドライブアンロックがコンピューターに損傷を与えるため、ディスクを取り外す必要があります。"と表示される事態が発生します。
エラーメッセージが示すとおりにディスクを取り出すこともできますが、Macマシンでドライブにアクセスできないことがわかります。しかし心配しないでください、この投稿では、これらの貴重なファイルに簡単にアクセスする方法を案内します。さらに、WDドライブを通常通りに動作させるためのコツも含まれています。では始めましょう!
Mac上のアクセスできないWDドライブからファイルにアクセスする方法
ドライブのファイルは非常に重要ですので、通常動作前にアクセスできないハードドライブからそれらを取得する必要があります。貴重なファイルが手元にあると、ドライブの修復作業を行うときも安心して進めることができます。
しかし、アクセスできないドライブがアクセスを拒否した場合、プロフェッショナルなファイルアクセサーが手元にないとファイルにたどり着く方法はありません。ここでは、プロフェッショナルなソフトウェアを使用してMacでアクセス拒否されたドライブからファイルを取得する方法をご紹介します — iBoysoft Data Recovery Software。
iBoysoft Data Recovery Softwareは、頻繁に使用されるユーザーからそのディスクスキャン能力やデータ復旧アルゴリズムを称賛されています。ハードドライブをビット単位やセクター単位でスキャンして、削除されたか失われたファイルの痕跡やマークを検出できます。
高度なスキルで構成されているため、読み取れない、アクセスできない、壊れた、または故障している外部/内部ハードドライブから削除されたファイルを、高い成功率で回復できます!
Western Digitalのハードドライブが、キャンセルまたはディスクの取り外しをクリックした後にアクセスできなくなった場合は、できるだけ早くファイルを取り出すためにiBoysoft Data Recovery Softwareを使用する必要があります!時間が経つにつれて、ファイルへのアクセスが困難になります。
アクセス不能なWDハードドライブからファイルを回復する方法:
ステップ1:MacでWDドライブをロック解除してマウントします。
Macでパスワードを正常に解除すると、データ回復プロセスを実行できます。パスワードを忘れた場合は、データ回復作業を続行できず、すべてのファイルが失われます。
ステップ2:iBoysoft Data Recovery for Macをダウンロードしてインストールします。
Mac OS X 10.9からmacOS 14を実行しているMacで無料のiBoysoft Data Recoveryインストーラーをダウンロードしてください。ダウンロードフォルダー内のインストールファイルをダブルクリックして開きます。求められた場合は、iBoysoft Data Recoveryアイコンをアプリケーションフォルダーにドラッグします。
ステップ3:MacでiBoysoftファイル回復ソフトウェアを起動します。
インストールが完了したら、LaunchpadまたはFinderからiBoysoft Mac回復ツールを見つけて起動します。検出されたすべてのボリュームをリストアップしたデータ回復ホームウィンドウに移動します。
ステップ4:スキャンするドライブまたはボリュームを選択します。
接続した外部WDドライブをデバイスリストから選択し、失われたデータを検索をクリックしてディスクスキャンを開始します。

ステップ5:失われたファイルをプレビューします。
ディスクスキャンが終了したら、ファイルを右クリックしてプレビューを選択して、スキャンされたファイルが正常かどうかを確認します。

ステップ6:失われたファイルを回復します。
ファイルプレビューが完了したら、必要なすべてのファイルを選択して回復をクリックして保存します。ファイルの保存先を選択する必要がありますが、元のWDドライブでさらなるデータ損失を防ぐために新しい外部/内部ドライブが推奨されます。
すべてのファイルが戻ってきたら、Macコンピューター上の"WD Drive Unlock.appがコンピューターに損傷を与える可能性があります。ディスクを取り出す必要があります"メッセージを消す方法に焦点を当てることができます。
この記事が参考になったら、なぜ他の人とSNSでシェアしませんか?
Macで「WD Drive Unlockがコンピュータに損傷を与える可能性があります。ディスクを取り外す必要があります」というエラーを修正する方法
このエラーメッセージは想像ほど厳しくなく、基本的かつ効果的な解決策によって通常通りに機能するように修正できます。
方法1:Windowsでドライブの暗号化を無効にする
Windowsでこのドライブを暗号化すると、Macで繰り返し損傷した状態が表示されることが確認されています。したがって、Windowsに戻ってドライブの暗号化をキャンセルして、両方のオペレーティングシステムでスムーズに使用できるようにしてください。
方法2:WDドライブのマルウェア保護のオーバーライド
別の方法としては、Macコンピュータ上のWestern Digitalドライブのマルウェア保護をオーバーライドして、このポップアップ通知を停止することもできます。以下ではその方法をご紹介します:
- デスクトップ上のWDハードドライブアイコンを右クリックします。
- ドロップダウンメニューから情報を取得を選択します。
- 一般タブをスクロールダウンして、マルウェア保護をオーバーライドオプションを見つけます。
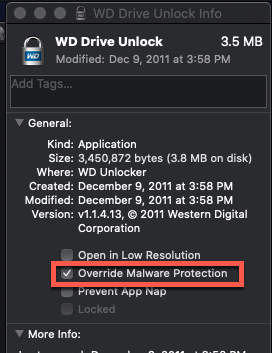
- マルウェア保護のオーバーライドオプションをチェックします。
- 確認メッセージが表示されると、"WD Drive Unlock"を開くことを許可しますか?をクリックして、とにかく許可をクリックしてアクションを確認します。
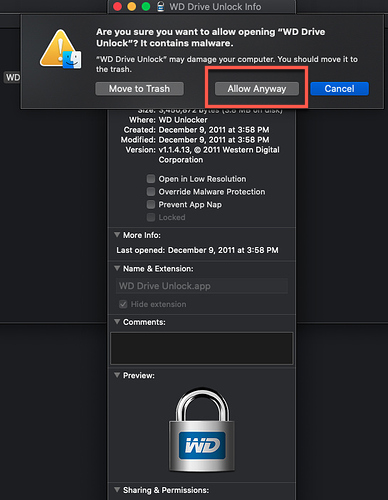
方法3:Macでどこからでもダウンロードを許可する
Macで「WD Drive Unlock.appがコンピュータに損傷を与える可能性があります。ディスクを取り外す必要があります」という似た通知を受け取った場合、Macでどこからでもダウンロードを許可してみることができます。
macOS Montereyおよび以前のmacOSバージョンでは、Appleメニューをクリックしてシステム環境設定 > セキュリティとプライバシーをクリックします。一般タブの下にある「ダウンロード元」のアプリを許可セクションで「どこからでも」を選択します。
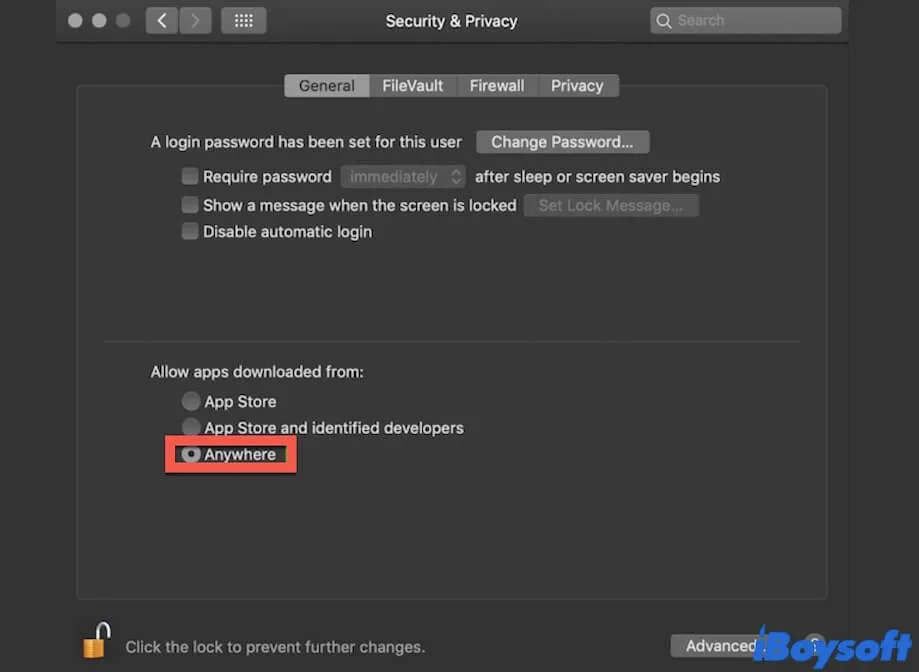
macOS Ventura以降のmacOSバージョンでは、システム設定 > プライバシーとセキュリティ > セキュリティをクリックして、上記の2つのオプションの下にあるとにかく開くをクリックできますが。
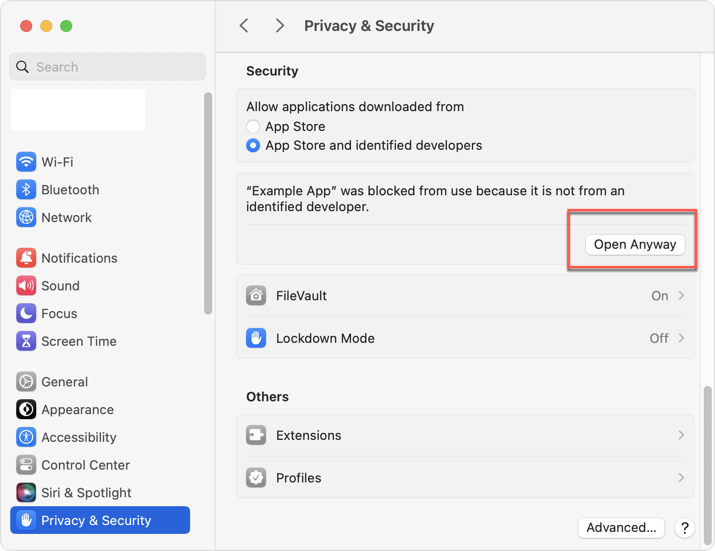
最終的な言葉
"WDドライブアンロックがコンピューターに損傷を与える可能性があります。ディスクを取り外す必要があります"または" 'WDドライブアンロック.app'がコンピューターに損傷を与える可能性があります。ディスクを取り外す必要があります"という通知に出会った場合、それは難しい問題ではありません。しかし、ファイルが手元にある場合は、データの損失を避けるために修復する前にそれを入手する必要があります。
この投稿では、この通知をトラブルシューティングするためのいくつかの解決策を提供しています。デバイスでそれに遭遇した場合は、この投稿でそれらを試すことをためらわないでください!
さらに、macOSとWindowsで使用するためにドライブをexFATでフォーマットすることは推奨されていません。AppleはexFATを完全にサポートしていないため。これは予期せぬ事故やエラーを引き起こす可能性があり、さらに悪いことにデータの損失につながる可能性があります。
macOSとWindowsの両方でハードドライブを使用する必要がある場合は、NTFSファイルシステムにフォーマットし、Macコンピューターで