Às vezes, você precisa encontrar algo necessário no Chrome, mas o excluiu. Posso recuperar o histórico excluído do Chrome no Mac? Sim, existem vários métodos para recuperar histórico excluído no Chrome.
Como posso recuperar meu histórico de navegação do Chrome no Mac sem o Time Machine? - discussion.apple.com
Continue lendo e encontre todos eles de volta.
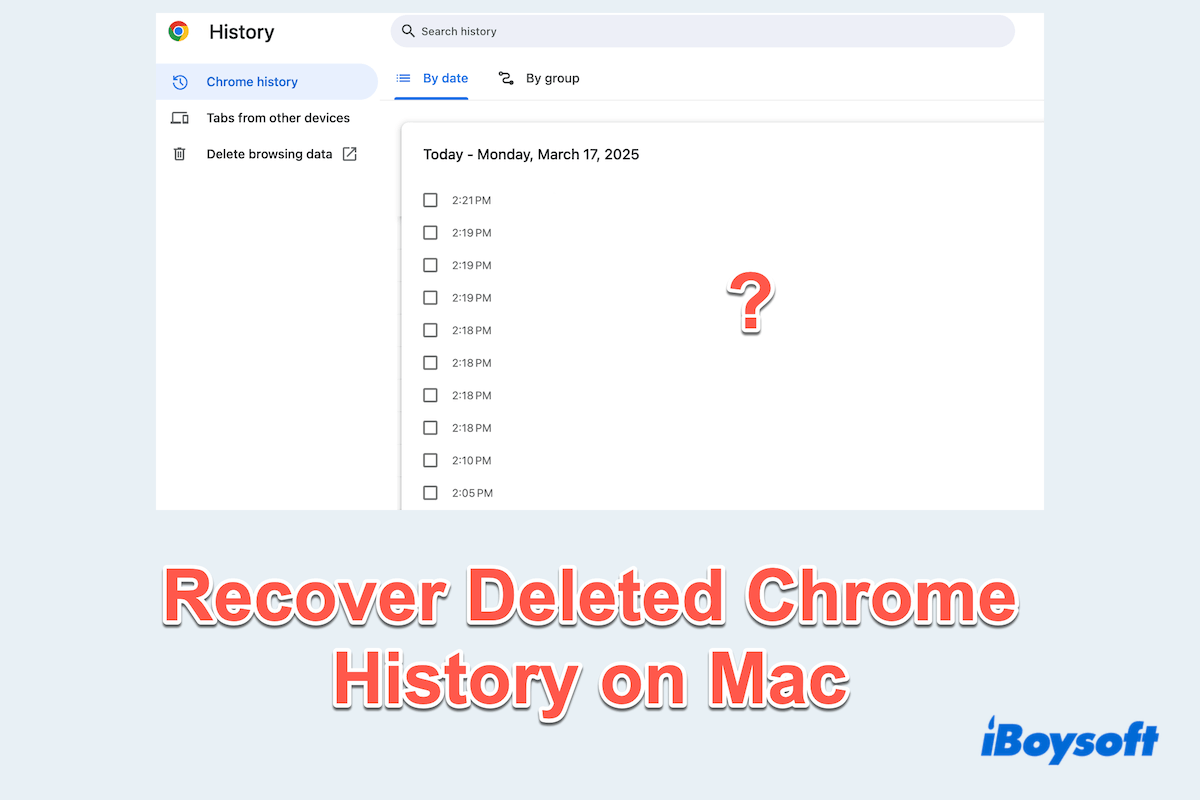
Como encontrar histórico excluído do Chrome no Mac?
Sintetizamos e listamos cinco abordagens diferentes para recuperar histórico excluído no Chrome do Mac.
# 1 Usar a Atividade da Conta Google
Se você estava conectado à sua conta do Google enquanto navegava, sua atividade pode ter sido salva em sua conta.
- Abra qualquer navegador em seu Mac, visite Minha Atividade do Google.
- Entre com suas credenciais da conta do Google.
- Se sua Atividade da Web e de Aplicativos estiver Ligada, navegue pelos registros de atividade para encontrar os sites que você visitou mas excluiu.
(Ou você pode digitar algo em Pesquisar sua atividade com Filtrar por data.)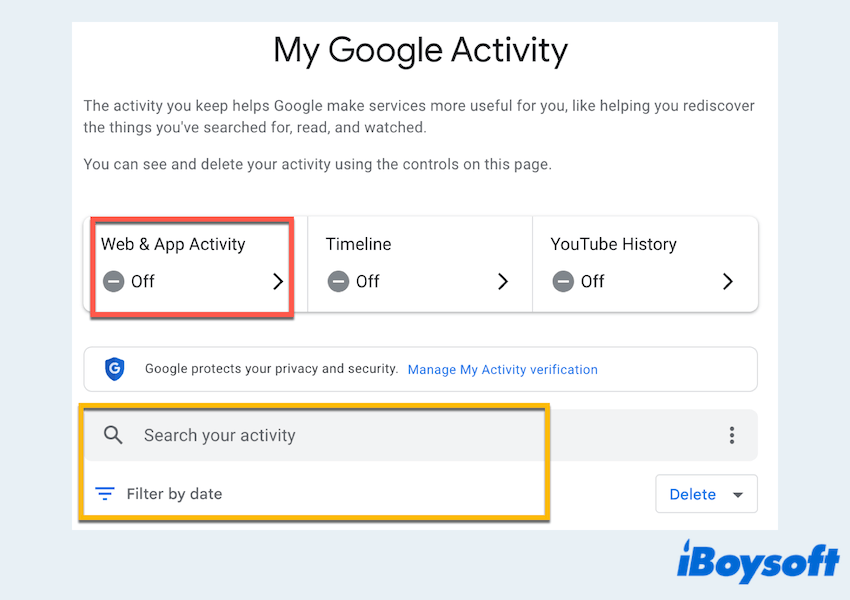
Este método é direto e permite acessar seus dados de navegação mesmo após a exclusão do Chrome.
# 2 Usar a Ferramenta de Recuperação de Dados iBoysoft
iBoysoft Data Recovery for Mac é um aplicativo confiável que pode ajudar a recuperar arquivos excluídos mesmo se você tiver apagado todo o seu Histórico do Chrome no Mac. Além disso, ele pode recuperar histórico excluído do Safari e os arquivos mesmo se você esvaziou a Lixeira do Mac.
- Faça o download gratuito, instale e inicie iBoysoft Data Recovery for Mac.
- Selecione seu dispositivo de armazenamento em Dispositivo de Armazenamento. (geralmente o Macintosh HD ou Macintosh HD - Dados.)
- Clique em Procurar por Dados Perdidos e aguarde a varredura.
- Pré-visualize os arquivos e clique em Recuperar para salvá-los em um local diferente.
(Sugerimos escolher o Caminho e encontrar ~/Biblioteca/Suporte de Aplicativos/Google/Chrome/Padrão/Histórico.)
É tão fácil e eficaz recuperar o histórico deletado do Chrome no Mac, e se você usa o Windows, pode baixar iBoysoft Data Recovery para Windows também para recuperar. Experimente~
# 3 Usar o backup do Time Machine
Se você ativou o Time Machine e configurou um disco rígido externo para backups, pode restaurar o arquivo de histórico deletado de um backup.
- Finder > Ir > Ir para Pasta.
- Digite ~/Library/Application Support/Google/Chrome/Default e pressione a tecla Enter.
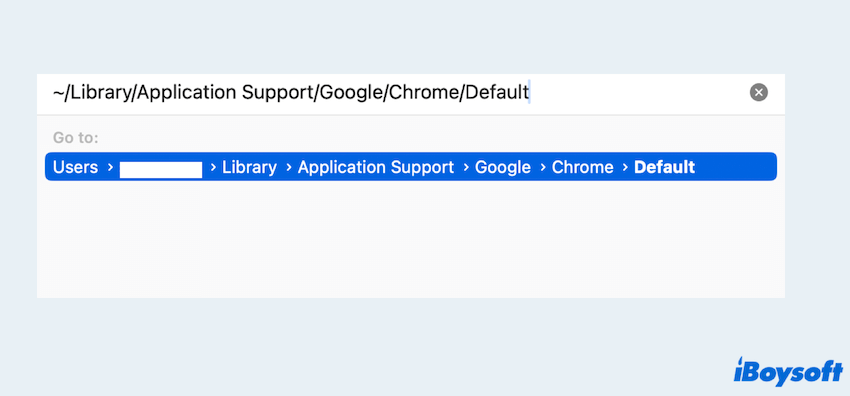
- Conecte o disco de backup e abra Finder > Aplicativos > Utilitários > Time Machine.
- Navegue pelos backups anteriores usando a linha do tempo.
- Escolha o necessário e clique em Restaurar na parte inferior.
Se você conseguiu saber como recuperar histórico deletado no Chrome aqui, compartilhe nossa postagem.
# 4 Usar o cache DNS
Se o histórico foi deletado recentemente e seu Mac não foi reiniciado, o cache DNS pode conter vestígios de sites visitados.
- Finder > Aplicativos > Utilitários > Terminal.
- Digite sudo dscacheutil -flushcache; sudo killall -HUP mDNSResponder e pressione a tecla Enter.
- Este comando limpa o cache, mas você pode usar ferramentas como Wireshark para monitorar solicitações DNS antes de limpá-lo.
# 5 Usar os cookies do Chrome
Os cookies do Chrome podem fornecer algumas informações sobre sites visitados anteriormente.
- Abra o Chrome e vá para Configurações > as três linhas> Privacidade e Segurança > Cookies de Terceiros.
- Role para baixo e clique em Ver todos os dados dos sites e permissões.
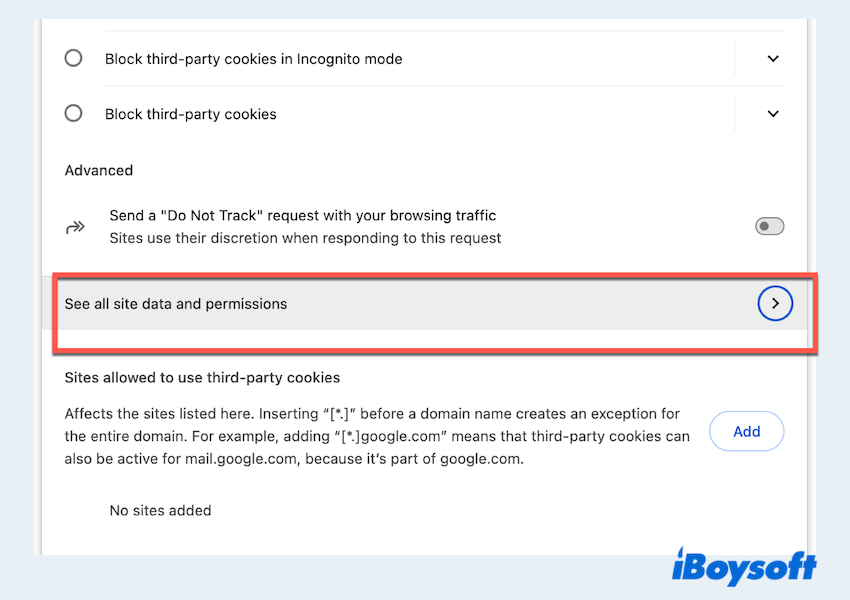
- Revise os cookies armazenados pelos sites e identifique os relevantes que indicam seu histórico de navegação.
Recuperar o histórico deletado do Chrome em um Mac é possível através de vários métodos, e é altamente recomendável usar iBoysoft Data Recovery para Mac, que pode recuperar arquivos ou histórico deletados com uma alta possibilidade.
Ao seguir esses passos, você pode aumentar suas chances de recuperar com sucesso seus dados de navegação perdidos. Compartilhe esta postagem se você achar que é útil.