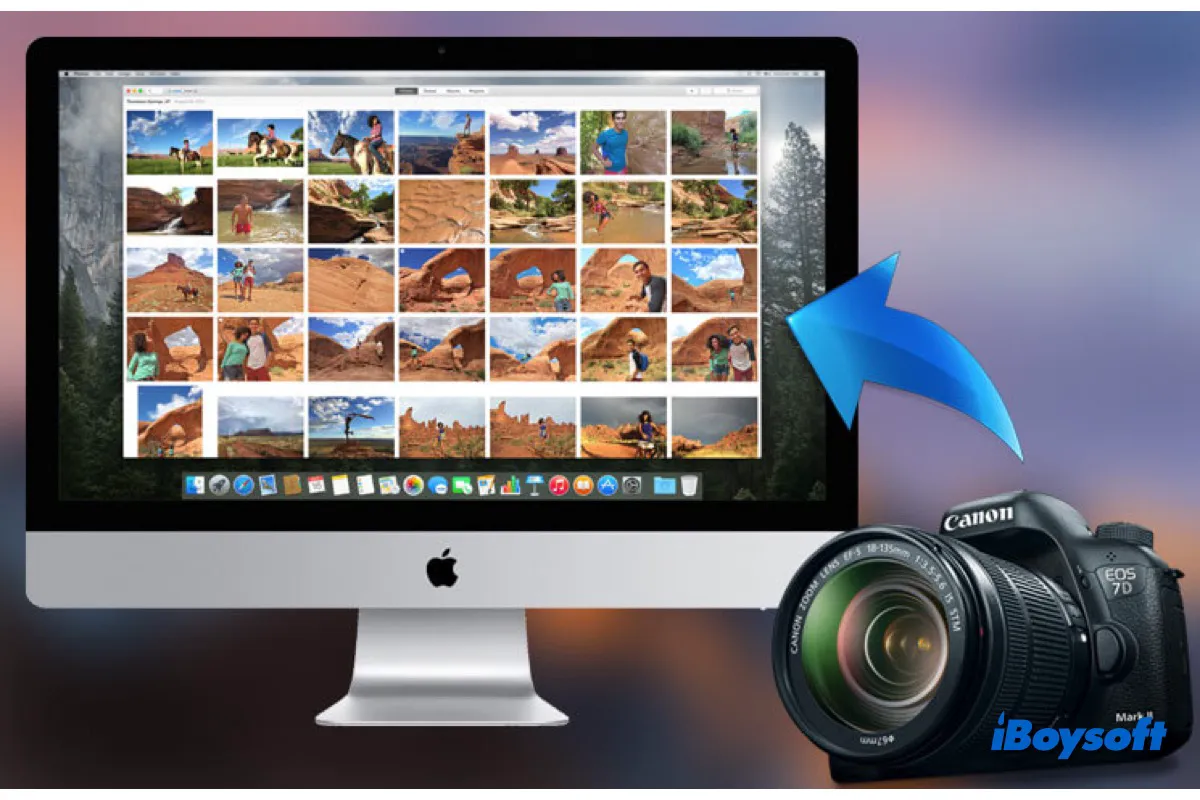
Talvez você queira criar um backup das fotos da câmera, fazer mais edições nas fotos da câmera, compartilhar as imagens da câmera com família/amigos ou a câmera esteja quase cheia e você queira liberar mais espaço de armazenamento, por diversos motivos, você pode optar por importar fotos da câmera para o Mac.
Neste post, vamos mostrar várias maneiras de obter fotos de uma câmera Canon/Sony/Fujifilm/Nikon no Mac:
- 1. Importar fotos da câmera para o Mac com o Photos
- 2. Importar fotos da câmera para o Mac usando o Preview
- 3. Importar fotos da câmera para o Mac no Finder
Importar fotos da câmera para o Mac com o Photos
Conecte a câmera digital diretamente ao seu MacBook Air/Pro/iMac ou insira o cartão SD da câmera no Mac. O aplicativo Photos integrado pode atender à sua necessidade de importar fotos da câmera para o Mac.
Transferir fotos da câmera digital para o Mac:
- Conecte a câmera ao Mac usando um cabo USB.
- Ligue a câmera e ajuste-a para o modo correto para importar fotos.
- Abra o Photos e encontre a câmera em Dispositivos na barra lateral.
- Clique no ícone da câmera para exibir todas as fotos.
- Clique em Importar para e defina o local para importar as fotos, um álbum existente, um novo álbum ou a Biblioteca.
- Toque no botão Importar Todas as Novas Fotos ou selecione as fotos desejadas e clique em Importar Selecionadas.
- Clique em Excluir Itens ou Manter Itens quando perguntar se deseja excluir ou manter as fotos na câmera após a importação.
- Desconecte a câmera do Mac.
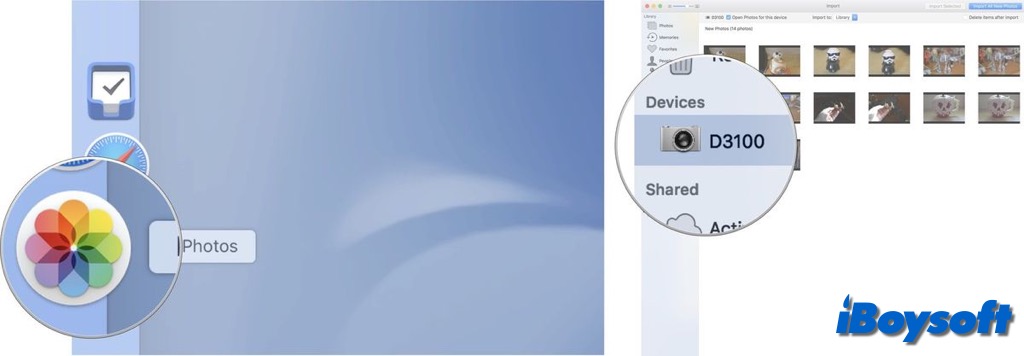
Transferir fotos do cartão SD da câmera para o Mac:
- Retire o cartão SD da câmera e insira-o no Mac com uma entrada embutida ou em um leitor de cartão SD.
- No aplicativo Fotos, clique em Arquivo e escolha Importar no menu.
- Clique no cartão SD em Locais na barra lateral do Finder e selecione as fotos/vídeos que deseja importar.
- Clique em Importar Todas as Novas Fotos ou Importar Selecionadas, conforme preferir.
- Clique em Excluir Itens ou Manter Itens para decidir se deseja manter os originais no cartão SD.
- Remova o cartão SD do Mac assim que todas as imagens tiverem sido carregadas.
- Encontre as fotos importadas no álbum de Imports.
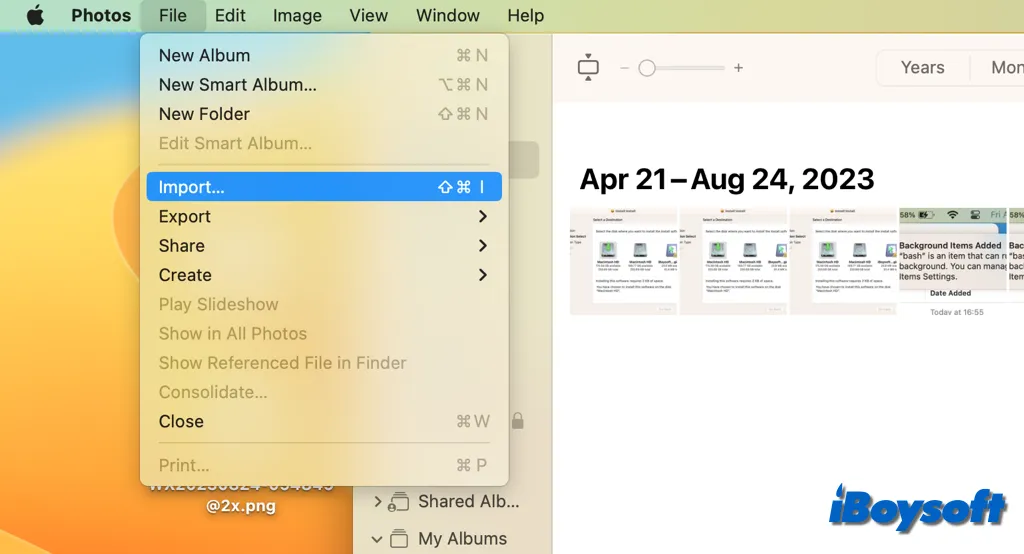
Importar fotos da câmera para o Mac usando o Preview
Além do aplicativo Fotos, outra ferramenta do macOS também pode importar fotos da câmera para o Mac, que é o Preview. Ele vem pré-instalado e é projetado para visualizar e modificar diversos formatos de imagens e PDFs. Veja como importar fotos da câmera com o Preview:
- Conecte a câmera ligada corretamente ao Mac.
- No aplicativo Preview no seu Mac, escolha Arquivo > Importar de (nome da câmera).
- Para ver as miniaturas em uma lista, para ver miniaturas grandes ou para girar as imagens, use os botões na parte inferior da janela.
- Você pode clicar em Importar Tudo para importar todas as fotos ou selecionar algumas fotos e clicar em Importar.
- Clique em Escolher Destino para selecionar onde salvar as fotos. Após o processo ser concluído, as fotos são abertas em uma janela no Preview.
Importar fotos da câmera para o Mac no Finder
Quando você conecta a câmera ou insere seu cartão SD no Mac, ele também aparece na barra lateral do Finder, onde você pode acessar os itens armazenados no dispositivo/cartão SD. Portanto, você pode transferir arquivos de um disco rígido externo, um dispositivo como uma câmera digital etc. para o Mac via o Finder, o gerenciador de arquivos padrão.
- Conecte a câmera ao seu Mac e abra o Finder a partir do Dock.
- Acesse a câmera conectada na barra lateral em Locais.
- Clique na pasta Imagens da Câmera Digital (DCIM) e suas subpastas.
- Selecione todas as fotos ou as fotos desejadas para importar.
- Clique com o botão direito nas fotos selecionadas e pressione Command-C para copiá-las ou Command-X para recortá-las.
- Abra uma pasta existente ou crie uma nova pasta, abra a pasta e pressione Command-V para colar.
- Desconecte a câmera digital do seu Mac.
Ajude mais pessoas a aprender como importar fotos de uma câmera para um Mac!