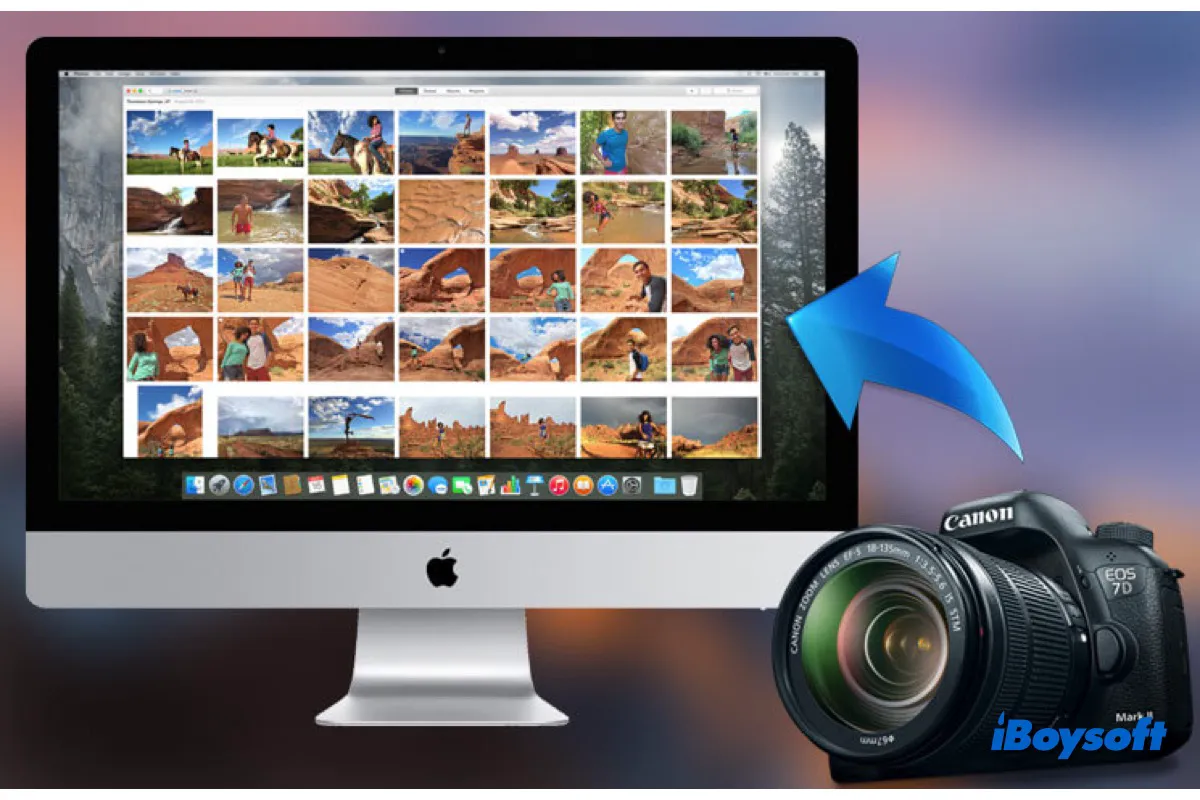
Tal vez quieras crear una copia de seguridad de las fotos de tu cámara, hacer más ediciones en las fotos de la cámara, compartir las imágenes de la cámara con familiares/amigos, o la cámara está casi llena y deseas liberar más espacio de almacenamiento, debido a varias razones, puedes elegir importar fotos de la cámara al Mac.
En esta publicación, vamos a recorrer múltiples formas de obtener fotos de una cámara Canon/Sony/Fujifilm/Nikon en el Mac:
- 1. Importar fotos de la cámara al Mac con Photos
- 2. Importar fotos de la cámara al Mac usando Preview
- 3. Importar fotos de la cámara al Mac en Finder
Importar fotos de la cámara al Mac con Photos
Ya sea conectando directamente la cámara digital a tu MacBook Air/Pro/iMac o insertando la tarjeta SD de la cámara en tu Mac, la aplicación Photos incorporada puede satisfacer tu necesidad de importar fotos de la cámara al Mac.
Transferir fotos de la cámara digital al Mac:
- Conecta la cámara a tu Mac mediante un cable USB.
- Enciende la cámara y configúrala en el modo correcto para importar fotos.
- Abre Photos y encuentra la cámara debajo de Dispositivos en la barra lateral.
- Haz clic en el ícono de la cámara para mostrar todas las fotos.
- Haz clic en Importar a y selecciona dónde importar las fotos, un álbum existente, un álbum nuevo o la Biblioteca.
- Toca el botón Importar Todas las Fotos Nuevas o selecciona las fotos deseadas y haz clic en Importar Seleccionadas.
- Haz clic en Borrar Elementos o Mantener Elementos cuando te pregunte si deseas borrar o mantener las fotos en la cámara después de importar.
- Desconecta la cámara de tu Mac.
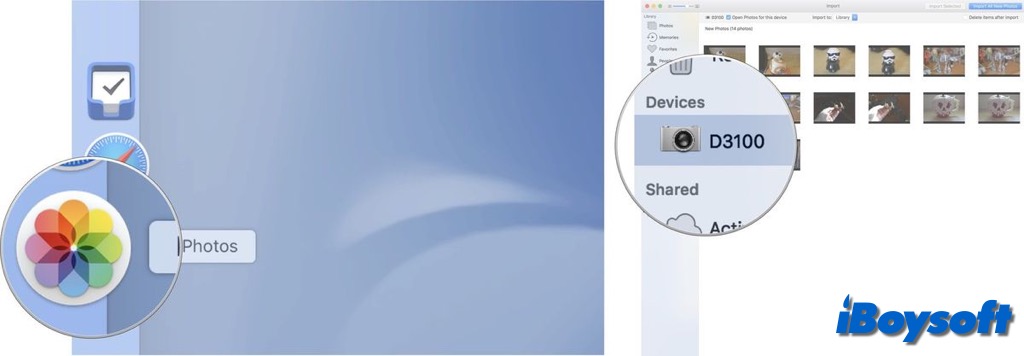
Transferir fotos desde la tarjeta SD de la cámara al Mac:
- Saca la tarjeta SD de la cámara e insértala en el Mac con una ranura incorporada o un lector de tarjetas SD.
- En la aplicación Fotos, haz clic en Archivo y elige Importar en el menú.
- Haz clic en la tarjeta SD bajo Ubicaciones en la barra lateral del Finder y selecciona las fotos/videos que desees importar.
- Haz clic en Importar todas las fotos nuevas o Importar seleccionado según tu preferencia.
- Haz clic en Eliminar elementos o Conservar elementos para decidir si deseas conservar los originales en la tarjeta SD.
- Retira la tarjeta SD del Mac una vez que todas las imágenes se hayan cargado.
- Encuentra las fotos importadas en el álbum de Importaciones.
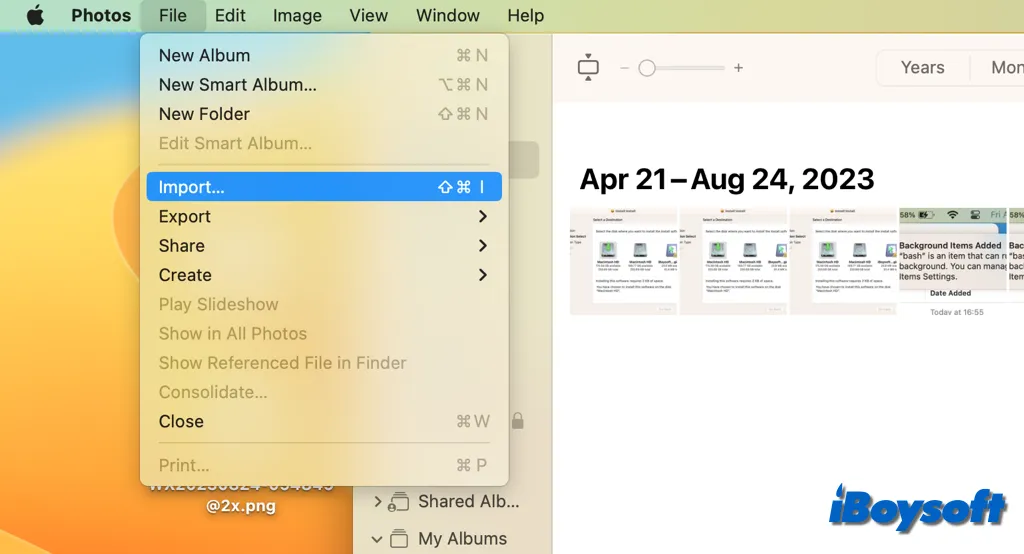
Importar fotos desde la cámara al Mac usando Preview
Además de la aplicación Fotos, otra herramienta de macOS también puede importar fotos desde la cámara al Mac, que es Preview. Viene preinstalada y está diseñada para ver y modificar diversos formatos de imágenes y PDFs. Así es cómo importar fotos desde la cámara con Preview:
- Conecta correctamente la cámara encendida al Mac.
- En la aplicación Preview de tu Mac, elige Archivo > Importar desde (nombre de la cámara).
- Para ver las miniaturas en una lista, ver miniaturas grandes o rotar imágenes, usa los botones en la parte inferior de la ventana.
- Puedes hacer clic en Importar todo para importar todas las fotos, o seleccionar algunas fotos y hacer clic en Importar.
- Haz clic en Elegir destino para seleccionar dónde guardar las fotos. Después de que se complete el proceso, las fotos se abrirán en una ventana de Preview.
Importar fotos desde la cámara al Mac en Finder
Cuando conectas la cámara o insertas su tarjeta SD en el Mac, también aparece en la barra lateral del Finder donde puedes acceder a los elementos almacenados en el dispositivo/tarjeta SD. Por lo tanto, puedes transferir archivos desde un disco duro externo, un dispositivo como una cámara digital, etc. al Mac a través de Finder, el administrador de archivos predeterminado.
- Conecta la cámara a tu Mac y abre Finder desde el Dock.
- Accede a la cámara conectada desde la barra lateral de Ubicaciones.
- Haz clic en la carpeta Imágenes de la cámara digital (DCIM) y sus subcarpetas.
- Selecciona todas las fotos o las fotos deseadas para importar.
- Haz clic derecho en las fotos seleccionadas y presiona Comando-C para copiarlas o Comando-X para cortarlas.
- Abre una carpeta existente o crea una carpeta nueva, ábrela y presiona Comando-V para pegarlas.
- Desconecta la cámara digital de tu Mac.
¡Haz que más personas sepan cómo importar fotos desde una cámara a una Mac!