De vez em quando, você pode experimentar o problema de o clique do mouse não funcionar no Mac. Isso pode ocorrer após uma atualização do macOS (como os problemas de clique intermitente do mouse após a atualização Sonoma no post do Reddit abaixo), ou acontecer de repente. Alguns podem notar que o clique do mouse do MacBook não funciona consistentemente e ter um ou mais problemas de clique listados abaixo:
- Não conseguem clicar para arrastar e copiar no mac;
- O mouse está travado no Mac;
- O mouse se move, mas não clica no Mac;
- O clique direito do Mac Magic mouse não está funcionando;
- O clique esquerdo do mouse não está funcionando no Mac;
- O clique duplo do mouse Mac não está funcionando;
- O mouse do MacBook não está respondendo;
- O cursor não está clicando em nada no Mac;
É irritante quando o mouse não clica no Mac, pois a maioria de nossas atividades no computador requer a capacidade de clicar. Mas não se preocupe! Vamos oferecer dicas de solução de problemas para ajudá-lo a corrigir o problema de o mouse não clicar no Mac.
Por que meu mouse no Mac não está clicando?
Há várias razões pelas quais o mouse do iMac ou MacBook não está clicando. Elas são relacionadas ao software ou relevantes ao hardware.
No aspecto do software, o problema possivelmente está em:
- Bugs de software
- Configuração incorreta
- Arquivos de preferência corrompidos
No aspecto do hardware, a causa pode ser:
- Interferência de outro dispositivo de rastreamento
- Botões do mouse quebrados
- Cabos USB ou portas com defeito
- Detritos impedindo o clique
Compartilhe as razões pelas quais o Logitech ou Magic Mouse não estão clicando no Mac com outros!
Como corrigir o problema de clique do mouse não funcionando no Mac?
Nesta seção, iremos abordar as soluções eficazes para corrigir problemas de mouse no Mac. Seja o seu Mouse Magic não clicando ou o mouse iMac não respondendo, essas soluções devem ser úteis.
Correção 1: Verifique o mouse ou trackpad conectado
A primeira coisa que queremos que você verifique são os dispositivos de rastreamento conectados. Na maioria das vezes, a funcionalidade de clique é ocupada por outro trackpad ou mouse que está conectado ao seu Mac, tornando o clique atual do mouse não funcionando.
Para verificar se este é o caso, faça o seguinte:
- Abra as configurações de Bluetooth e verifique todos os dispositivos conectados que podem registrar um clique. Se houver outro trackpad ou mouse externo, desconecte-o.
- Desconecte periféricos desnecessários para evitar interrupções.
Este método provou ser eficaz para resolver o problema para muitos usuários. Por exemplo, uma usuária descobre que seu mouse Logitech com o botão direito não está funcionando no Mac, mas o botão esquerdo funciona. Ela tentou várias soluções e eventualmente percebeu que o Magic Mouse que ela deixou na bolsa estava ligado com o botão direito pressionado. Assim que ela o desligou, conseguiu clicar com o botão direito no Mac novamente.
O mesmo conceito se aplica se o problema for o botão esquerdo que não está funcionando no Mac.
Correção 2: Experimente outro mouse e verifique se o mouse é o problema
Você tentou outro mouse? Se o problema só ocorrer com um mouse, verifique se ele tem energia suficiente, ou tente conectar o Magic Mouse ao seu Mac com um cabo USB, desde que seja sem fio. Se o problema persistir com outro mouse que funciona em outros computadores, provavelmente é um problema do sistema.
Além disso, verifique se o seu mouse está obstruído por sujeira e limpe-o adequadamente.
Correção 3: Reinicie à força o seu Mac
Se o mouse ainda não clicar no Mac, tente reiniciar forçadamente o computador. Mantenha pressionado o botão de energia ou Touch ID por cerca de 10 segundos para desligá-lo forçadamente. Em seguida, aguarde alguns minutos para ligá-lo novamente.
Esse processo pode resolver falhas temporárias de software ou travamentos que podem resultar em botões do mouse não funcionando no Mac.
Correção 4: Ative "Mostrar ítens na área de trabalho"
Se o clique com o botão direito no Mac não estiver funcionando no Finder após a atualização Sonoma, vá para Configurações do Sistema > Área de trabalho e Dock, depois role para baixo até Área de Trabalho e Gerenciador de Estágios e marque a caixa "Na Área de Trabalho" para "Mostrar Widgets".
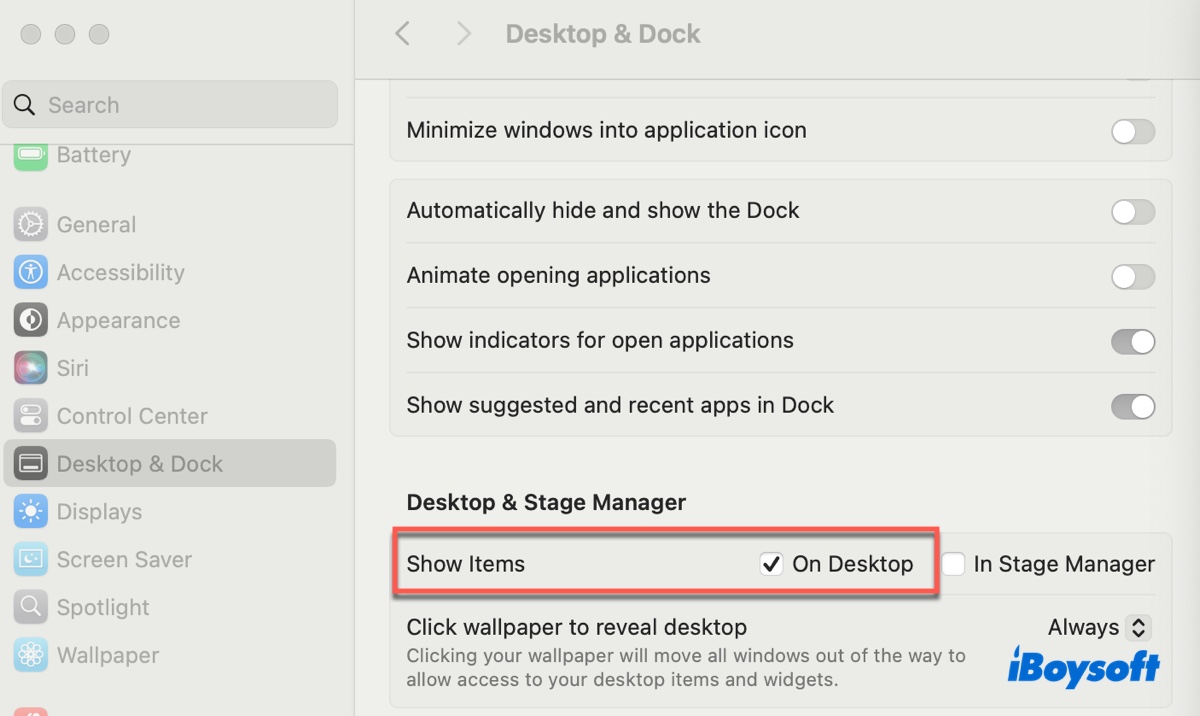
Correção 5: Desative "Os monitores têm espaços diferentes"
Outra correção para o clique com o botão direito no desktop do Mac que não está funcionando é desativar "Os monitores têm espaços diferentes". Vá para Configurações do Sistema > Área de trabalho e Dock, depois role para baixo até a seção "Controle de Missão" e desligue "Os monitores têm espaços separados".
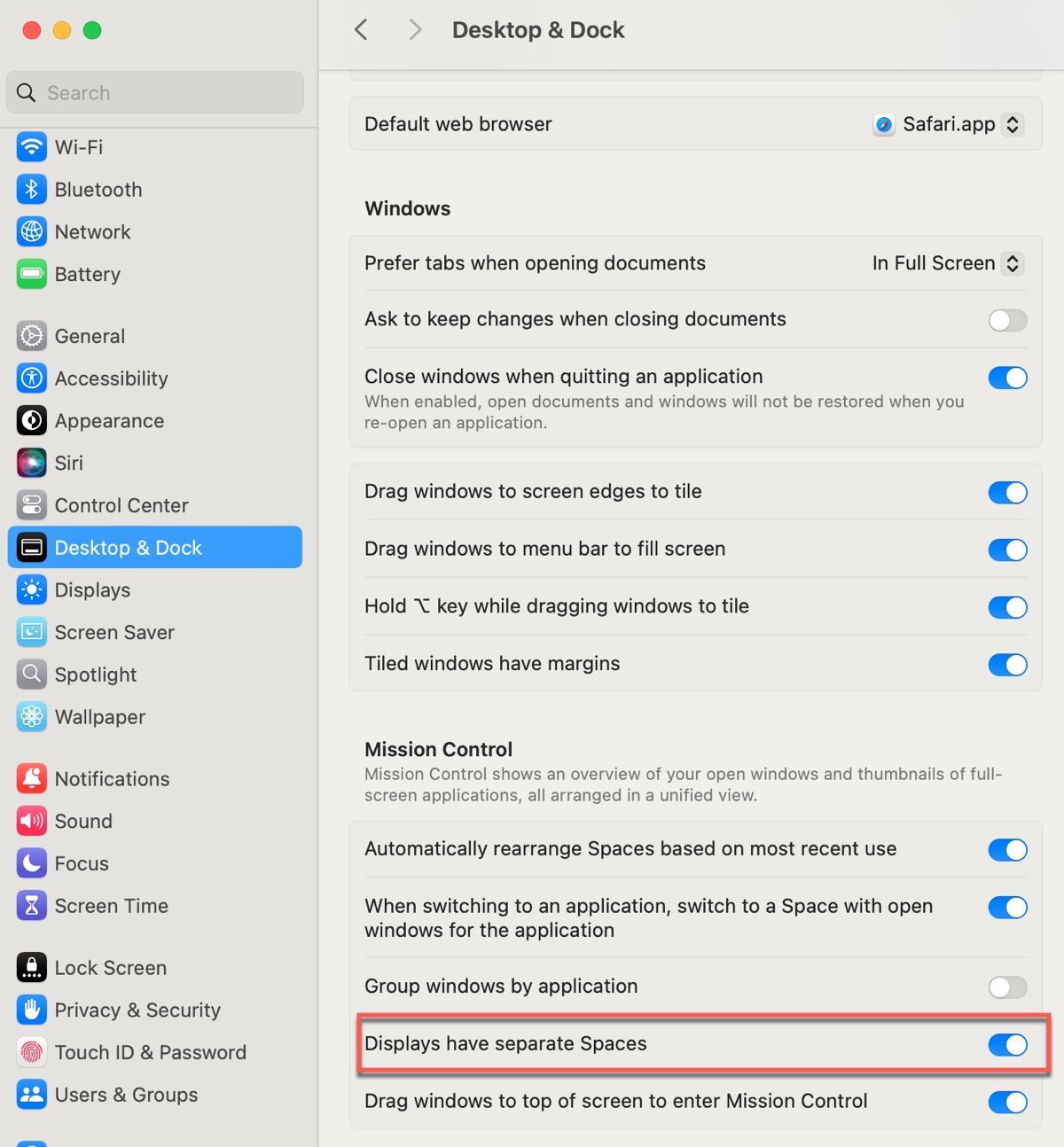
Correção 6: Excluir arquivos relacionados ao Bluetooth
Excluir arquivos de preferências relevantes também é uma maneira útil de corrigir o problema de clique do mouse no Mac. Esses arquivos são as configurações e configurações do mouse e Bluetooth. Excluí-los redefinirá as configurações associadas para o estado padrão. Para fazer isso:
- Abra o Finder e clique em Ir > Ir para a Pasta no menu superior.
- Digite o caminho ~/Biblioteca/Preferências/ e pressione Enter.
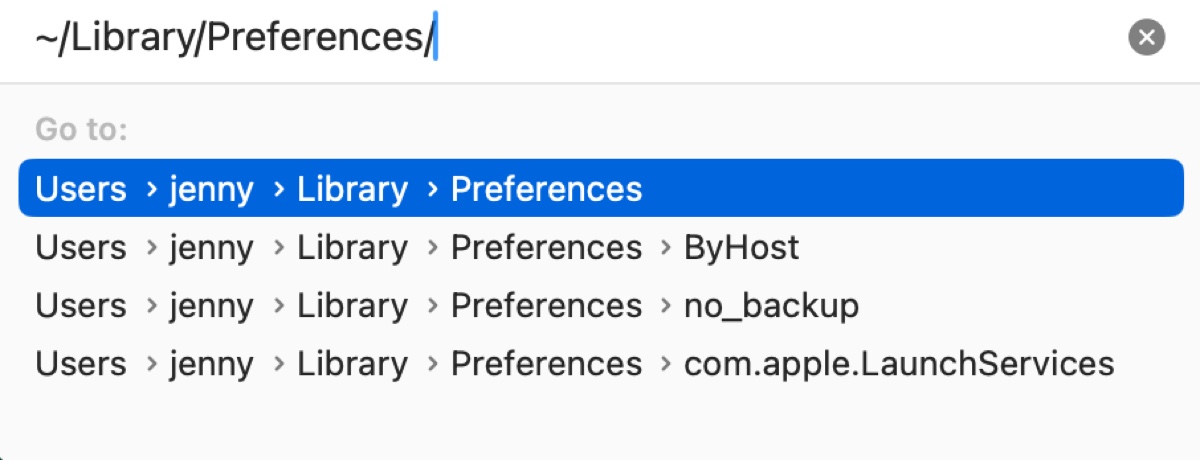
- Encontre arquivos que tenham a palavra "mouse" em seu nome. Por exemplo, se o clique do seu Magic Mouse não estiver funcionando, você pode encontrar os seguintes arquivos:
com.apple.AppleMultitouchMouse.plist
com.apple.driver.AppleHIDMouse.plist
com.apple.AppleBluetoothMultitouch.mouse.plist
com.apple.driver.AppleBluetoothMultitouch.mouse.plist
com.apple.driver.AppleBluetoothMultitouch.trackpad.plist - Apague os arquivos.
- Reinicie seu Mac.
- Configure seu mouse novamente.
- Esvazie a Lixeira.
Compartilhe este guia para ajudar outras pessoas cujo clique do mouse do MacBook não está funcionando de forma consistente no Mac!