Gelegentlich können Sie das Problem haben, dass der Mausklick auf dem Mac nicht funktioniert. Dies kann nach einem macOS-Update auftreten (wie die intermittierenden Mausklick-Probleme nach dem Sonoma-Update im Reddit-Beitrag unten) oder plötzlich passieren. Einige bemerken möglicherweise, dass ihr MacBook-Mausklick nicht konsistent funktioniert und eines oder mehrere der unten aufgeführten Klickprobleme haben:
- Sie können nicht klicken, um auf dem Mac zu ziehen und zu kopieren;
- Ihre Maus friert auf dem Mac ein;
- Die Maus bewegt sich, klickt aber nicht auf dem Mac;
- Der rechte Mausklick auf der Mac Magic Mouse funktioniert nicht;
- Der linke Mausklick funktioniert nicht auf dem Mac;
- Der Doppelklick auf der Mac-Maus funktioniert nicht;
- Die MacBook-Maus reagiert nicht;
- Der Cursor klickt auf dem Mac auf nichts;
Es ist ärgerlich, wenn die Maus auf dem Mac nicht klickt, da die meisten unserer Computeraktivitäten die Fähigkeit zum Klicken erfordern. Aber keine Sorge! Wir bieten Ihnen Problembehandlungstipps, um Ihnen zu helfen, Ihren Mausklick auf dem Mac wiederherzustellen.
Warum klickt meine Maus auf meinem Mac nicht?
Es gibt verschiedene Gründe, warum die iMac- oder MacBook-Maus nicht klickt. Sie sind entweder softwarebezogen oder hardwarerelevant.
Vom Software-Aspekt her liegt das Problem möglicherweise an:
- Softwarefehler
- Falsche Konfiguration
- Korrupte Voreinstellungsdateien
Vom Hardware-Aspekt her kann die Ursache sein:
- Störungen durch ein anderes Tracking-Gerät
- Defekte Maustasten
- Defekte USB-Kabel oder Anschlüsse
- Schmutz, der das Klicken verhindert
Teilen Sie die Gründe für das Logitech- oder Magic-Mausklicken auf dem Mac mit anderen!
Wie kann man Mausklick auf dem Mac reparieren?
In diesem Abschnitt werden wir die effektiven Lösungen zur Behebung von Mausproblemen auf dem Mac behandeln. Ob es sich um Ihre Magic Mouse, die nicht klickt, oder die iMac-Maus handelt, die nicht reagiert, diese Lösungen sollten nützlich sein.
Lösung 1: Überprüfen Sie die angeschlossene Maus oder das Trackpad
Das Erste, was Sie überprüfen sollten, sind die angeschlossenen Tracking-Geräte. Oftmals wird die Klick-Funktionalität von einem anderen Trackpad oder einer Maus blockiert, die mit Ihrem Mac verbunden ist, was dazu führt, dass der aktuelle Mausklick nicht funktioniert.
Um dies zu überprüfen, führen Sie folgendes durch:
- Öffnen Sie die Bluetooth-Einstellungen und überprüfen Sie alle verbundenen Geräte, die einen Klick registrieren können. Wenn ein externes Trackpad oder eine Maus angeschlossen ist, trennen Sie es.
- Ziehen Sie unnötige Peripheriegeräte ab, um Störungen zu vermeiden.
Diese Methode hat sich als Lösung für viele Benutzer erwiesen. Zum Beispiel findet eine Benutzerin, dass ihre rechte Maustaste bei der Logitech-Maus auf dem Mac nicht funktioniert, aber die linke Maustaste funktioniert. Sie hat viele Lösungsansätze ausprobiert und schließlich festgestellt, dass die Magic Mouse, die sie in ihrer Tasche gelassen hat, eingeschaltet war und die rechte Maustaste gedrückt war. Sobald sie sie ausgeschaltet hat, konnte sie wieder auf dem Mac mit der rechten Maustaste klicken.
Dasselbe Konzept gilt auch, wenn die linke Maustaste auf dem Mac nicht funktioniert.
Lösung 2: Versuchen Sie eine andere Maus und überprüfen Sie die Maus auf das Problem
Haben Sie schon eine andere Maus ausprobiert? Wenn das Problem nur bei einer Maus auftritt, stellen Sie sicher, dass sie genug Strom hat, oder versuchen Sie, die Magic Mouse mit einem USB-Kabel an Ihren Mac anzuschließen, vorausgesetzt, dass sie kabellos ist. Wenn es bei einer anderen Maus passiert, die auf anderen Computern funktioniert, ist es wahrscheinlich ein Systemproblem.
Überprüfen Sie außerdem, ob Ihre Maus durch Schmutz blockiert ist und reinigen Sie sie gründlich.
Lösung 3: Erzwingen Sie einen Neustart Ihres Mac
Wenn die Maus immer noch nicht auf dem Mac klickt, versuchen Sie, Ihren Computer zu erzwingen neu zu starten. Halten Sie die Ein-/Aus-Taste oder die Touch ID-Taste etwa 10 Sekunden lang gedrückt, um ihn zu erzwingen auszuschalten. Warten Sie dann einige Minuten, um ihn wieder einzuschalten.
Dieser Vorgang kann vorübergehende Softwareprobleme oder Abstürze lösen, die dazu führen können, dass das Mausklicken auf dem Mac nicht funktioniert.
Lösung 4: Aktivieren Sie "Elemente auf dem Desktop anzeigen"
Wenn das Rechtsklicken auf dem Mac nach dem Sonoma-Update im Finder nicht funktioniert, gehen Sie zu den Systemeinstellungen > Arbeitsfläche & Dock, scrollen Sie dann nach unten zu Arbeitsfläche & Bühnenmanager und aktivieren Sie das Feld "Auf Desktop" für "Widgets anzeigen".
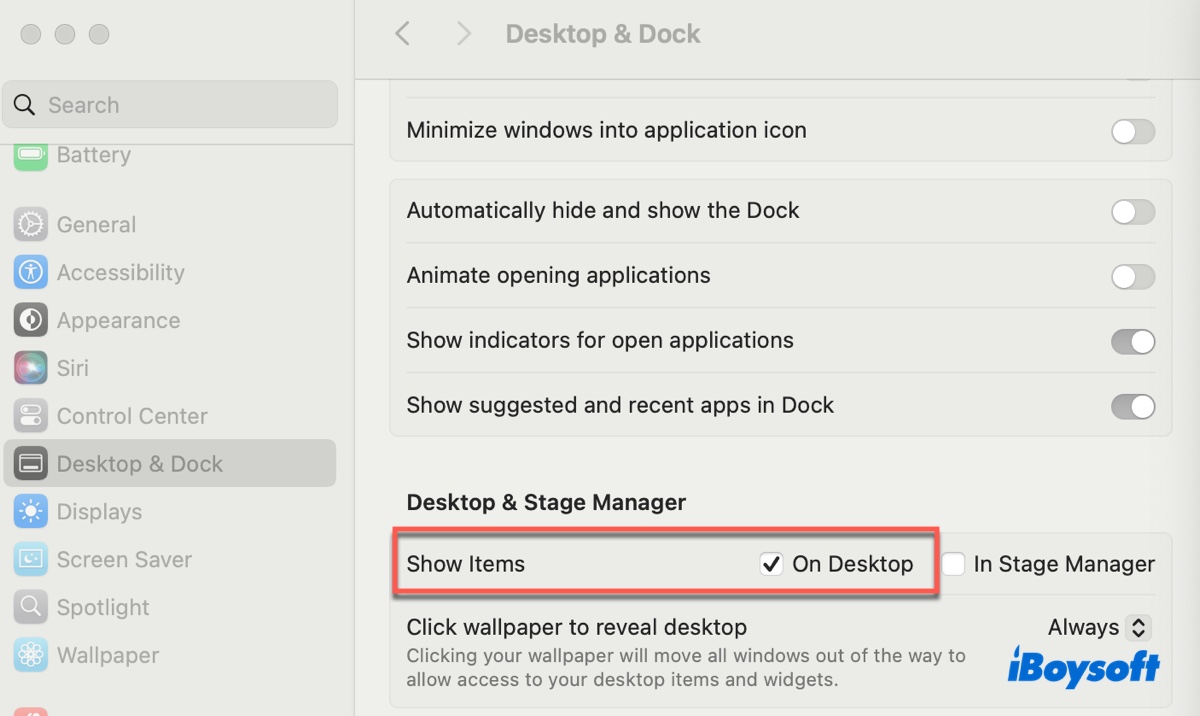
Lösung 5: Deaktivieren Sie "Displays haben verschiedene Räume"
Eine weitere Lösung, wenn das Rechtsklicken auf dem Desktop des Macs nicht funktioniert, ist das Deaktivieren von "Displays haben verschiedene Räume". Gehen Sie zu den Systemeinstellungen > Arbeitsfläche & Dock, scrollen Sie dann nach unten zum Abschnitt "Mission Control" und schalten Sie "Displays haben separate Räume" aus.
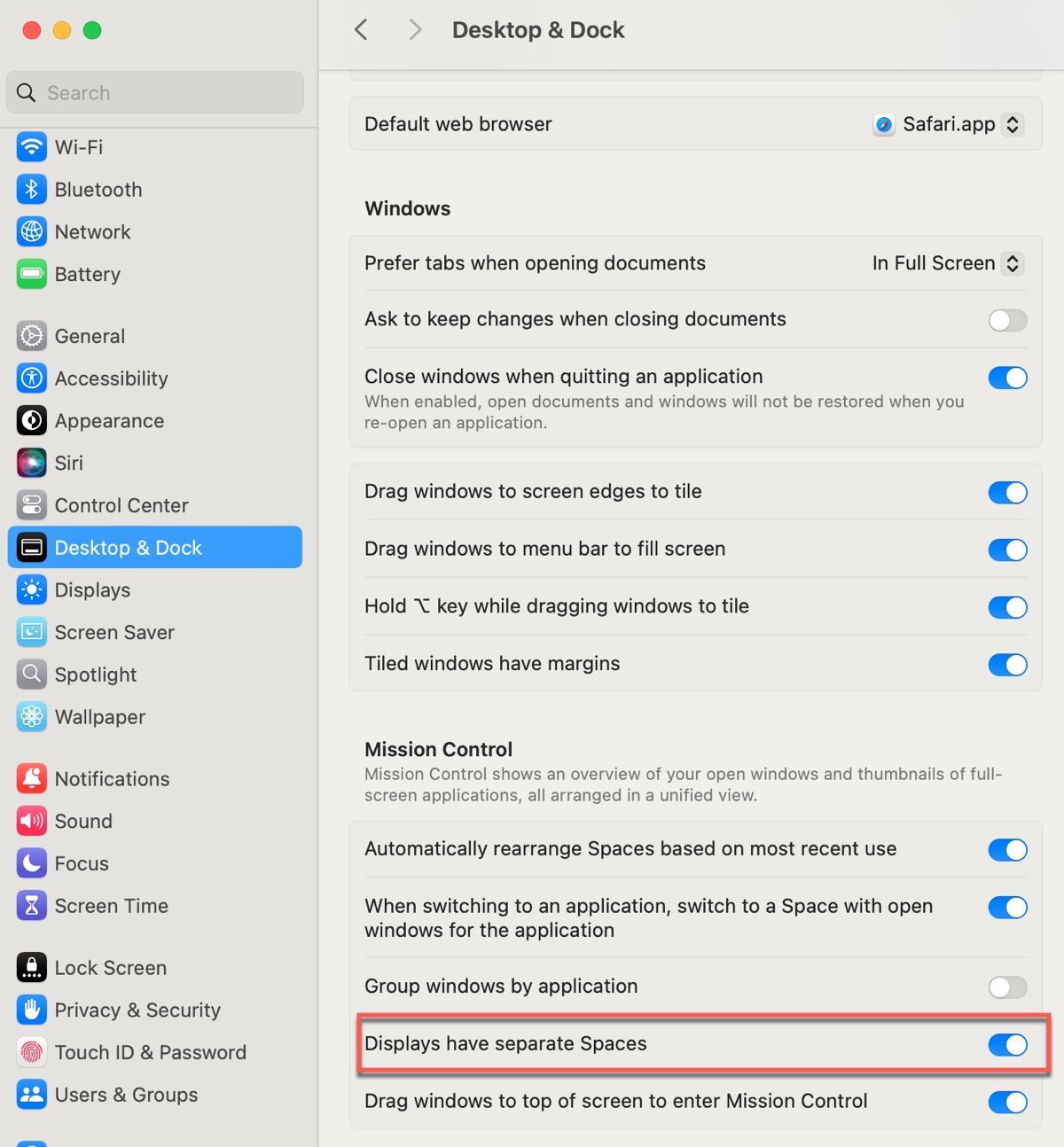
Lösung 6: Löschen Sie relevante Bluetooth-Dateien
Das Löschen von relevanten Präferenzdateien ist auch eine hilfreiche Möglichkeit, um das Mausklicken auf dem Mac zu beheben. Diese Dateien enthalten die Einstellungen und Konfigurationen der Maus und des Bluetooth. Durch das Löschen werden die zugehörigen Einstellungen auf den Standardzustand zurückgesetzt. So geht's:
- Öffnen Sie den Finder und klicken Sie dann auf Gehe zu > Gehe zu Ordner in der Menüleiste.
- Geben Sie den Pfad ~/Bibliothek/Einstellungen/ ein und drücken Sie die Eingabetaste.
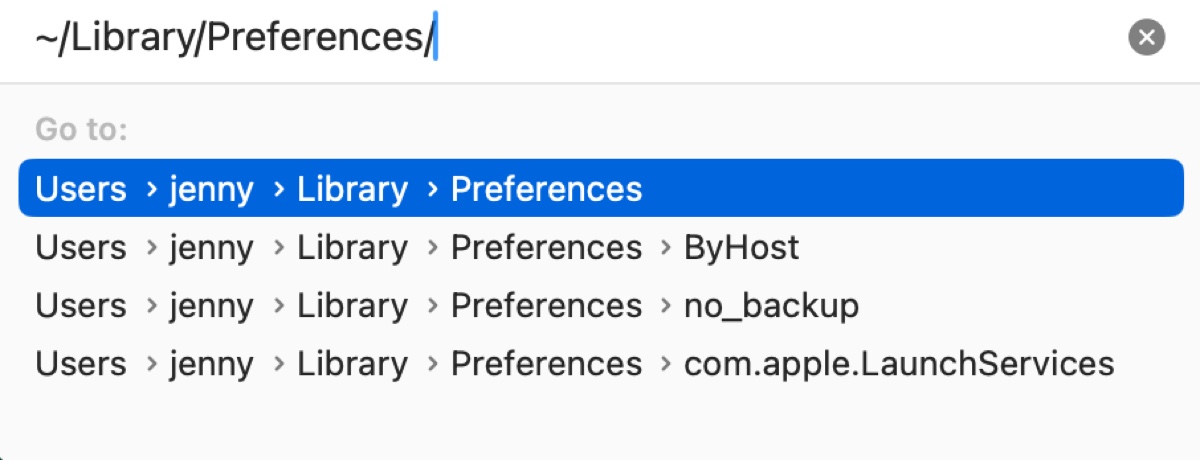
- Suchen Sie nach Dateien, die das Wort "Maus" in ihrem Namen haben. Wenn Ihr Magic Mouse-Klick zum Beispiel nicht funktioniert, können Sie folgende Dateien finden:
com.apple.AppleMultitouchMouse.plist
com.apple.driver.AppleHIDMouse.plist
com.apple.AppleBluetoothMultitouch.mouse.plist
com.apple.driver.AppleBluetoothMultitouch.mouse.plist
com.apple.driver.AppleBluetoothMultitouch.trackpad.plist - Löschen Sie die Dateien.
- Starten Sie Ihren Mac neu.
- Konfigurieren Sie Ihre Maus erneut.
- Leeren Sie den Papierkorb.
Teilen Sie diese Anleitung, um anderen zu helfen, deren Maus-Klick auf dem MacBook nicht konsistent funktioniert!