たまに、Macでマウスクリックが機能しないという問題に遭遇することがあります。これはmacOSのアップデート後に発生することもあります(Redditの投稿にあるSonomaアップデート後の間欠的なマウスクリックの問題など)、突然起こることもあります。一部の人は、MacBookのマウスクリックが一貫して機能しないと気づく場合があり、以下のようなクリックの問題が1つまたは複数表示されることもあります:
- Macでクリックしてドラッグしてコピーできない;
- Macでマウスがフリーズする;
- Macでマウスは移動するがクリックが機能しない;
- Mac Magic Mouseの右クリックが機能しない;
- Macで左クリックが機能しない;
- Macでダブルクリックが機能しない;
- MacBookのマウスが反応しない;
- Macでカーソルが何もクリックできない;
Macでマウスのクリックが機能しないと、多くのコンピューター作業にはクリックの能力が必要なので、イライラします。しかし心配する必要はありません!Macでマウスのクリックが機能しない問題を修正するためのトラブルシューティングのヒントを提供いたします。
私のMacのマウスがクリックされないのはなぜですか?
iMacやMacBookのマウスがクリックしない理由は様々です。ソフトウェア関連かハードウェア関連かのどちらかです。
ソフトウェアの側面から見ると、問題が発生する可能性があるのは以下の通りです:
- ソフトウェアのバグ
- 間違った構成
- 破損した設定ファイル
ハードウェアの側面から見ると、原因は以下の通りです:
- 別のトラッキングデバイスからの干渉
- 壊れたマウスのボタン
- 不良なUSBケーブルやポート
- クリックを妨げるデブリ
LogitechやMagic MouseのMacでのクリックが機能しない原因を他の人と共有してください!
Macでマウスのクリックが機能しない問題を修正する方法
このセクションでは、Macでのマウスの問題を修正するための効果的な解決策を紹介します。Magic Mouseのクリックが機能しない場合やiMacのマウスが応答しない場合でも、これらの解決策は役立つはずです。
修正方法1:接続されているマウスやトラックパッドを確認する
最初に確認してほしいことは、接続されているトラッキングデバイスです。ほとんどの場合、現在のマウスクリックが機能しない場合、Macに接続されている別のトラックパッドやマウスがクリック機能を占有している可能性があります。
これが原因であるかどうかを確認するには、次の手順を実行してください:
- Bluetooth設定を開いて、クリックを登録する可能性のあるすべての接続されているデバイスを確認します。別の外部トラックパッドやマウスがある場合は、それを切断してください。
- 不必要な周辺機器を取り外して、混乱を避けます。
この方法は多くのユーザーの問題を解決してきたことが証明されています。例えば、あるユーザーがMac上でロジクールのマウスの右クリックが機能しないことに気付きましたが、左クリックは機能していました。彼女は多くの修正を試してみましたが、最終的には、バッグに入れたままにしていたマジックマウスが右マウスボタンを押したままになっていることに気付きました。それをオフにすると、再びMacで右クリックができるようになりました。
同じコンセプトは、左クリックがMacで機能しない場合にも適用されます。
修正2:別のマウスを試して問題を確認する
別のマウスを試してみましたか?問題が特定のマウスでのみ発生する場合は、十分な電力があることを確認し、もしそれがワイヤレスである場合はUSBケーブルでMacに接続してみてください。他のコンピューターで動作するマウスでも同じ問題が発生する場合は、おそらくシステムの問題です。
また、マウスが異物で詰まっていないかを確認し、きれいに掃除してください。
修正3:Macを強制再起動する
マウスがまだMacでクリックされない場合は、コンピューターを強制再起動してみてください。電源またはTouch IDボタンを約10秒間押し続けてシャットダウンし、数分待ってから再起動してください。
このプロセスは、Macでマウスのクリックが機能しない原因となる一時的なソフトウェアのグリッチやフリーズを解決することができます。
修正4:「デスクトップ上のアイテムを表示」を有効にする
Sonomaアップデート後、FinderでMacの右クリックが機能しない場合は、システム設定>デスクトップ&ドックに移動し、画面を下にスクロールしてデスクトップ&ステージマネージャーに移動し、「ウィジェットを表示」の「デスクトップ上で」のボックスをチェックしてください。
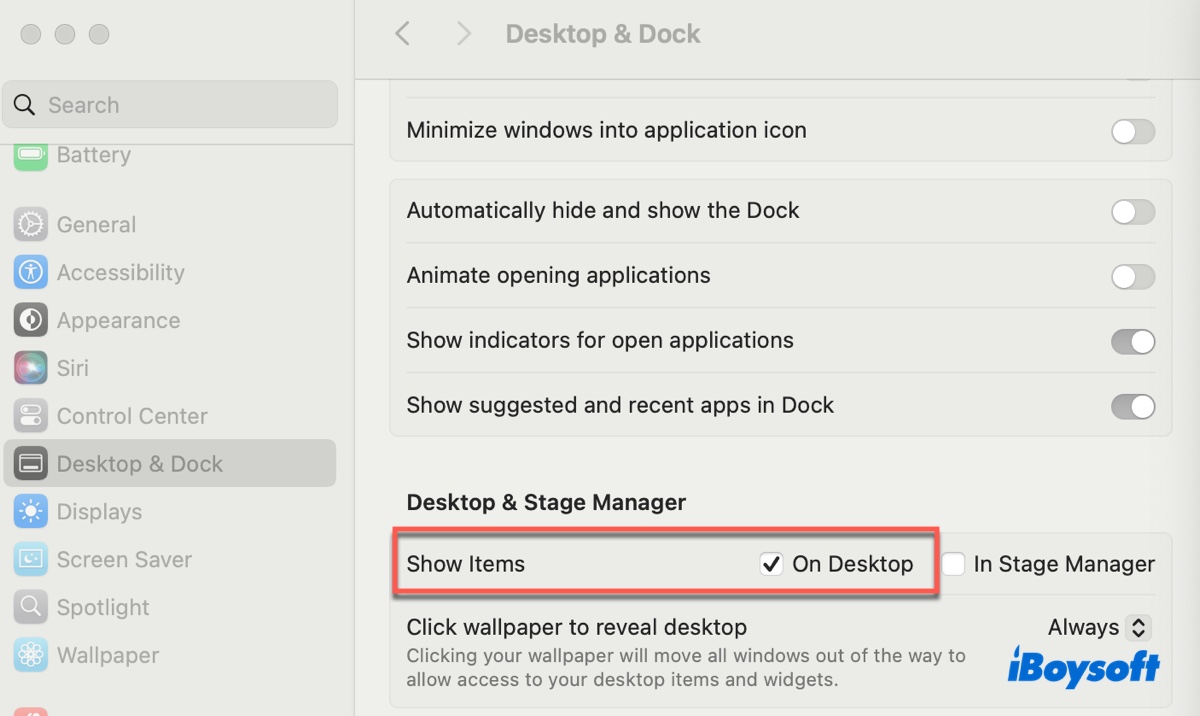
修正5:「ディスプレイが異なるスペースを持っている」をオフにする
Macのデスクトップでマウスの右クリックが機能しない場合のもう一つの修正方法は、「ディスプレイが異なるスペースを持っている」をオフにすることです。システム設定>デスクトップ&ドックに移動し、画面を下にスクロールして「ミッションコントロール」セクションに移動し、「ディスプレイが異なるスペースを持っている」をオフにしてください。
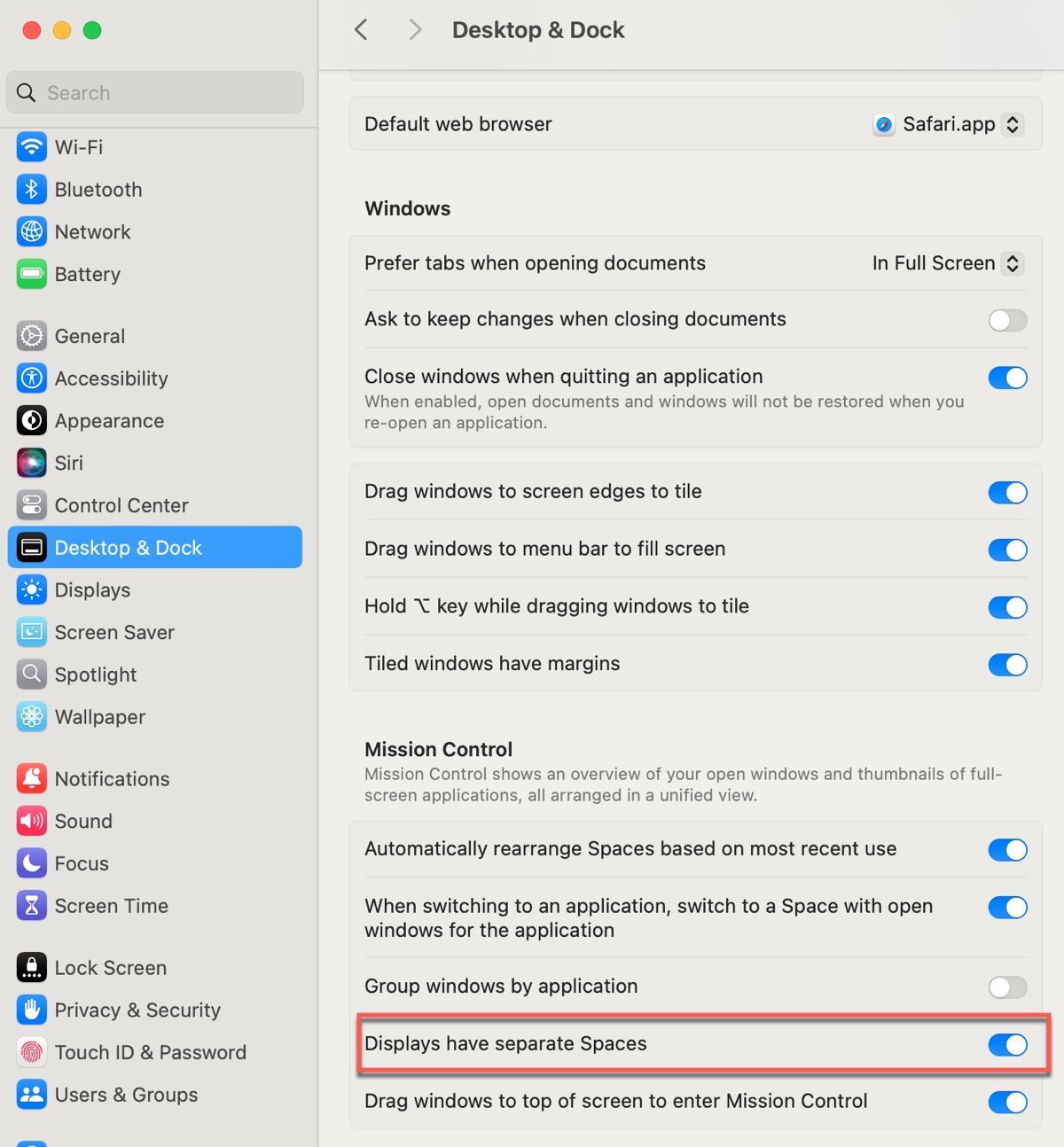
修正6:関連するBluetoothファイルを削除する
関連する設定ファイルを削除することもMacのマウスクリックが機能しない問題を解決するための役立つ方法です。これらのファイルはマウスとBluetoothの設定や構成です。これらを削除することで、関連する設定をデフォルト状態にリセットします。これを行うには:
- Finderを開き、メニューバーからGo>フォルダに移動をクリックします。
- パス~/Library/Preferences/と入力してEnterキーを押します。
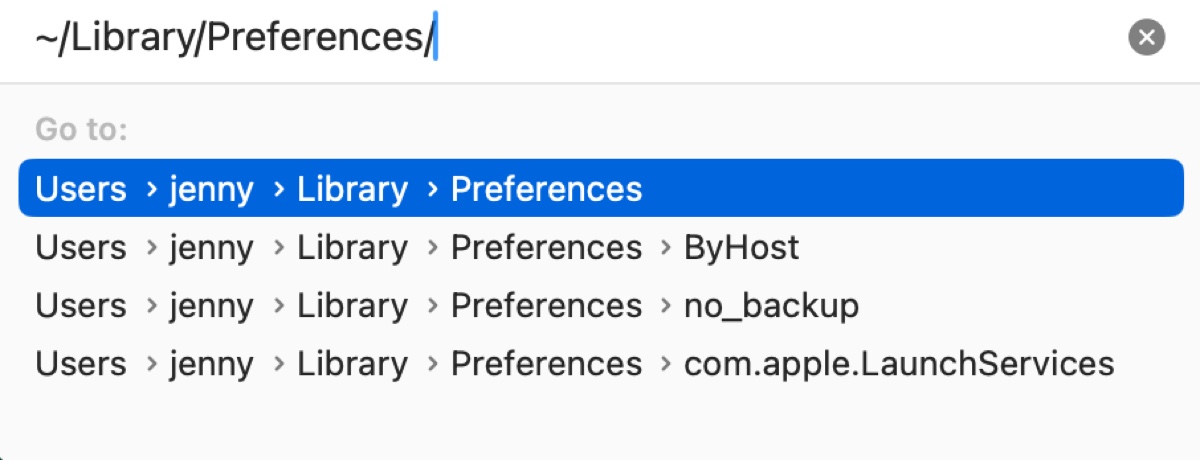
- "mouse"という単語が含まれるファイルを探します。例えば、Magic Mouseのクリックが機能しない場合、次のファイルを見つけるかもしれません:
com.apple.AppleMultitouchMouse.plist
com.apple.driver.AppleHIDMouse.plist
com.apple.AppleBluetoothMultitouch.mouse.plist
com.apple.driver.AppleBluetoothMultitouch.mouse.plist
com.apple.driver.AppleBluetoothMultitouch.trackpad.plist - ファイルを削除します。
- Macを再起動します。
- マウスを再設定します。
- ゴミ箱を空にします。
このガイドを共有して、MacBookのマウスクリックが一貫して機能しない他の方々を助けてください!