Written by
Amanda Wong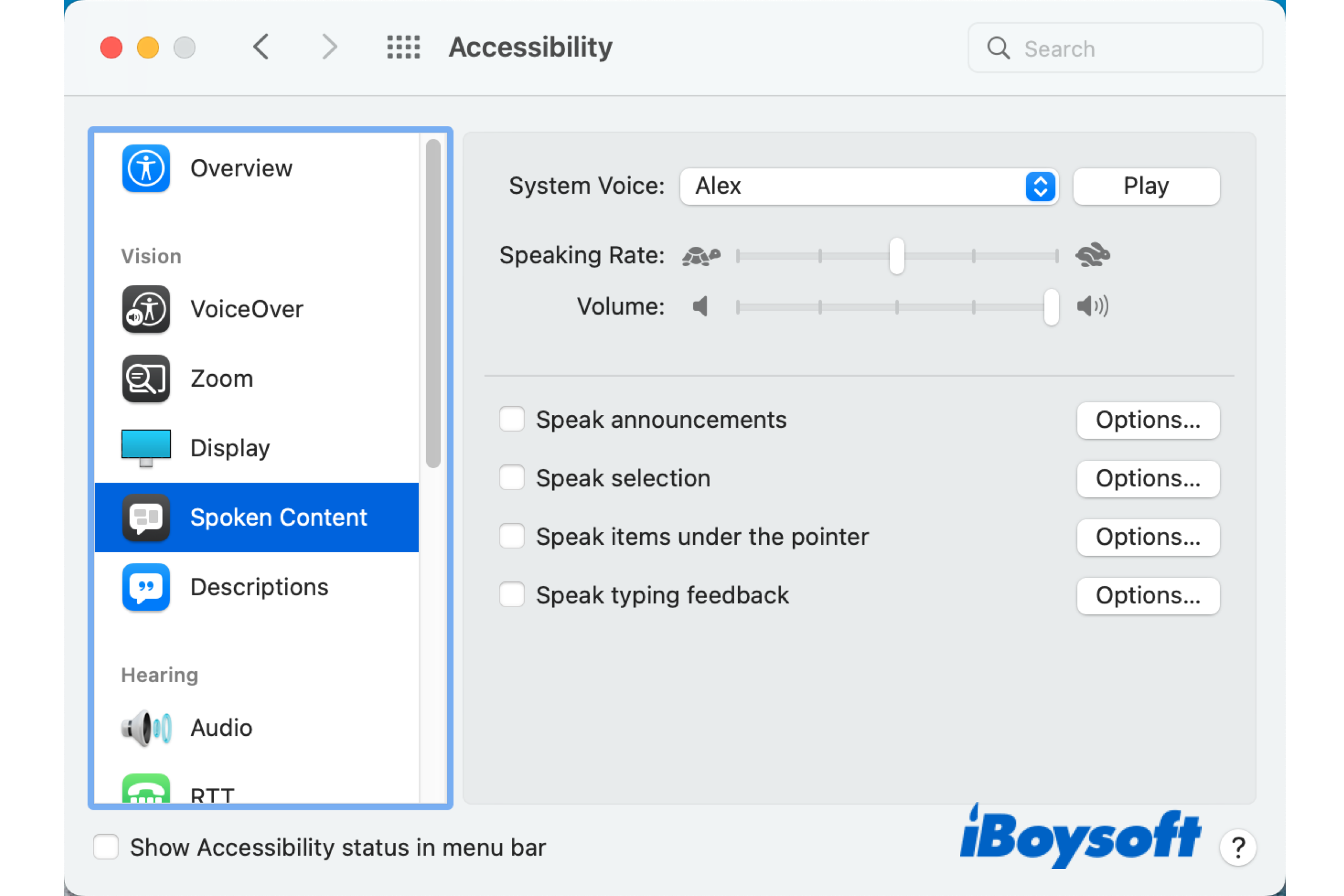
It is hard to read the text on your Mac screen when it is too small, then you can instruct Siri to read them to you. Or, you want to hear the text read aloud and deal with other tasks meanwhile. This is where the Text to speech feature on Mac comes in. You will learn about how to make Mac read text from this post.
Text to speech feature on Mac
You can get Siri read to you on iPad and iPhone with the feature named Speak Screen enabled. This text-to-speech feature is also available on macOS with a different name, that is Spoken Content on Mac.
Spoken Content is an Accessibility feature in System Preferences. If you turn on Spoken Content, it can read any text on your screen when you invoke this feature. Besides, you can customize Spoken Content by changing the preferences, including voice, rate, volume, etc.
How to get Siri to read text on Mac
Here are detailed steps to get Siri to read text on Mac.
Turn on Spoken Content
- Click on the Apple menu in the upper left corner of the screen.
- Choose System Preferences from the menu.
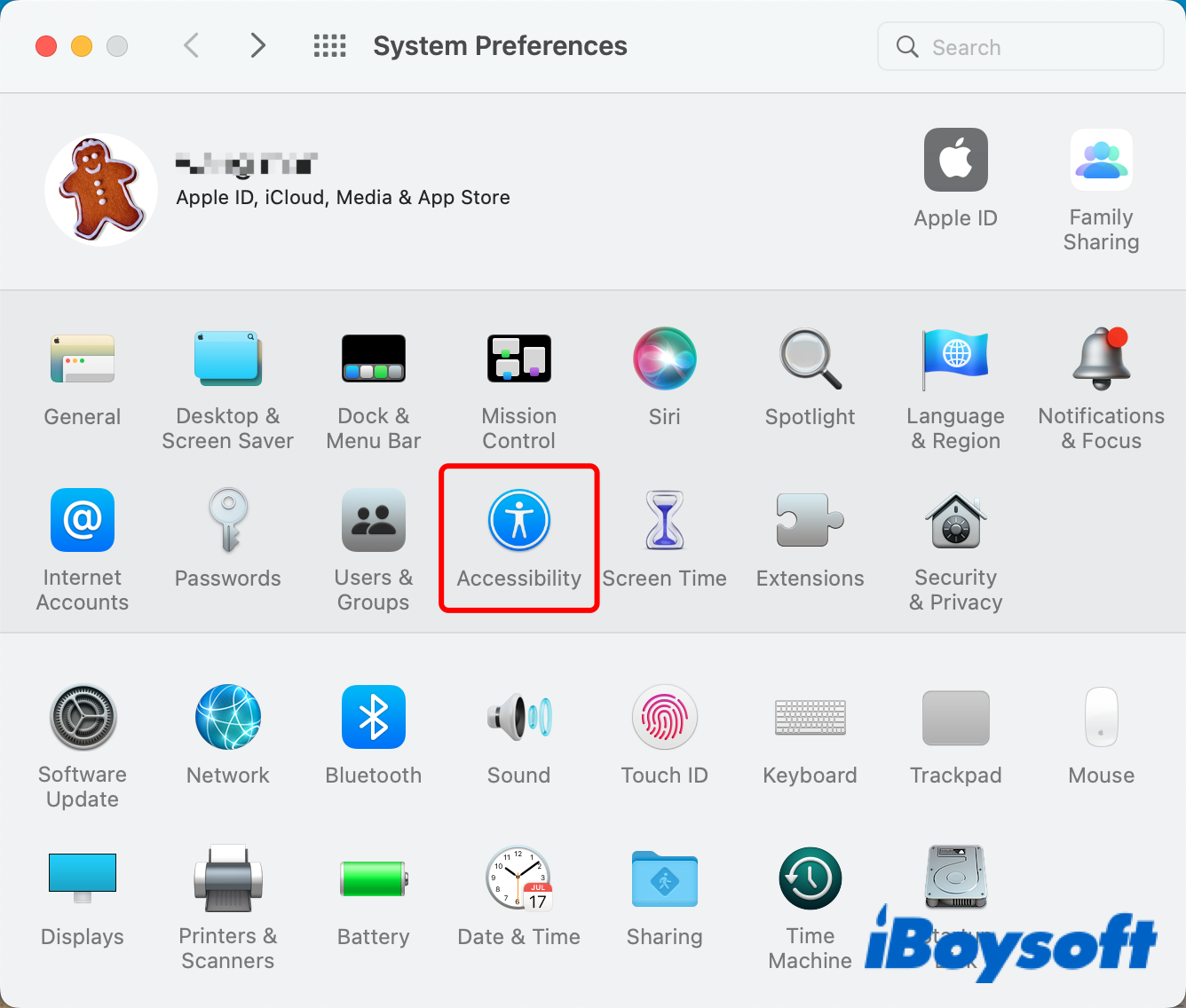
- Select Accessibility on the System Preferences pane.
- Tap Spoken Content on the left column.
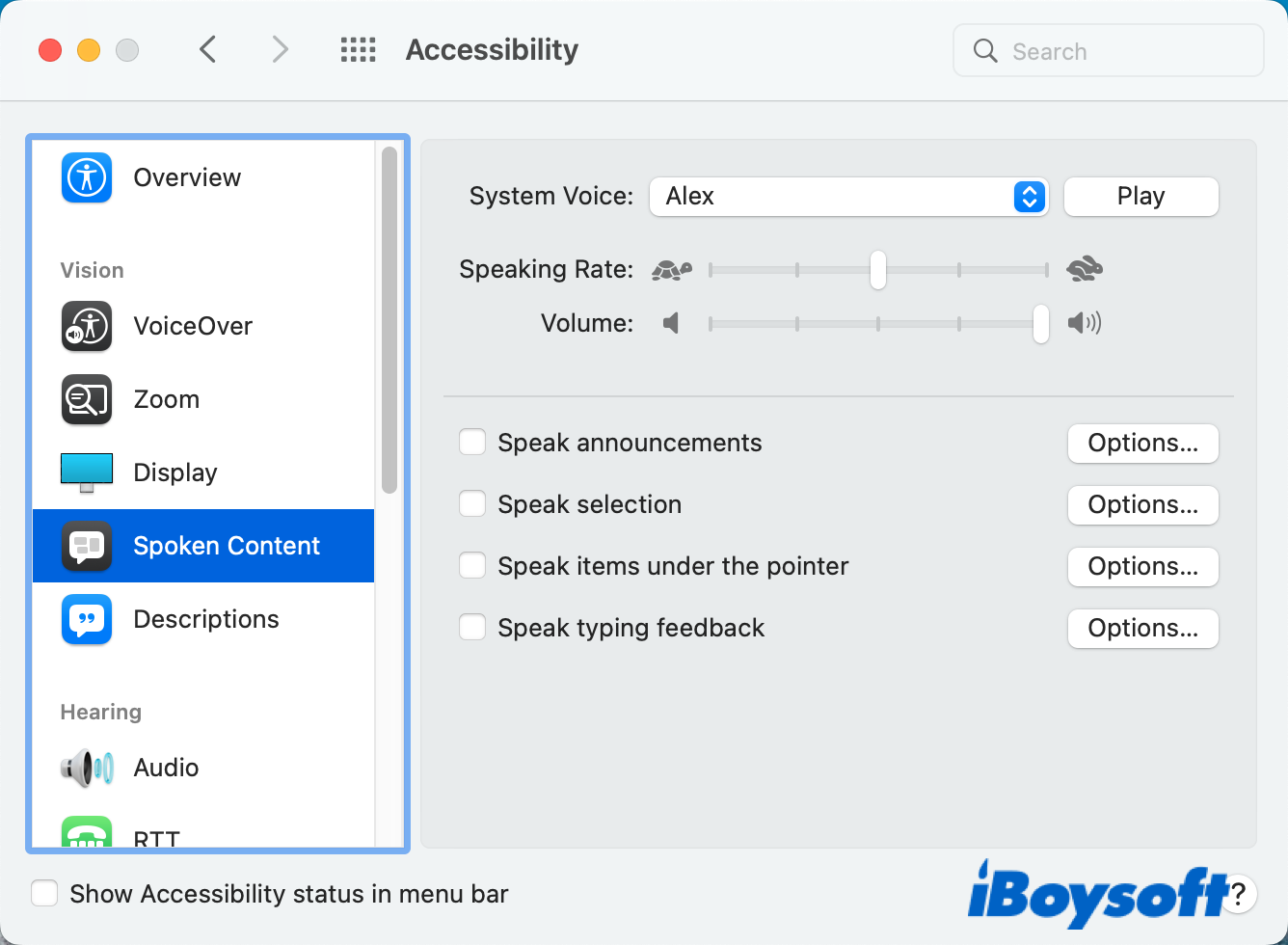
- Select a system voice, you can click on Customize to find more languages and voices.
- Adjust the speaking rate and volume.
- Select the tickbox of what you want Siri to read to you:
- Speak announcements: announce and speak dialogues and other announcements.
- Speak selection: speak selected text when using the designated keyboard shortcuts.
- Speak items under the pointer: identify items under the pointer
- Speak typing feedback: speak what you type, select or press using the keyboard
Each of these 4 types can be customized by clicking on the Options button. The Speak selection feature is the most used one, let's see how to customize it on Mac.
Customize Speak selection
In the pane of Spoken Content preference, click the Options button of Speak selection.
On the pop-up dialogue, you can change the following settings:
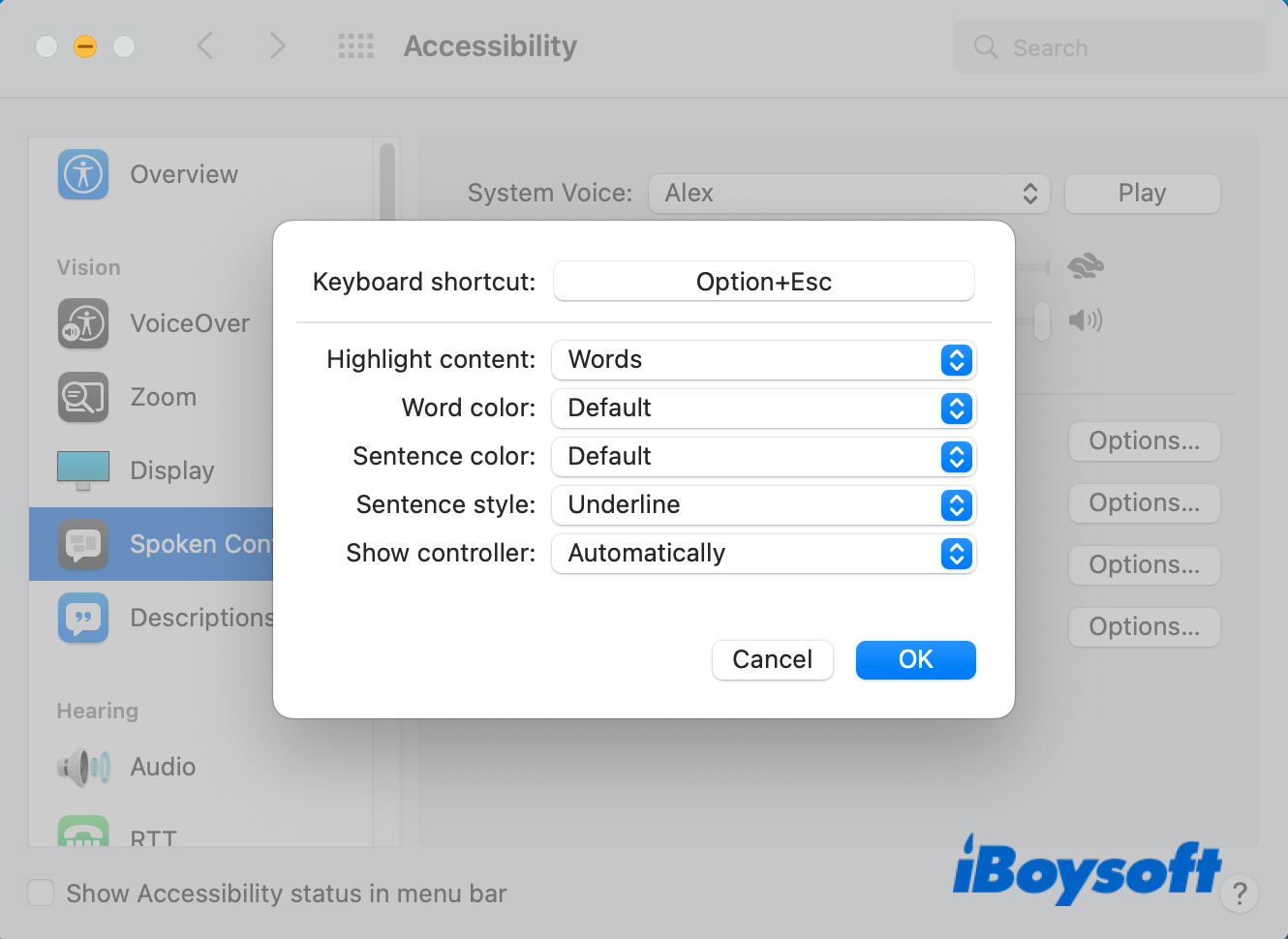
- Keyboard shortcuts: Option + Esc. You need to use this key combination to activate the text-to-speech feature after you select text on the screen.
- Highlight content: Highlight the selected words or sentences on the screen, you can also choose Never to disallow highlight selected content.
- Word color: color the selected words in a chosen color.
- Sentence color: color the selected sentences in a chosen color.
- Sentence style: Choose how to indicate sentences as they're spoken.
- Show controller: Choose when to show the controller (Automatically, Never, or Always).
Then, click OK to confirm the changes. If you want to turn off the text to speech feature on Mac, just deselect all the four tickboxes of Spoken Content.
Successfully make Mac read text? Share it with more people!

