Written by
Jenny Zeng
Apple added the Sidecar feature in macOS Catalina to allow you to use iPad as a second screen for Mac or mirror the content on your Mac. But sometimes, Sidecar doesn't work. You may experience Sidecar not finding the iPad, the Sidecar option not showing up, or the error message reading "Unable to Connect to iPad. The device timed out."
This post will explain why Sidecar is not working on your Mac and how to fix Sidecar not working on Mac.
Why is Sidecar not working?
Here are some major reasons why Sidecar is not working on your Mac and iPad:
- Inconsistent Apple ID
- Unsupported device
- Incompatible operating system
- Incorrect settings
- Bluetooth issues
- Unstable Wi-Fi connection
Whatever the reason is, you can find a solution to it as we will describe the common errors or situations you will encounter when Sidecar is not working in macOS Sonoma/Ventura/Monterey.
Basic Troubleshooting tips to fix Sidecar not working
Oftentimes, many cases of Sidecar failures result from not meeting the basic Sidecar requirements. Before moving on to the fixes to a specific "Sidecar not working" scenario, you need to ensure that you have the following checked.
- The devices meet the hardware and software requirements of using Sidecar (see the table below).
- The devices have signed in to iCloud with the same Apple ID using two-factor authentication.
- You have disabled Internet Sharing on your Mac and Personal Hotspot on your iPad.
- The devices are Bluetooth, Wi-Fi, and Handoff enabled and must be within a 10-meter range if Sidecar is used wirelessly.
- Your iPad needs to trust your Mac if Sidecar is used over USB.
| Sidecar system requirements | Hardware | Software |
| Mac | MacBook/MacBook Pro (2016 or later) MacBook Air/Mac mini (2018 or later) iMac (the 27-inch Retina 5k in late 2015; 2017 or later) Mac Pro (2019) iMac Pro Mac Studio | macOS Catalina or later |
| iPad | All iPad Pro iPad (6th generation or later) iPad mini (5th generation or later) iPad Air (3rd generation or later) | iPadOS 13 or later |
Fix Sidecar device timed out
If Sidecar is correctly set up, as we mentioned before, it should work without much effort. But if Sidecar is not connecting but gives you the error reading "Unable to Connect to iPad. The device timed out.", follow the solutions below to get it fixed.
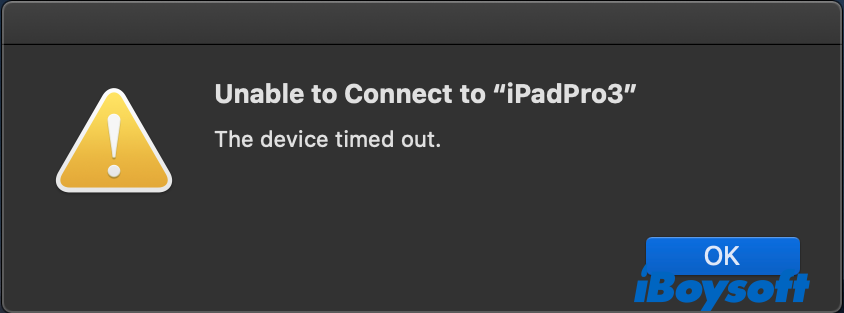
- Restart your Mac and iPad.
- Sign out of your Apple ID on both devices and log back in.
- Disable the "Keep Today on Home Screen" feature on your iPad by going to Settings > Display & Brightness > Home Screen & Dock, then switch it off.
- Connect both devices using USB if you are using Wi-Fi currently and vice versa.
- Disconnect from your VPN.
- Turn on Keychain. To do this, go to System Preference > Apple ID > iCloud, check the box next to Keychain, then continue to update your Apple ID settings by following the on-screen instructions.
- If the "Unable to Connect to iPad. The device timed out." message shows up after updating to a new macOS version, install the following update.
- Reset Location & Privacy on your iPad. To do it, click Settings > General > Reset > Reset Locations & Privacy, enter your password, and then click Reset Settings. If it doesn't work, try resetting all settings.
- If you have Remote Mouse installed, try uninstalling it on both devices.
Fix Wireless Sidecar not working: iPad not showing up in Sidecar
After updating to macOS Sonoma/Ventura/Monterey, you may find Sidecar not detecting iPad when trying to connect it to your Mac or the Sidecar option not showing up in System Preferences.
The previous is an issue we will discuss next, but the latter is a change made to new macOS versions. In macOS Sonoma/Ventura/Monterey, It's normal to find Sidecar not showing up in System Preferences as an independent option as it has been integrated into the Displays preference pane.
So, there's no actual Sidecar for you to search for as in Big Sur or Catalina. Instead, you can access Sidecar to connect to your iPad from the Display menu in the top-right Control Center or by clicking the "Add Display" button in the Displays preference pane of System Preferences.
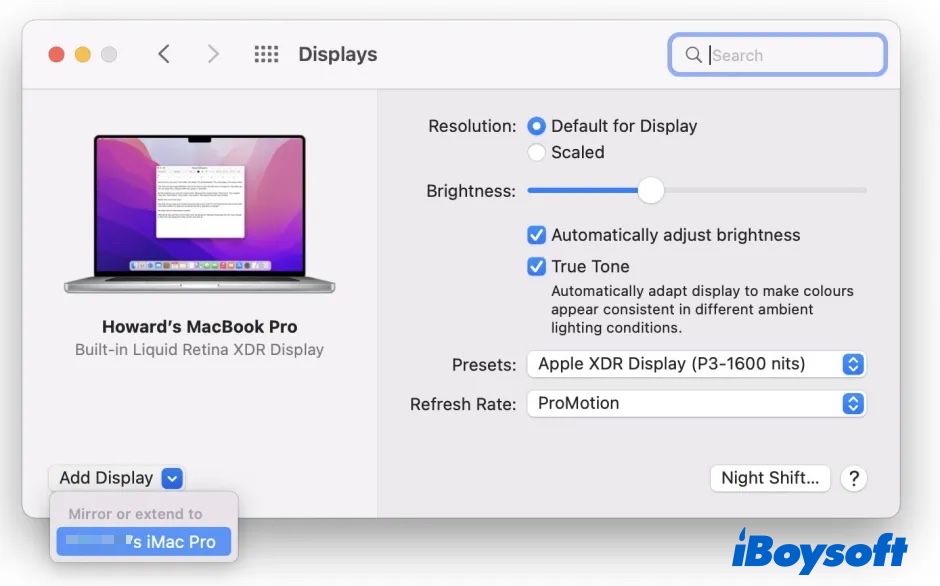
For the issue of Sidecar not finding an iPad, here are the tips that can help you make things right.
- If you notice Sidecar not showing your iPad as an available display but listing your Apple TV or other monitors, there's likely another third-party software blocking the connection with your iPad. If you are using a VPN, try disabling it. If it's not helpful, uninstall it and then install it back if you need it to work. You will also need to quit apps like Parallels Remote Access.
- Consider switching to a wired connection, then switch back.
- Update your iPad to the latest iPadOS.
- Sign out of your iCloud account on your Mac and iPad, reset the Network settings on both devices, restart them, and then sign in to iCloud again.
- If you are using Sidecar with a university network, it won't work as most universities set up their network so that the devices can't communicate with each other. Try using another Wi-Fi network if possible.
Fix Sidecar not working over USB
If Sidecar is not working over USB, the first thing you need to confirm is that both devices are configured to trust each other. If not, your Mac can't access the iPad. Follow these steps to use Sidecar over USB:
- Connect your Mac with the iPad using a reliable USB cable.
- Unlock your iPad.
- Select your iPad in Finder and click Trust.
- Click Trust on your iPad.
- Open the Control Center on your Mac, click the Display menu, and connect your iPad.
If the trust relationship is built between two devices, you're recommended to reset the Trust settings by resetting the location & privacy on your iPad and repeating the steps described above.
Sometimes, you can only use Sidecar via Wi-Fi as an error message will pop up every time you try to connect both devices with USB. The error includes "Unable to Connect to iPad. To use Sidecar, turn on Wi-Fi or connect over USB.", "Unable to connect to [Name of my iPad]: A miscellaneous error occurred (32002), etc.
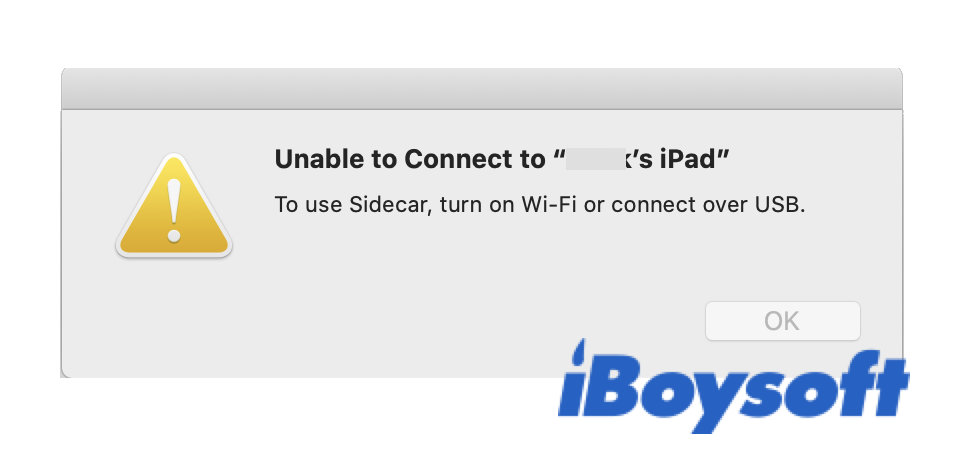
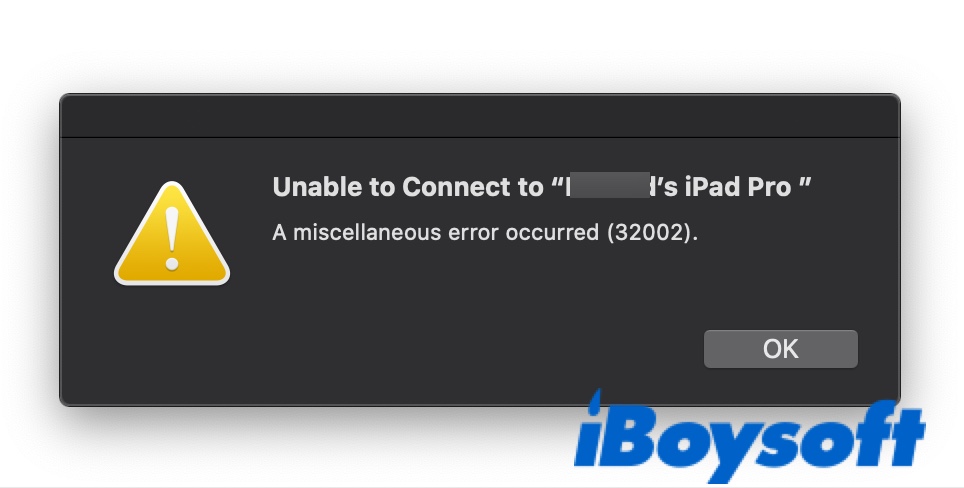
If that happens and resetting Trust isn't working, test the following solutions and retry connecting Sidecar with USB until you find the one that resolves your issue.
- Open Finder and click Go, and then Go to Folder. Paste this path: /Library/Preferences/SystemConfiguration/ and press Enter. Then delete preferences.plist and NetworkInterfaces.plist, and restart your Mac.
- Eject all unnecessary USB devices and try a different USB port or cable.
- Open System Preferences > Network, select your iPad from the left side and choose Off for the box next to Configuring IPv4.
- Reinstall macOS.
- Uninstall third-party VPN software.
Fix Sidecar keeps disconnecting or freezing
In some cases, Sidecar works initially but spontaneously freezes and disconnects after a while. Here is what you should try if Sidecar keeps disconnecting:
- If you haven't tried to connect your Mac with your iPad via USB, it's definitely worth trying as it has helped some users with unstable Sidecar performance when using Wi-Fi. Note that you need to establish a Trust relationship between the devices for Sidecar to work. Suppose Sidecar works via USB; try it wirelessly again.
- Another simple workaround is to reboot your iPad.
- Try logging out of iCloud on the iPad and logging back in.
- Update both devices to the latest macOS. Install the latest follow-up update if the issue starts after an update.
- Turn on the Touch Bar on your iPad display from the Apple menu > System Preferences > Displays, click Display Settings, and select your iPad in the sidebar.
- Try disabling your iPad's password or Face ID if Sidecar freezes often.
- Turn off the auto-lock feature on your iPad by going to Settings > Display & Brightness > Auto-Lock > Never.
Fix the Sidecar black screen on the iPad
If Sidecar is connected but shows a black screen on the iPad, reboot your Mac. Suppose a reboot solves the problem, but the issue keeps coming back. You can click the Sidecar icon at the menu bar, check and uncheck the Mirror Display option to force your iPad to show something, then switch to "Use as separate display" if that's what you need.
If you have multiple displays connected, try disconnecting them first, then test the workaround.

