
Apple hat die Seitenleiste-Funktion in macOS Catalina hinzugefügt, damit Sie das iPad als zweiten Bildschirm für den Mac verwenden oder den Inhalt auf Ihrem Mac spiegeln können. Aber manchmal funktioniert die Seitenleiste nicht. Es kann vorkommen, dass Seitenleiste das iPad nicht findet, die Seitenleiste Option nicht angezeigt wird oder die Fehlermeldung "Verbindung zum iPad nicht möglich. Das Gerät hat eine Zeitüberschreitung."
In diesem Beitrag erfahren Sie, warum Seitenleiste auf Ihrem Mac nicht funktioniert und wie Sie Seitenleiste in Monterey/Big Sur/Catalina beheben können, wenn sie nicht funktioniert.
Warum funktioniert Seitenleiste nicht?
Hier sind einige wichtige Gründe, warum Seitenleiste auf Ihrem Mac und iPad nicht funktioniert:
- Inkonsistente Apple ID
- Nicht unterstütztes Gerät
- Inkompatibles Betriebssystem
- Falsche Einstellungen
- Bluetooth-Probleme
- Instabile Wi-Fi-Verbindung
Was auch immer der Grund ist, Sie können eine Lösung dafür finden. Wir beschreiben die häufigsten Fehler oder Situationen, die auftreten, wenn Seitenleiste in Monterey/Big Sur/Catalina nicht funktioniert.
Grundlegende Tipps zur Fehlerbehebung bei nicht funktionierender Seitenleiste in Big Sur/Monterey
Viele Fälle von Seitenleiste-Ausfällen sind darauf zurückzuführen, dass die grundlegenden Seitenleiste-Anforderungen nicht erfüllt sind. Bevor Sie sich an die Behebung eines bestimmten "Seitenleiste funktioniert nicht"-Szenarios machen, müssen Sie sicherstellen, dass Sie die folgenden Punkte überprüft haben.
- Die Geräte erfüllen die Hardware- und Softwareanforderungen für die Nutzung der Seitenleiste(siehe Tabelle unten).
- Die Geräte haben sich bei iCloud mit der gleichen Apple ID unter Verwendung der Zwei-Faktor-Authentifizierung angemeldet.
- Sie haben die Internetfreigabe auf Ihrem Mac und den persönlichen Hotspot auf Ihrem iPad deaktiviert.
- Die Geräte sind Bluetooth-, Wi-Fi- und Handoff-fähig und müssen sich innerhalb eines 10-Meter-Radius befinden, wenn Seitenleiste drahtlos verwendet wird.
- Ihr iPad muss Ihrem Mac vertrauen, wenn Seitenleiste über USB verwendet wird.
| Systemanforderungen für Seitenleiste | Hardware | Software |
| Mac | MacBook/MacBook Pro (2016 oder später) MacBook Air/Mac mini (2018 oder später) iMac (der 27" Retina 5k Ende 2015; 2017 oder später) Mac Pro (2019) iMac Pro Mac Studio | macOS Catalina oder später |
| iPad | Alle iPad Pro iPad (6. Generation oder später) iPad mini (5. Generation oder später) iPad Air (3. Generation oder später) | iPadOS 13 oder später |
Teilen Sie diese Information mit anderen.
Behebung von Zeitüberschreitung des Seitenleiste-Geräts
Wenn Seitenleiste, wie bereits erwähnt, korrekt eingerichtet ist, sollte es ohne großen Aufwand funktionieren. Wenn Seitenleiste jedoch keine Verbindung herstellt, sondern die Fehlermeldung "Verbindung zum iPad nicht möglich. Das Gerät hat eine Zeitüberschreitung erlitten.", befolgen Sie die unten stehenden Lösungen, um das Problem zu beheben.
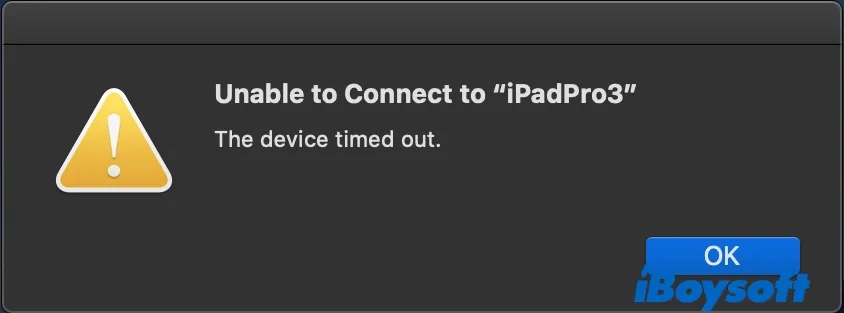
- Starten Sie Ihren Mac und Ihr iPad neu.
- Melden Sie sich bei Ihrer Apple ID auf beiden Geräten ab und melden Sie sich wieder an.
- Deaktivieren Sie die Funktion "Heute auf dem Startbildschirm beibehalten" auf Ihrem iPad, indem Sie zu "Einstellungen" > "Anzeige & Helligkeit" > "Startbildschirm & Dock" gehen und sie dann ausschalten.
- Verbinden Sie beide Geräte über USB, wenn Sie derzeit Wi-Fi verwenden, und umgekehrt.
Trennen Sie die Verbindung zu Ihrem VPN. - Schalten Sie den Schlüsselbund ein. Gehen Sie dazu zu Systemeinstellungen > Apple ID > iCloud, aktivieren Sie das Kontrollkästchen neben Schlüsselbund und aktualisieren Sie dann Ihre Apple ID-Einstellungen, indem Sie den Anweisungen auf dem Bildschirm folgen.
- Wenn die Meldung "Verbindung zum iPad nicht möglich. Das Gerät hat eine Zeitüberschreitung erlitten." nach der Aktualisierung auf Monterey oder Big Sur angezeigt wird, installieren Sie das folgende Update.
- Setzen Sie Orte und Datenschutz auf Ihrem iPad zurück. Klicken Sie dazu auf "Einstellungen" > "Allgemein" > "Zurücksetzen" > "Orte und Datenschutz zurücksetzen", geben Sie Ihr Passwort ein und klicken Sie dann auf "Einstellungen zurücksetzen". Wenn das nicht funktioniert, versuchen Sie, alle Einstellungen zurückzusetzen.
- Wenn Sie Remote Mouse installiert haben, deinstallieren Sie sie auf beiden Geräten.
Behebung der nicht funktionierenden drahtlosen Seitenleiste: iPad wird nicht in Seitenleiste angezeigt.
Nach dem Update auf macOS Monterey kann es vorkommen, dass Seitenleiste das iPad nicht erkennt, wenn du versuchst, es mit deinem Mac zu verbinden, oder dass die Seitenleiste-Option in den Systemeinstellungen nicht angezeigt wird.
Das erste ist ein Problem, das wir als nächstes besprechen werden, aber das zweite ist eine Änderung in Monterey. In macOS Monterey ist es normal, dass Seitenleiste in den Systemeinstellungen nicht als eigenständige Option angezeigt wird, da es in den Einstellungsbereich "Anzeigen" integriert wurde.
Es gibt also keine echte Seitenleiste, nach dem Sie wie in Big Sur oder Catalina suchen müssen. Stattdessen können Sie Seitenleiste über das Menü "Anzeige" im Kontrollzentrum oben rechts oder durch Klicken auf die Schaltfläche "Displays hinzufügen" im Einstellungsbereich "Anzeigen" der Systemeinstellungen aufrufen, um eine Verbindung zu Ihrem iPad herzustellen.
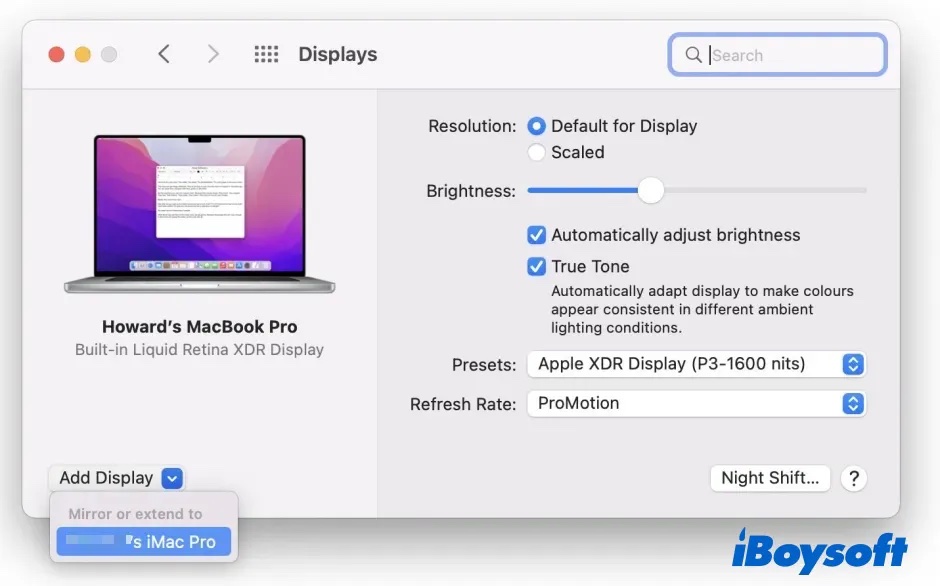
Für das Problem, dass Seitenleiste das iPad nicht findet, gibt es folgende Tipps, die Ihnen helfen können, die Dinge richtig zu machen.
- Wenn Sie feststellen, dass Seitenleiste Ihr iPad nicht als verfügbares Display anzeigt, sondern Ihr Apple TV oder andere Monitore auflistet, blockiert wahrscheinlich eine andere Drittanbietersoftware die Verbindung mit Ihrem iPad. Wenn Sie VPN verwenden, versuchen Sie, es zu deaktivieren. Wenn das nicht hilft, deinstallieren Sie die Software und installieren Sie sie dann wieder, wenn Sie sie benötigen. Sie müssen auch Anwendungen wie Parallels Remote Access beenden.
- Erwägen Sie den Wechsel zu einer kabelgebundenen Verbindung und wechseln Sie dann zurück.
- Aktualisieren Sie Ihr iPad auf das neueste iPadOS.
- Melden Sie sich von Ihrem iCloud-Konto auf Ihrem Mac und iPad ab, setzen Sie die Netzwerkeinstellungen auf beiden Geräten zurück, starten Sie sie neu und melden Sie sich dann erneut bei iCloud an.
- Wenn Sie Seitenleiste mit einem Universitätsnetzwerk verwenden, wird es nicht funktionieren, da die meisten Universitäten ihr Netzwerk so einrichten, dass die Geräte nicht miteinander kommunizieren können. Versuchen Sie, wenn möglich, ein anderes Wi-Fi-Netzwerk zu verwenden.
Behebung der nicht funktionierenden Seitenleiste über USB
Wenn Seitenleiste nicht über USB funktioniert, müssen Sie zunächst sicherstellen, dass beide Geräte so konfiguriert sind, dass sie sich gegenseitig vertrauen. Wenn nicht, kann Ihr Mac nicht auf das iPad zugreifen. Führen Sie diese Schritte aus, um Seitenleiste über USB zu verwenden:
- Verbinden Sie Ihren Mac über ein zuverlässiges USB-Kabel mit dem iPad.
- Entsperren Sie Ihr iPad.
- Wählen Sie Ihr iPad im Finder aus und klicken Sie auf "Vertrauen".
- Klicken Sie auf Ihrem iPad auf "Vertrauen".
- Öffnen Sie das Kontrollzentrum auf Ihrem Mac, klicken Sie auf das Menü "Displays" und verbinden Sie Ihr iPad.
Wenn die Vertrauensbeziehung zwischen zwei Geräten aufgebaut ist, wird empfohlen, die Vertrauenseinstellungen zurückzusetzen, indem Sie auf Ihrem iPad den Standort und die Privatsphäre zurücksetzen und die oben beschriebenen Schritte wiederholen.
Manchmal können Sie Seitenleiste nur über Wi-Fi verwenden, da jedes Mal, wenn Sie versuchen, beide Geräte über USB zu verbinden, eine Fehlermeldung angezeigt wird. Die Fehlermeldung lautet: "Verbindung zum iPad nicht möglich. Um Seitenleiste zu verwenden, schalten Sie Wi-Fi ein oder stellen Sie eine Verbindung über USB her", "Verbindung zu [Name des iPad] kann nicht hergestellt werden: Ein sonstiger Fehler ist aufgetreten (32002), usw.
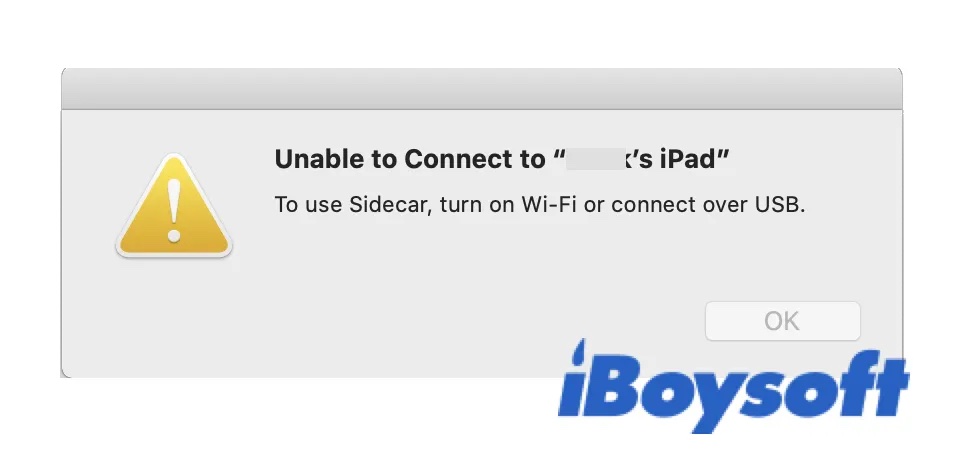
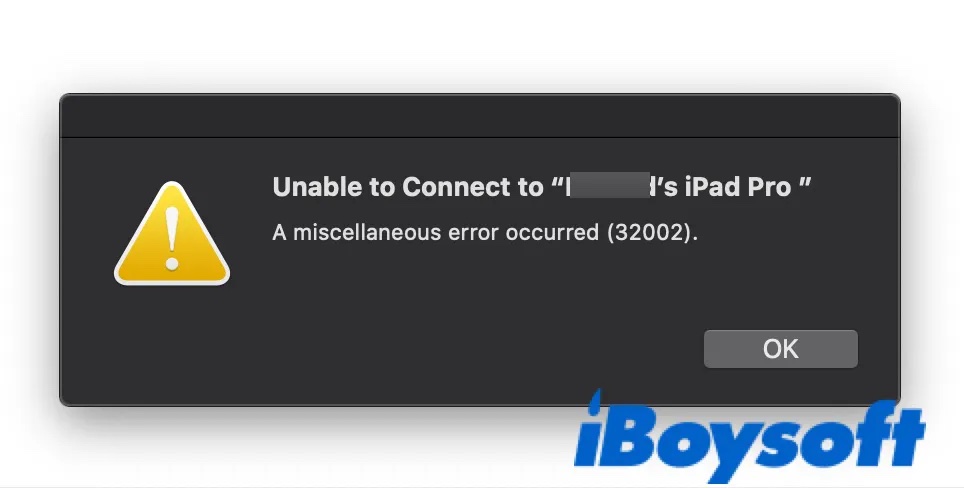
Wenn dies der Fall ist und das Zurücksetzen von Trust nicht funktioniert, testen Sie die folgenden Lösungen und versuchen Sie erneut, Seitenleiste über USB anzuschließen, bis Sie die Lösung für Ihr Problem gefunden haben.
- Öffnen Sie den Finder und klicken Sie auf Go und dann auf Go to Folder. Fügen Sie diesen Pfad ein: /Library/Preferences/SystemConfiguration/ und drücken Sie Enter. Löschen Sie dann preferences.plist und NetworkInterfaces.plist und starten Sie Ihren Mac neu.
- Stecken Sie alle nicht benötigten USB-Geräte aus und versuchen Sie es mit einem anderen USB-Anschluss oder Kabel.
- Öffnen Sie die Systemeinstellungen > Netzwerk, wählen Sie Ihr iPad auf der linken Seite aus und wählen Sie "Aus" für das Feld neben "IPv4 konfigurieren".
- Installieren Sie macOS neu.
- Deinstallieren Sie VPN-Software von Drittanbietern.
Behebung der ständigen getrennten und eingefroren Seitenleiste
In manchen Fällen funktioniert Seitenleiste zunächst, friert aber nach einer Weile spontan ein und trennt die Verbindung. Hier ist, was Sie versuchen sollten, wenn Seitenleiste die Verbindung immer wieder unterbricht:
- Wenn Sie noch nicht versucht haben, Ihren Mac über USB mit Ihrem iPad zu verbinden, ist dies auf jeden Fall einen Versuch wert, da dies einigen Benutzern mit instabiler Seitenleiste-Leistung bei der Verwendung von Wi-Fi geholfen hat. Beachten Sie, dass Sie eine Vertrauensbeziehung zwischen den Geräten herstellen müssen, damit Seitenleiste funktioniert. Angenommen, Seitenleiste funktioniert über USB; versuchen Sie es erneut drahtlos.
- Eine weitere einfache Abhilfe besteht darin, das iPad neu zu starten.
- Versuchen Sie, sich auf dem iPad bei iCloud abzumelden und wieder anzumelden.
- Aktualisieren Sie beide Geräte auf das neueste macOS. Installieren Sie das neueste Folgeupdate, wenn das Problem nach dem Update auf Monterey auftritt.
- Aktivieren Sie die Touch Bar auf Ihrem iPad-Display über das Apple-Menü > Systemeinstellungen > Anzeigen, klicken Sie auf Anzeigeeinstellungen und wählen Sie Ihr iPad in der Seitenleiste aus.
- Versuchen Sie, das Passwort oder Face ID Ihres iPads zu deaktivieren, wenn Seitenleiste häufig einfriert.
- Deaktivieren Sie die automatische Sperrfunktion auf Ihrem iPad, indem Sie zu "Einstellungen" > "Anzeige & Helligkeit" > "Automatische Sperre" > "Nie" gehen.
Behebung des schwarzen Bildschirms von Seitenleiste auf dem iPad
Wenn Seitenleiste verbunden ist, aber ein schwarzer Bildschirm auf dem iPad angezeigt wird, starten Sie Ihren Mac neu. Angenommen, ein Neustart behebt das Problem, aber das Problem tritt immer wieder auf. Sie können auf das Seitenleiste Symbol in der Menüleiste klicken, die Option "Displays spiegeln" aktivieren und deaktivieren, um das Display auf dem iPad zu erzwingen, und dann auf "Als separaten Bildschirm verwenden" umschalten, wenn Sie das benötigen.
Wenn Sie mehrere Bildschirme angeschlossen haben, trennen Sie diese zunächst und testen Sie dann die Problemlösung.
Wenn dieser Artikel hilfreich ist, dann teilen Sie ihn, um mehr Menschen zu helfen.