Written by
Jenny ZengIf you don't use native macOS features like Spotlight, Control Center, or Siri from the menu bar, you may wonder how to get rid of their icons from the top right of your Mac's screen. The same goes for third-party apps like Alfred, which show icons on the menu bar.
Here, we will show you how to remove Spotlight and other native or third-party icons from the menu bar.
Remove Spotlight directly from the menu bar (Big Sur or later)
The easiest way to remove Spotlight and other native status icons except for Control Center, Siri, or Clock from the menu bar involves using a key and mouse combo, as guided below.
How to remove Spotlight search from menu bar:
- Hold down the Command key.
- Click and hold the menu bar icon you wish to delete and drag it off the menu bar.
- Release the icon when the ( ✕ ) cross symbol shows up.
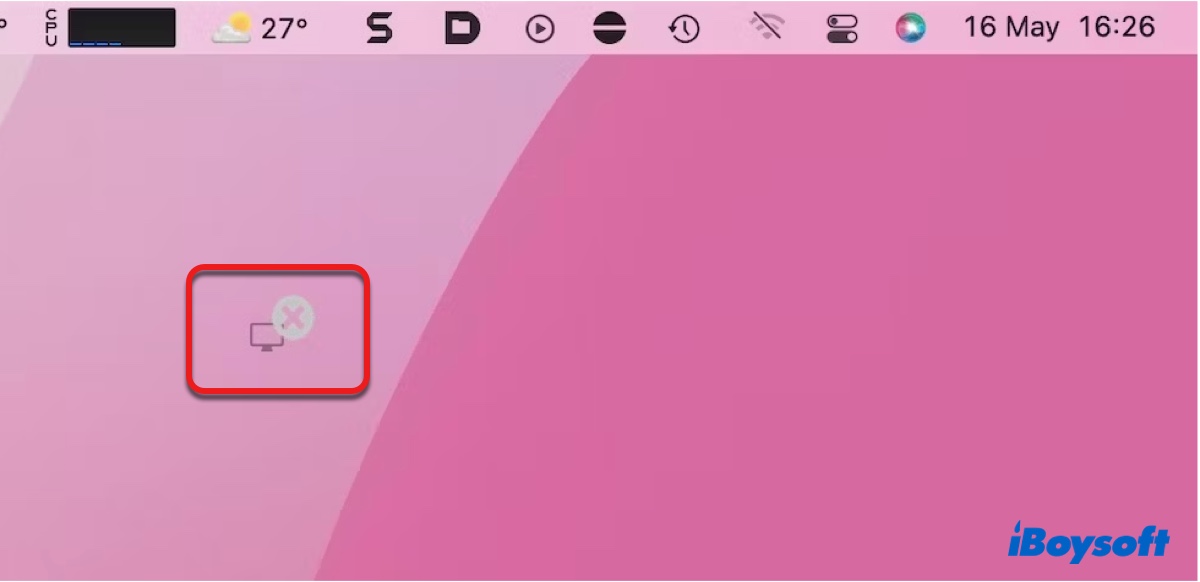
You can remove other icons such as WiFi, Do Not Disturb, or Bluetooth in the same way. If it's a third-party item or one that can't be removed this way, it will display a forbidden symbol.
Tips: You can customize the menu bar on Mac by holding down the Command key and moving an icon left and right. If you can't remove icons on the menu bar, try forcing quit SystemUIServer in Activity Monitor.
Remove Spotlight/Control Center/Siri from System Preferences (Big Sur or later)
Another way to remove Spotlight and other native status icons from the menu bar - including Siri, Control Center, and Clock - is by using the System Preferences app.
- Go to the Apple menu and select System Preferences.
- Click "Dock & Menu Bar."
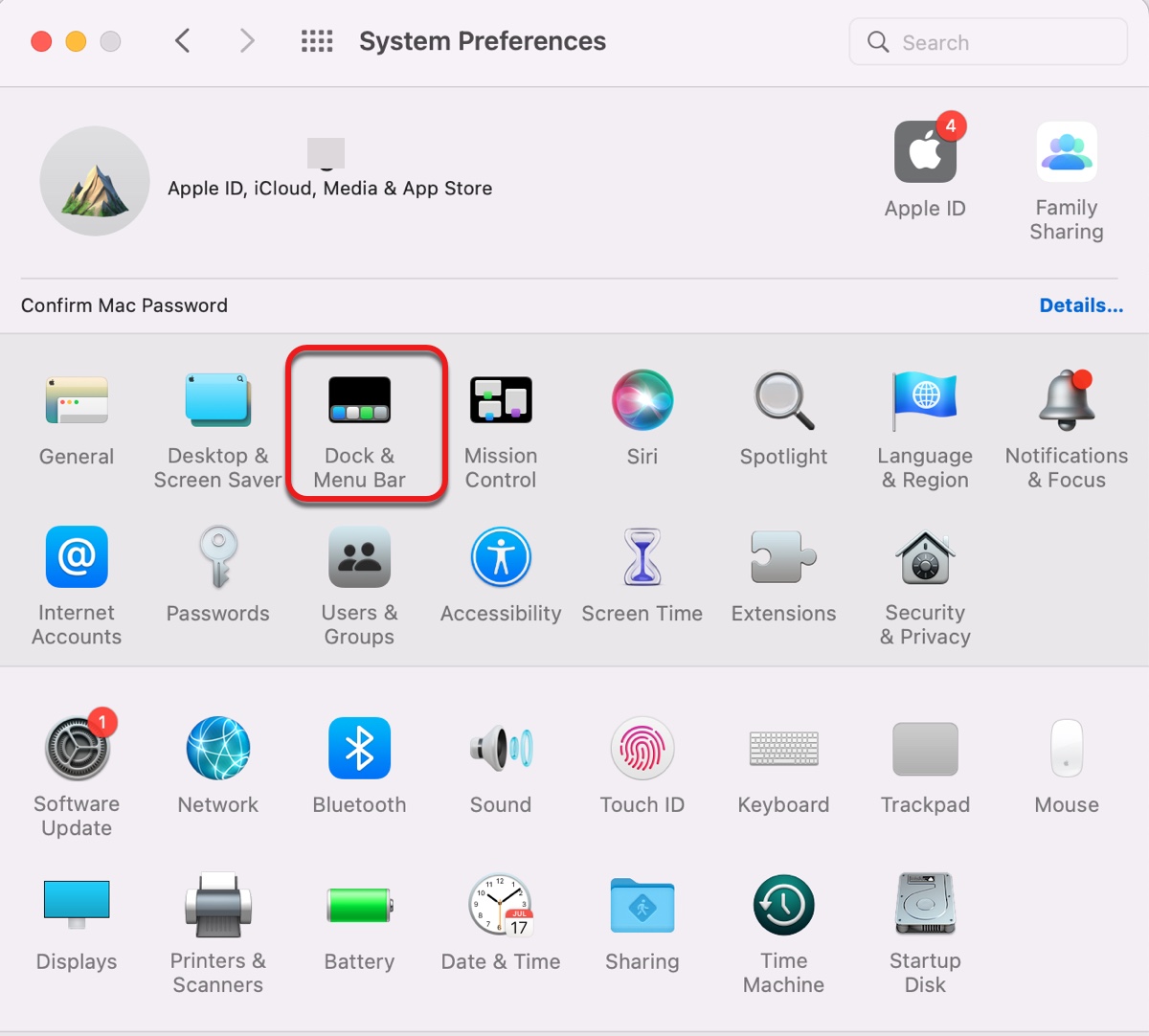
- Select the item you want to remove and uncheck the box next to "Show in Menu Bar."
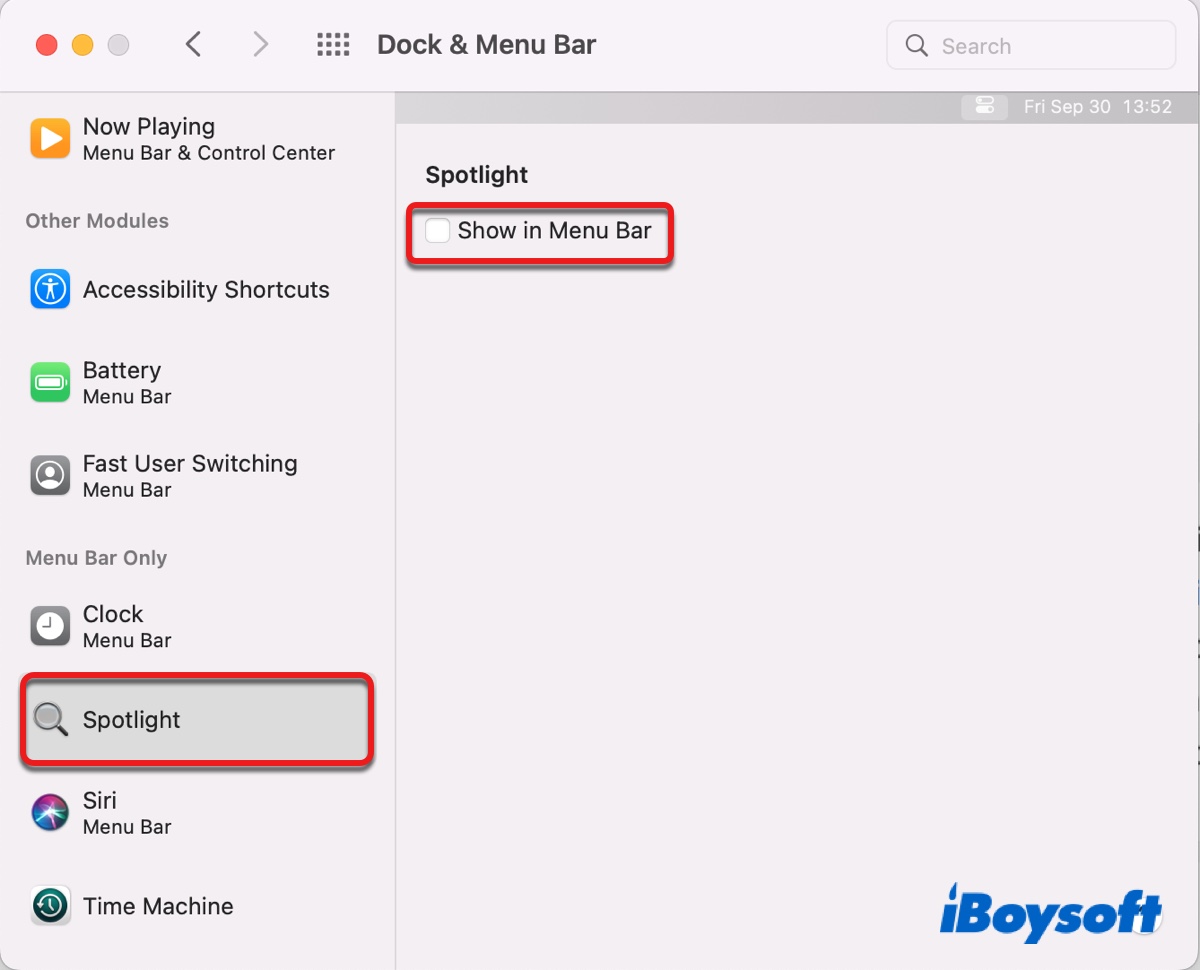
Remove Spotlight from menu bar on Catalina or earlier
On macOS Big Sur or later, you can remove native icons like Spotlight easily from the menu bar by using the shortcut or the System Preferences app, as we mentioned above. However, doing it on macOS Catalina or earlier isn't that easy, as there's no option to remove it then.
To Remove Spotlight from menu bar on Catalina or earlier, you can either install a third-party tool or execute commands in Terminal. The former is more recommended for average users, as it's easier to do and won't involve running commands, which, if done improperly, may cause data loss.
There are many paid or free tools you can choose to hide icons in Mac's menu bar. If you prefer a free program, you can check out Dozer and Hidden Bar. They are both open-source applications that have won the approval of many Mac users.
If you are ready to work with Terminal, read the instructions below carefully.
Note: It's advisable to copy and paste each command to Terminal to avoid typos or other mistakes. Also, don't forget to press Enter to execute each command.
How to remove Spotlight from menu bar on Catalina or earlier:
- Disable SIP on Mac to allow write access to the file you're going to modify.
- Launch Terminal from the Applications > Utilities folder.
- Copy and paste the command below and hit Enter to move to the directory you need to edit.cd /System/Library/CoreServices/Spotlight.app/Contents/MacOS
- Run the command below to back up the file that you're going to edit.sudo cp Spotlight Spotlight.bak
- Type in your password and press Enter.
- Execute the following command to check if there are two files.lsSpotlight.bak: the backup file of Spotlight.
Spotlight: The file you need to edit. - Run the following command in one line to allow Spotlight to make the icon width zero so that you can remove the icon without disabling Spotlight.sudo perl -pi -e 's|(\x48\xb8\x00\x00\x00\x00\x00\x00)\x42\x40(\x48\x89\x47\x10\x48\xB8\x00\x00\x00\ x00\x00\x00\x36\x40)|$1\x00\x00$2|sg' SpotlightNote that we purposely add an extra space between (\x48\x89\x47\x10\x48\xB8\x00\x00\x00\ and x00\x00\x00\x36\x40) to allow correct displaying, so you need to delete the extra space when copying to Terminal.
- Enter the following command in Terminal and ensure it returns something similar to the numbers below.cmp -l Spotlight Spotlight.bak248855 0 102
248856 0 100
If Terminal doesn't print out anything, this method doesn't work for your Mac. You should revert the changes you have made. - Enter this into Terminal to sign the new Spotlight.sudo codesign -f -s - SpotlightIf Terminal reports an error saying missing Command Line Tools and xcrun, execute this command (xcode-select –install) in Terminal to get the missing tools.
- Input the following command to restart the Spotlight daemon for the changes to take effect.sudo killall Spotlight
- Re-enable SIP.
If you want to revert the changes you have made to Spotlight, follow these steps:
- Disable SIP on Mac again.
- Open Terminal and execute the command below.cd /System/Library/CoreServices/Spotlight.app/Contents/MacOS
- Run another command.sudo mv Spotlight.bak Spotlight
- Type in your password and press Enter.
- Run the following command.sudo killall Spotlight
- Check if Spotlight is readded to the menu bar. Reboot if you don't see it.
- Re-enable SIP.
If you have managed to remove Spotlight from menu bar with the above solutions, please share it with others.
Add Spotlight to menu bar on Mac
If you want to re-add the deleted Spotlight icon to the menu bar or include other icons on macOS Big Sur or later, go through the following steps:
- Open the Apple menu > System Preferences.
- Choose "Dock and Menu Bar."
- Select Spotlight or other items you want to add to the menu bar.
- Check the box before "Show in Menu Bar."
Suppose the Spotlight icon is missing from menu bar, you can restart your Mac to see if it comes back. If it doesn't work, try removing it from System Preferences again and then re-add it.
Remove Third-party icons like Alfred from menu bar
If you want to remove a third-party app icon from the menu bar, you just need to quit the app. Suppose you'd like to disable the icon permanently; then you need to check the app's preferences and disable the option that's responsible for showing the icon in the menu bar.
How to remove Alfred from the menu bar permanently:
- Open the app whose icon you want to permanently remove.
- Click the app's name at the top-left menu bar and select Preferences.
- Check for an option that allows you to remove the icon from the menu bar, such as "Hide menu bar icons."
Tips: Apple added a Spotlight search button on the home screen of iOS 16, which appears to be redundant for many users who prefer to access it through a swipe down. If you too want to remove Spotlight from iPhone, go to Settings > Home Screen, then disable "Show“on Home Screen"
Please share this post if you find it helpful.

