Voice-to-text is a great feature to free your hands when you are dealing with paperwork on computers. Luckily for Mac users, macOS offers a built-in speech-to-text tool, Dictation, to help convert voice directly into text in word-processing applications such as Word documents. You can take advantage of Dictate after turning it on in settings. This post will walk you through how to enable Dictation in macOS and shows you how to dictate on Mac to realize voice-to-text with a step-by-step guide.

How to enable Dictation in macOS
The voice-to-text feature is not enabled by default in macOS, therefore, users have to turn it on before making use of it in everyday workflow. Follow the guides below to set up Dictation.
Step 1. Navigate to the Apple menu icon at the top-left of your Mac desktop and click on it.
Step 2. Choose the second option System Preferences… to enter the macOS setup window.
Step 3. Find and select Keyboard. Alternatively, you can use the search box at the top-right corner.
Step 4. After entering the Keyboard setup panel, go to the last option at the top menu bar of the window, Dictation.
Step 5. You can see this feature is turned off automatically. Click the On button to enable Dictation. Click Enable Dictation if a prompt appears.
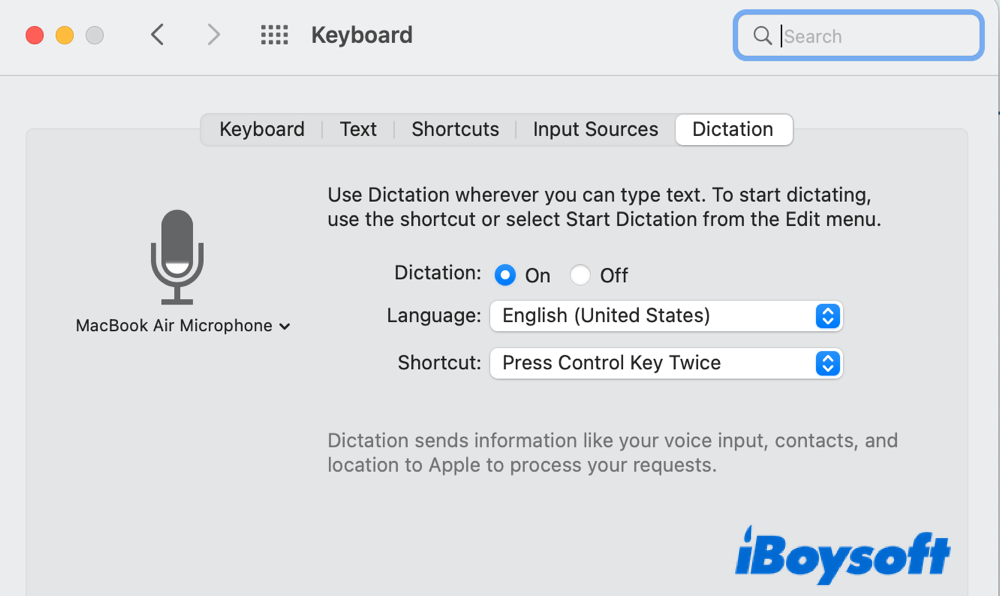
Step 6. Adjust the language you speak to Mac and create the shortcut you prefer. Note: some languages might not be available now.
Once setting up the voice-to-text feature, you can enjoy inputting words by speaking to your Mac.
How to use Dictation on Mac
To voice dictate on Mac, first, you have to open a file that you wish to proceed with text work on it, let's say, a Word document. Then you can do the following.
Step 1. Locate a spot in the document where you want to add text by clicking on it.
Step 2. Press the keyboard shortcut you set up in System Preferences… to run dictation. Or, you can move to the File option at the top-left corner and choose Start Dictation.
Step 3. A feedback window will soon pop up with a microphone icon. You may notice the loudness indicator fluctuates as you speak. If there's no signal in the indicator when you speak, the Dictation is not working.
Step 4. Start to dictate your text by speaking to the Mac. It's worth mentioning that this feature will not automatically generate punctuation marks or format tasks, therefore, you have to speak out loud the punctuation mark, such as period, comma, and question mark when needed.
For better dictation results, try to speak within 40 seconds each time.
Step 5. When dictation finishes, click on Done below the microphone signal.
If you find dictation on Mac helpful, don't forget to share this tool with your friends.
How to make the most of Dictation on Mac
Apart from the basic usage of Dictation on Mac, there are some customizable features that can help you master this tool with better voice-to-text performance.
What are different keyboard shortcuts to dictation on Mac
The default dictation keyboard shortcut is to Press FN (Function) Key Twice. Besides, you have four options to choose from, including Press Right Command Key Twice, Press Left Command Key Twice, and Press Either Command Key Twice, and even Customize the way you open Dictation on Mac with keyboard shortcuts by typing in specific commands.
How to enable Enhanced Dictation on Mac
To enjoy advanced dictation functions, you can tick the box in front of the option, Use Enhanced Dictation. This makes it possible for you to use additional dictation commands, including underline, bold, and more.
How to change the microphone used in Dictation
In most cases, the microphone used in Dictation is the built-in one on your Mac device. In case you want to switch to an external microphone, you can click on the pop-up menu that's located below the microphone icon, and select which microphone you want to use when dictating on Mac.
What are some commonly used Mac dictation commands
- All Caps. It's used to capitalize the whole next word.
- Caps. It's used to capitalize only the first letter of the next word.
- All Caps On. It's used to switch on the caps lock.
- All Caps Off. It's used to switch off the caps lock.
- New line. Ready to write in a brand-new line.
- Delete. Remove the last word that you type.
Besides these, there are more items for you to explore.
Does this post help you to realize voice-to-text on Mac? If so, spread the solutions to others!
FAQ about how to dictate on Mac
- QDictation not working on Mac, what to do?
-
A
There are mainly two ways to fix Dictation not working on Mac. One is to turn off this feature and turn it on again, and the other is to give your Mac a restart and then adjust the Dictation settings.
- QHow to turn off dictation on Mac?
-
A
You can turn off dictation on Mac any time by going to the Apple icon > System Preferences… > Keyboard > Dictation > Off. Confirm the action when a prompt shows up.