The macOS menu bar displays the time in a simple hour-and-minute digital format by default. However, some Mac users may need an accurate time with the second showing on the menu bar also. If this is also what you're looking for, then, this post is suitable for you. It tells how to show seconds on the Mac clock in Ventura, Monterey, Big Sur, and even the older macOS versions. just Keep reading!
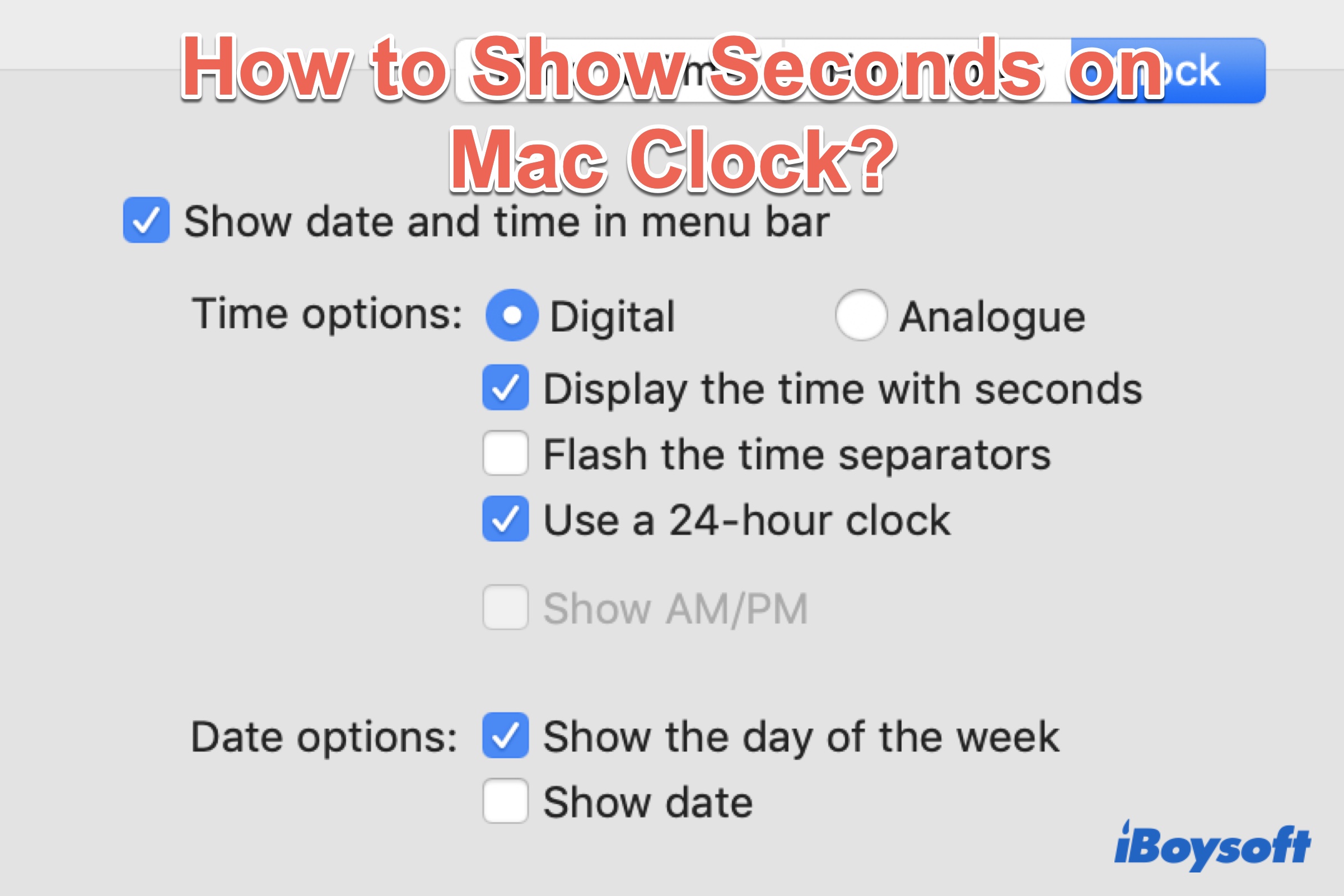
How to show seconds on Mac clock Ventura
Since macOS Ventura was released, many questions regarding this OS appeared on forums. Some main Ventura problems have been fixed. However, some little questions are hard to find answers to, such as 'how to show seconds on mac clock Ventura?'. If you have the same problem, just look through the next part to solve it.
- Open Launchpad, and double-click on the System Settings app.
- Head to the Control Centre panel, and find the Menu Bar Only options.
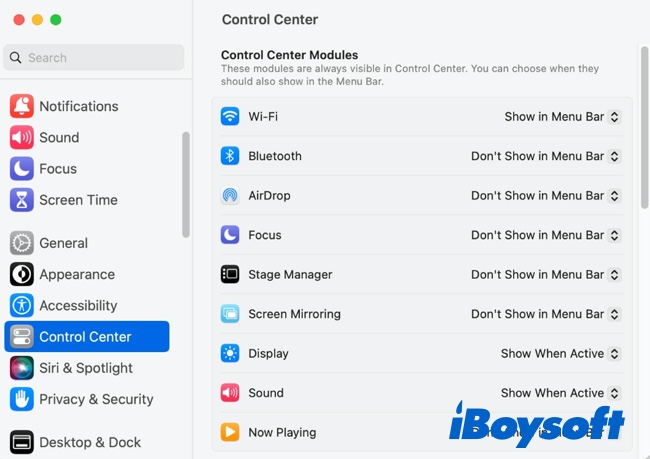
- Select Clock under Menu Bar Only, and tick the option Display the time with seconds.
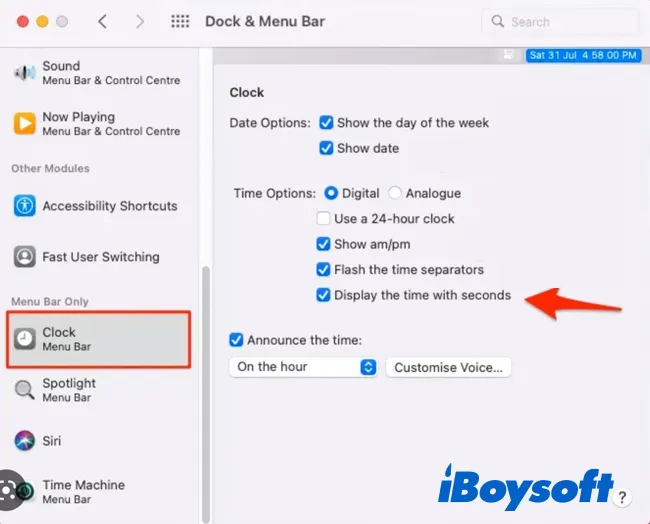
Now check your macOS Ventura menu bar to see if the seconds have been shown on the Mac clock.
Please share this informative tutorial with more people, thanks!
How to show seconds on macOS clock in Monterey/Big Sur
"I work in an environment where seconds are critical. Is there a way to display the time with seconds in the menu bar on macOS Big Sur? More specifically, I am referring to the Date and Time at the top right in the menu bar which users can click on to open the Notification Centre. The instructions I find on the Internet seem to pertain to older macOS versions and are no longer applicable."writes on apple.stackexchange.com.
If your Mac is running macOS Monterey or macOS Big Sur, the way to put seconds on Mac or MacBook is a little different. Simply do the following to show seconds on Mac clock Monterey or Big Sur:
- Click the Apple logo on the top left corner of your screen and then choose System Preferences.
- On the System Preferences screen, select Dock & Menu Bar.
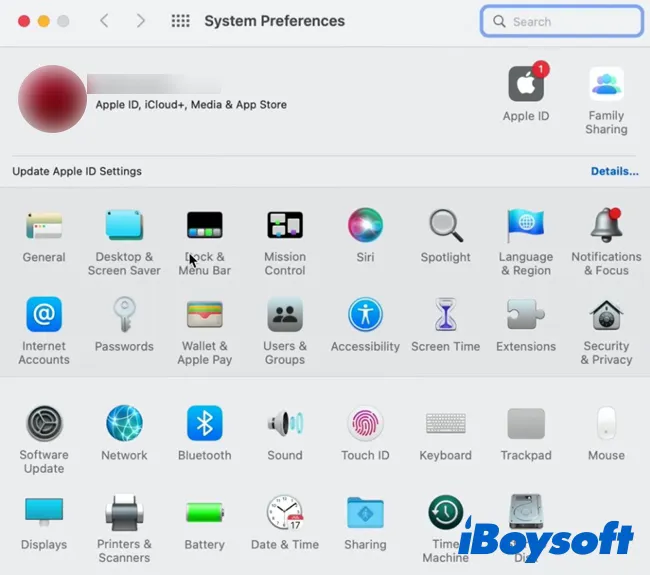
- Scroll down to Menu Bar Only, and select the Clock option.
- Select the option Display the time with seconds.
Note: If your Mac is running an older macOS version than Big Sur, go to System Preferences > Date & Time > Clock and choose the Display the time with seconds option to show seconds on the Mac menu bar.
If you think this tutorial is helpful, share it on your social media.
How to change the time format on Mac
Now you can see an accurate time with seconds showing at the top-right corner of your Mac screen. But if you still have other needs to change the time format shown on the macOS menu bar. The below part is what you shouldn't miss.
To change the time format, still, go to System Settings or System Preferences and navigate to the Clock options.
If you want to add the day of the week and/or the date, just tick the checkboxes next to Show the Day of the Week and/or Show date.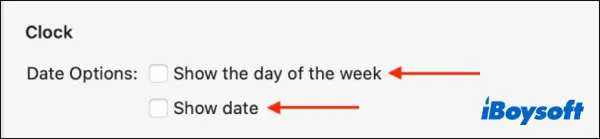
If you want to display the analog clock on Mac, navigate to Time Options and select Analogue to display an analog clock.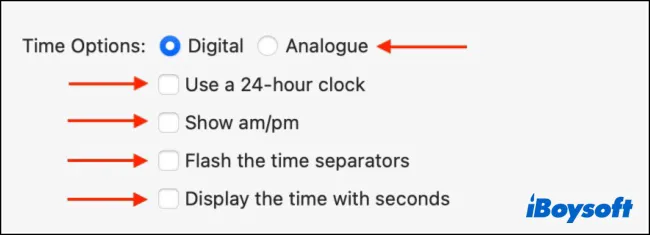
For a digital time display, there're many options to provide to customize the time format. To display a 24-hour clock, select Use a 24-hour Clock. You can also tick the checkbox next to Show am/pm to display when it's morning and afternoon. In addition, You can choose Flash the Time Separators and/or Display the Time with Seconds here.
Final Thoughts
As you can see, showing seconds on Mac or MacBook is pretty easy, and the way to customize the time format is also simple to handle. If you think this post is useful, don't hesitate to post it on your social media to help more people!