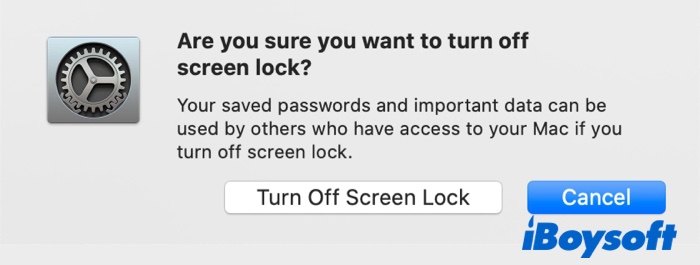A lock screen or screen lock has a crucial influence on protecting your Mac's data security. With it on your Mac, you can be sure no one will get into your work documents, your personal info like photos and videos, and other important data.
The screen lock not only helps you protect your information, but also it can be customizable to make logging into your user more fun. And this post will guide you on how to change the lock screen on Mac in detail. If you have interests, just keep reading.
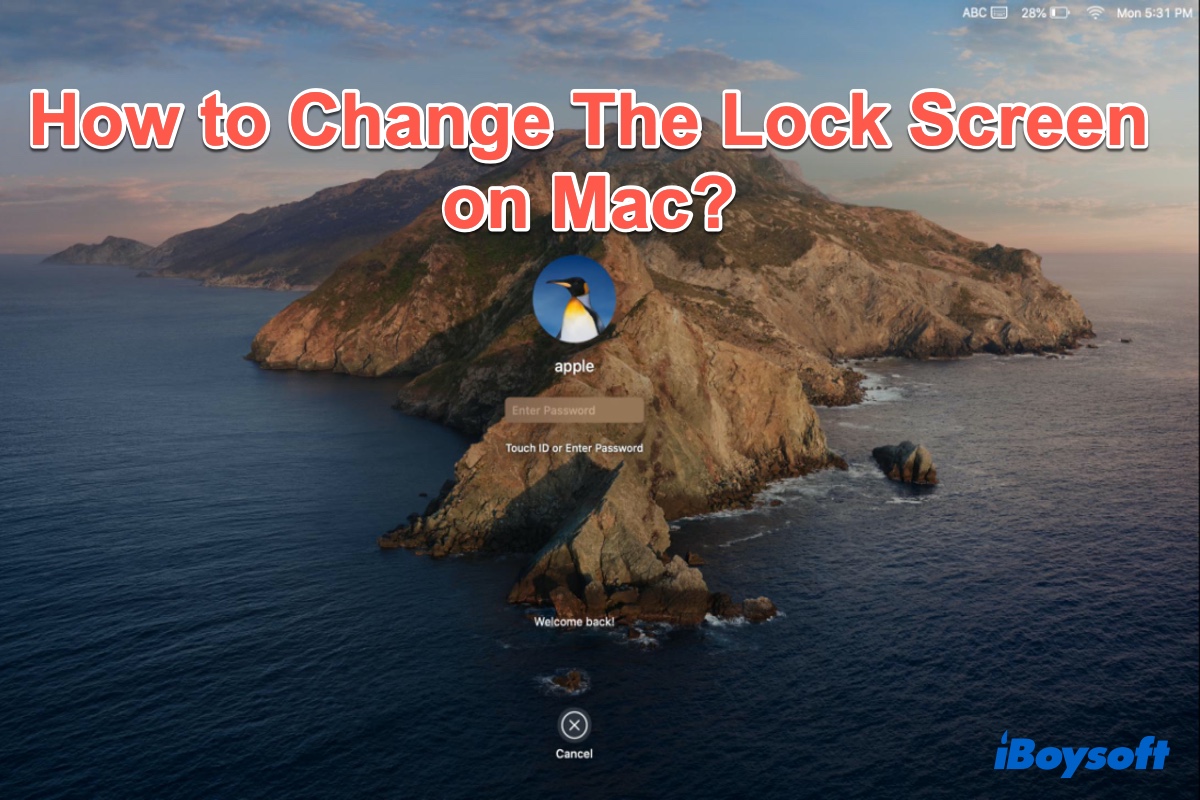
How to resize an image for the Mac lock screen?
First things first, you need to download the picture you want as your lock screen background. Then, you need to resize it to fit the MacBook lock screen dimensions. Do the following to resize the picture for the Mac login picture:
- Click the Apple logo from the Apple menu and select About this Mac.
- Open the Display tab and write down your Mac's screen resolution.
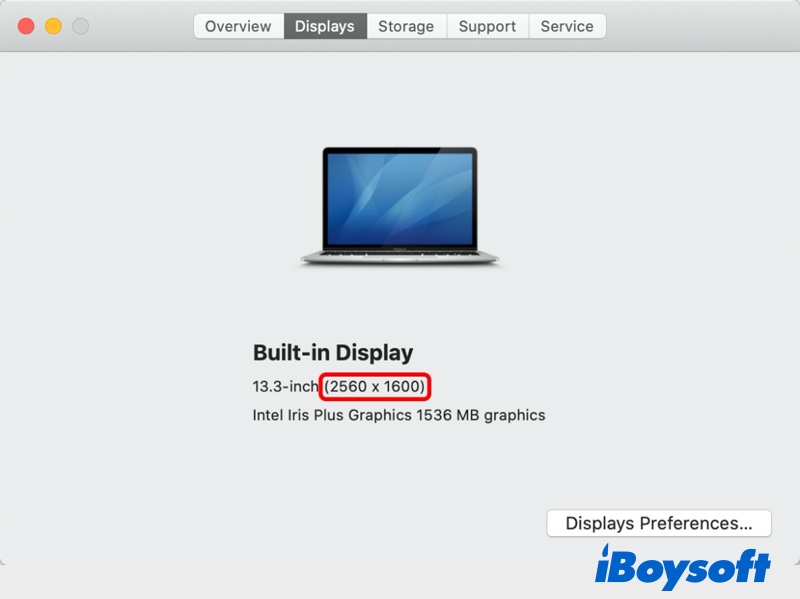
- Right-click on the download image, hover over Open With, and click on Preview.
- Click Tools from the menu bar and select Adjust Size.
- Edit the resolution of your photo according to your Mac's screen size determined in step 2, then click OK.
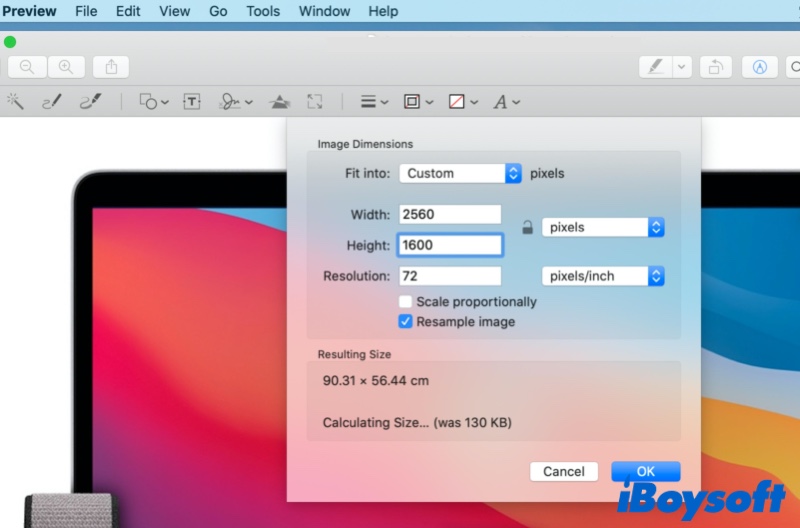
- From the Preview menu bar, click the File tab and choose Export.
- Depending on your macOS version, choose PNG or HEIC as the necessary file format for the Mac lock screen and name it "com.apple.desktop.admin.png".
- Choose where to save the image and click on Save.
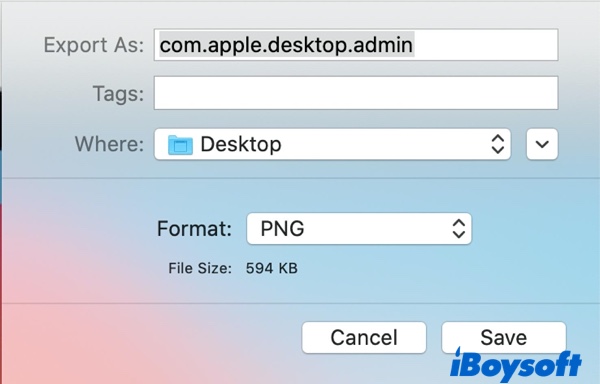
Note: If you want to use a photo from your iPhone, you can transfer photos from iPhone to your Mac first. Then try the above steps to resize the picture.
How to change the lock screen on Mac?
When you finished resizing the image, you'll need to save it in the Caches folder. Then, you'll be able to set it as the lock screen of your Mac.
- Launch Finder.
- From the menu bar, click on Go and select Go to Folder. You can also press the Command + Shift + G keys on your keyboard.
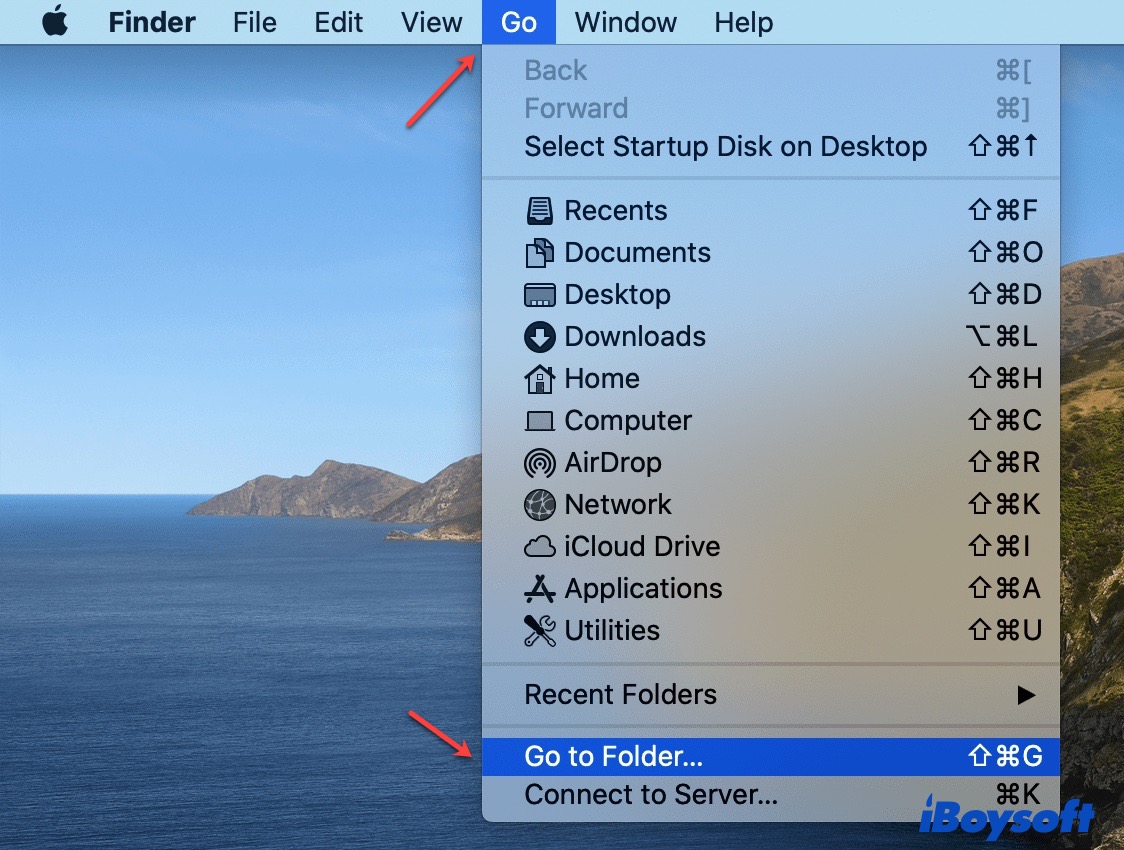
- Then enter the path: /Library/Caches and then click Go.
- Now, locate your saved lock screen image, right-click on it and select Copy. Or you can select the image and press the Command + C keys on your keyboard.
- In the Caches folder, right-click on your Mac and choose Paste Item or press the Command + V keys to paste the resized lock screen picture.
- When asked if you want to replace the image, click on Replace.
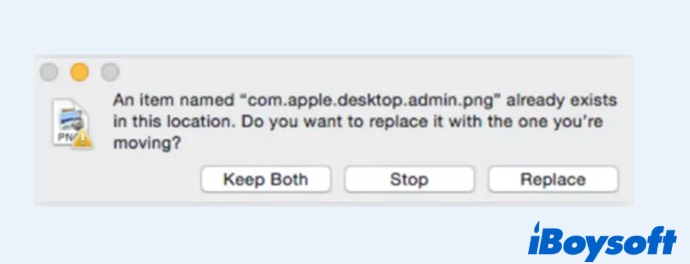
- Log out of your user, and you'll see the new lock screen background.
If you're not asked to replace the image, save it as "lockscreen.png". Then, in the Caches folder, open the Desktop Pictures subfolder, then open the folder inside and paste the image there.
How to set your lock screen message on Mac?
After changing the Mac login screen picture successfully, another thing you can do is to add a message to it. You can write something fun for yourself, maybe a quote from a favorite writer or a movie. And the process of setting a lock screen message on Mac is pretty simple, just follow the steps:
- From the menu bar, click on the Apple logo.
- Go to System Preferences > Security & Privacy.
- Click on the lock located at the bottom left corner of the window.
- Enter your Mac password and click on Unlock or use your Apple Watch to unlock.
- In the General tab, check the box next to "Show a message when the screen is locked" and click on the Set Lock Message button.
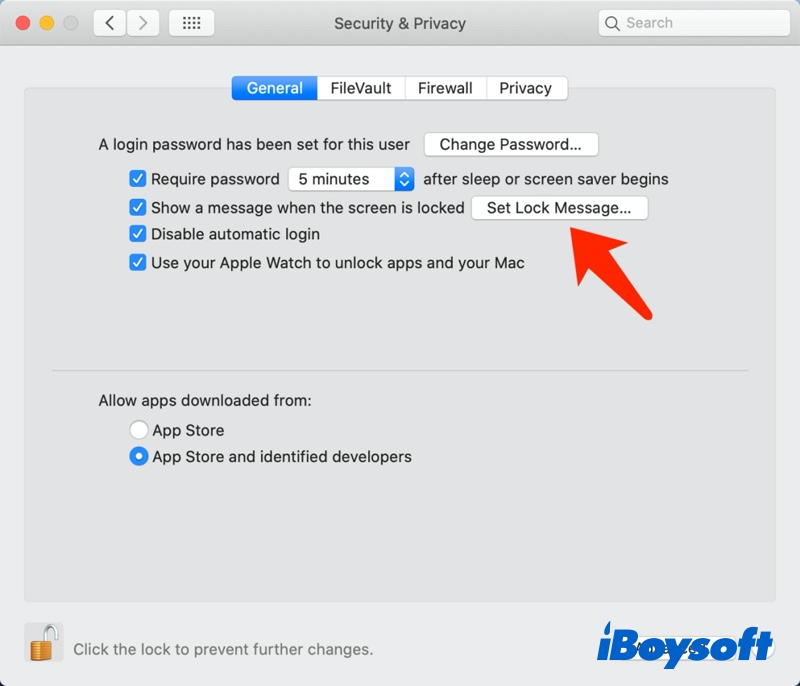
- Then, type in your message and click on OK.
Then you can lock your screen, and you'll see the messages at the bottom of the lock screen.
How to disable the Mac lock screen?
Lock Screen helps protect the data on your Mac, but if you need to disable the Mac lock screen for your own reason, here's how to do it:
- From the menu bar, click on the Apple logo.
- Still, go to System Preferences > Security & Privacy.
- Click on the padlock located at the bottom left corner of the window.
- Enter your Mac password and click on Unlock.
- In the General tab, uncheck the box next to Require password.
- When asked if you're sure you want to turn off the screen lock, click on Turn Off Screen Lock.