- Back in 2011, users started to post about sound issues concerning MacBook Pro, such as no sound suddenly, crackling sound, internal speakers not showing up, or speakers not working but headphones do.
These problems are still causing people troubles today, occurring with both internal and external speakers. Some users also reported that AirPods keep cutting out on Mac after the macOS Monterey update.
Here, we will discuss effective solutions people used to fix the "MacBook Pro speakers not working" problem, which also applies to MacBook and MacBook Air.

Why is your MacBook Pro not working?
There are many reasons why the sound stopped working on your MacBook pro. It mainly happens when you:
- accidentally muted the audio.
- didn't select the correct audio device.
- didn't keep the operating system up to date.
- have dust or waste in the headphone port.
Regardless of internal or external speakers, the first thing you should do is click the Apple logo in the top-left corner and choose System Preferences > Sound > Output.
If you are using Mac's internal speakers, the selected device should be the built-in Internal Speakers. However, if you are using headphones or earphones, the output should be set to the external device.
Also, make sure the volume isn't turned down, and the box next to Mute isn't ticked.
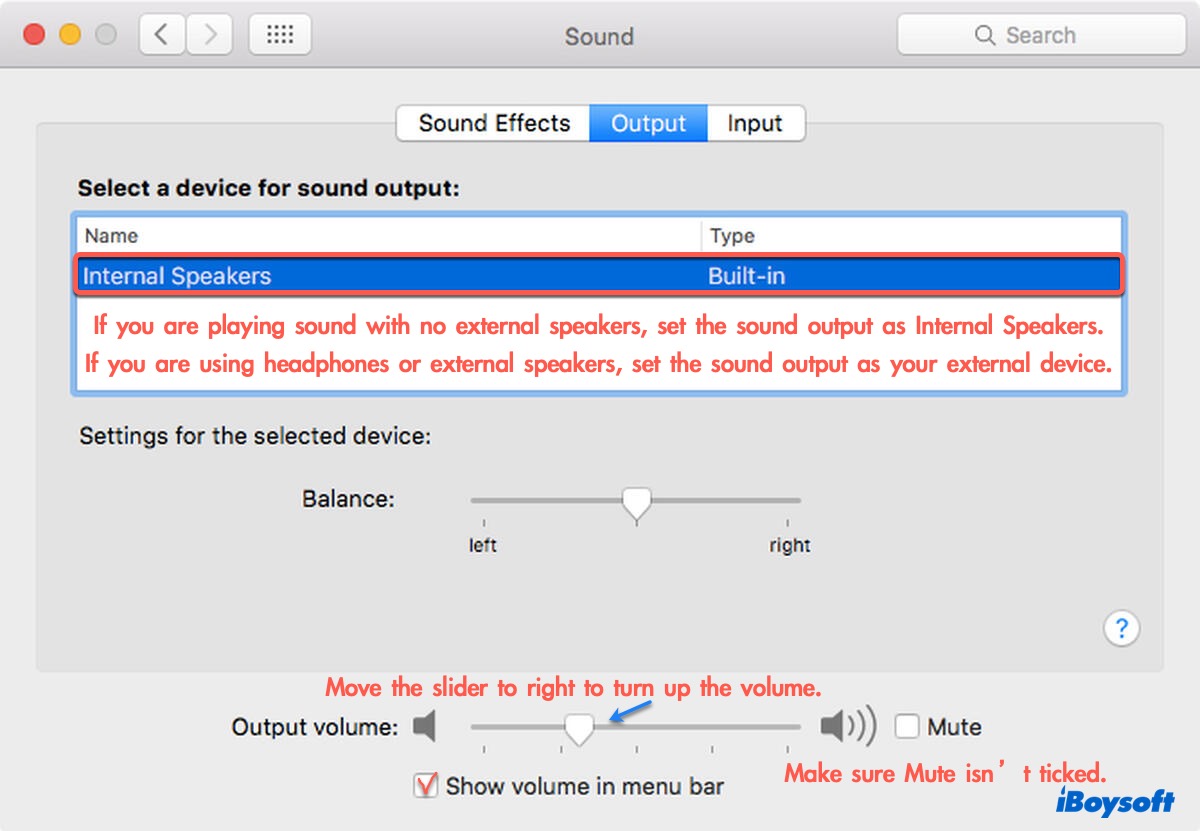
Fix MacBook Internal Speakers Not Working
MacBook Pro users with no sound or crackling sound problems have positive feedback towards the following 4 fixes. We suggest you try them in order.
Fix 1: Reboot Your Mac
The easiest solution to sound issues on Mac is to clear your Mac's memory and start fresh. To do this, click the Apple logo > Shut down to power off your Mac, wait a few seconds, then restart it again. If this doesn't solve your case, move on to fix 2.
Fix 2: Reset the NVRAM
NVRAM (Non-Volatile Random Access Memory) controls sound and volume settings on your Mac. By resetting it, you can fix audio issues such as no sound or locked volume.
Step 1: Press the power button to turn off your Mac and remove all peripherals.
Step 2: Turn on your Mac and immediately press and hold Command + Option + P + R.
Step 3: Continue holding down the four keys until you hear the startup chime twice or the Apple logo appears and disappears for the second time.
Step 4: Try to play any audio to see if the sound is back.
Resetting NVAM will restore audio, time, keyboard preferences to default settings, which should solve the MacBook speakers not working problem. Suppose it fails to do the job; you can follow Fix 3 to reset the sound controller on your MacBook.
Fix 3: Kill Core Audio
Besides not producing sound, many MacBook Pro users also complained about the speaker's poor audio quality and MacBook Speakers crackling or buzzing sound at times.
Resetting the Core Audio service can bring the false audio process into normal and thus a common fix to sound issues.
Step 1: launch Terminal from Launchpad > Other > Terminal.
Step 2: Enter the following command: sudo killall coreaudiod
Step 3: Press Enter. The coreaudiod process is now terminated, and you can test if the sound works now.
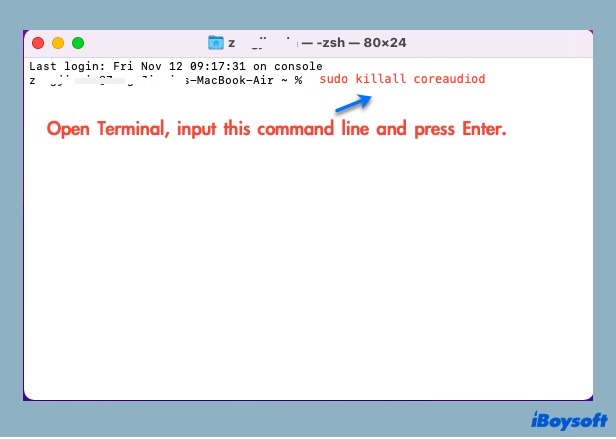
Fix 4: Plug and Unplug Headphones
It seems more worrying when there is no Internal Speakers option in the Output window. But users with the same problem have suggested a simple yet helpful trick to reset the Internal Speakers.
If the Internal Speakers doesn't show up on Mac, plug a set of headphones into your Mac, play a song or any audio, then stop it. Now open System Preferences > Sound > Output, set the output device as the headphones, then pull out the headphones. This should put Internal Speakers back to the Output window.
On some occasions, your internal speakers don't work, but the headphones do?. Your Mac likely has the Internal Microphone set as Sound Input and the headphones as Sound Output.
To fix it, you can keep your headphones plugged in, then click the Output tab to select the Internal Speakers.
Fix External Speakers Not Working on Mac
When the external speakers you connected with Mac fails to work, you need to follow these methods to troubleshoot the problem:
- Ensure your external speakers are set as the Sound Output device, and it is not muted.
- Unplug all other peripherals. Then Plug and unplug your external speaker several times to see if it works.
- If your speaker has volume control, make sure the volume is turned on.
- Try to use other speakers on your Mac or plug your speaker into another device to test whether the problem is on the audio port on Mac or the speaker itself.
- If the headphone or speaker jack shows a red light, it means that dust or debris is blocking the port. You can blow air into the port or gently apply a toothpick in a circular motion to clean the inside until the light goes off.
- If all efforts are of no avail, try to unplug the speaker and shut down your Mac for a few seconds. Then restart it and try the speaker again.
- Also, try to reset the NVRAM or kill Core Audio, as we mentioned before.
- You can also read: How to Update Mac to update the operating system to the latest available.
- If none of the solutions work, you should bring your Mac to Apple Store for a hardware check.
AirPods Keeping Cut Out after Updating to macOS Monterey?
The new macOS Monterey update includes an Airplay to Mac feature that may interfere with the Bluetooth connectivity of your AirPods and other devices.
To stop audio from cutting out, you can open System Preferences, click on Sharing and uncheck the box next to AirPlay Receiver. Then reconnect your AirPods or other Bluetooth speakers, and the shattering audio will be gone.