Written by
Jenny ZengDownload OS X Yosemite DMG Directly | Install Yosemite from USB
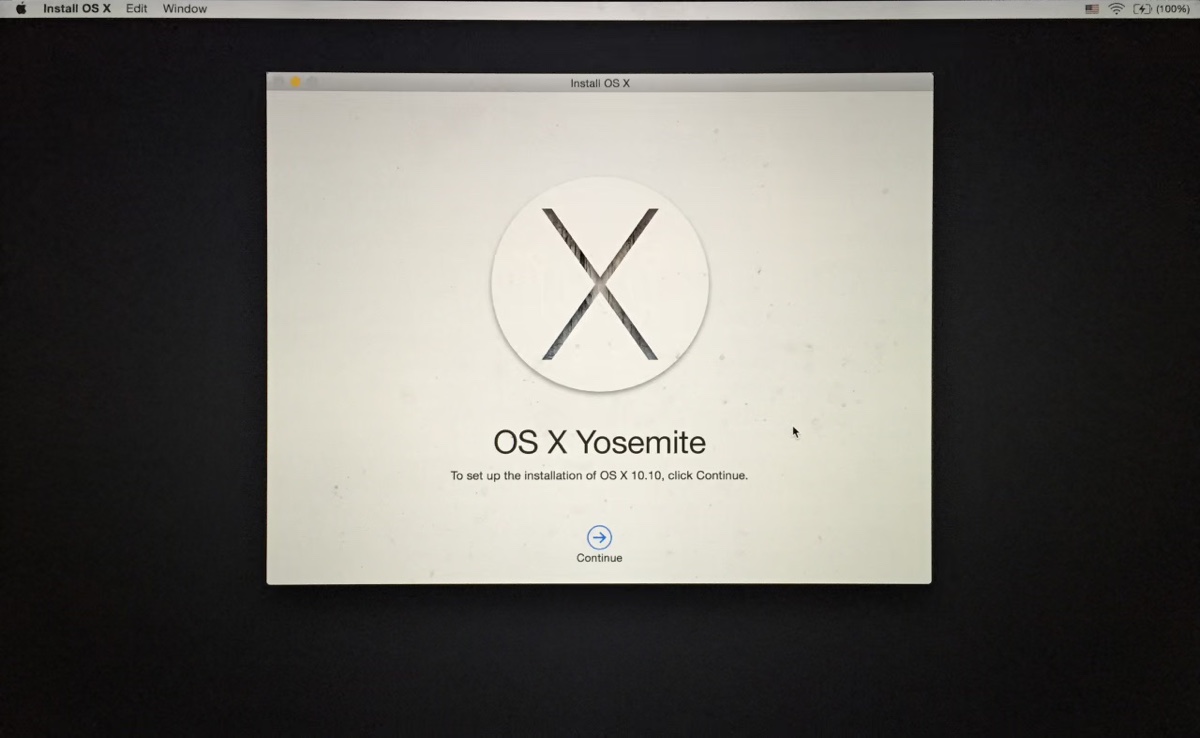
Released in 2014, OS X Yosemite may be obsolete, but some users might still need it to work with old computers or legacy software. If that's also you, you'll want to download the OS X 10.10 Yosemite DMG file. With it, you can install or clean install Yosemite on your computer.
How to download OS X Yosemite DMG file without App Store?
You might have attempted to download the Yosemite installer from the App Store but failed. This is because Apple no longer provides old OS X versions like Yosemite in the App Store. Instead, it lets you download their DMG file from the Apple Server.
To download the OS X Yosemite DMG file from Apple, open the following link in your browser, preferably Safari.
Mac OS X 10.10.5 Yosemite DMG download (Apple server)
If the link doesn't work, you can download it from Internet Archive by clicking the link below.
Mac OS X 10.10 Yosemite free download DMG (internet archive)
Share the information to help others download Mac OS X 10.10 Yosemite DMG for free!
How to install Yosemite from USB?
Once you've acquired the DMG file, you can run the installer to install Yosemite on your Mac immediately or create a bootable Yosemite installer to clean install the operating system. If it's the latter, follow the steps below:
- Open the OS X Yosemite DMG file.
- When you see the pkg file, double-click it to add the Yosemite installer to your Applications folder.
- Prepare an external storage device with at least 8 GB of storage space. (It will be erased to create the bootable installer, so ensure its data is secured.)
- Open Disk Utility.
- Tap View > Show All Devices if available.
- Select the topmost physical disk of your external drive and click Erase.
- Name your drive Yosemite.
- Set the format as Mac OS Extended (Journaled).
- Choose GUID Partition Map as the scheme.
- Select Erase.
- Once your drive is erased, open Terminal.
- Type in the command below and hit Enter.sudo '/Applications/Install OS X Yosemite.app/Contents/Resources/createinstallmedia' --volume '/Volumes/Yosemite' --applicationpath '/Applications/Install OS X Yosemite.app' --nointeraction
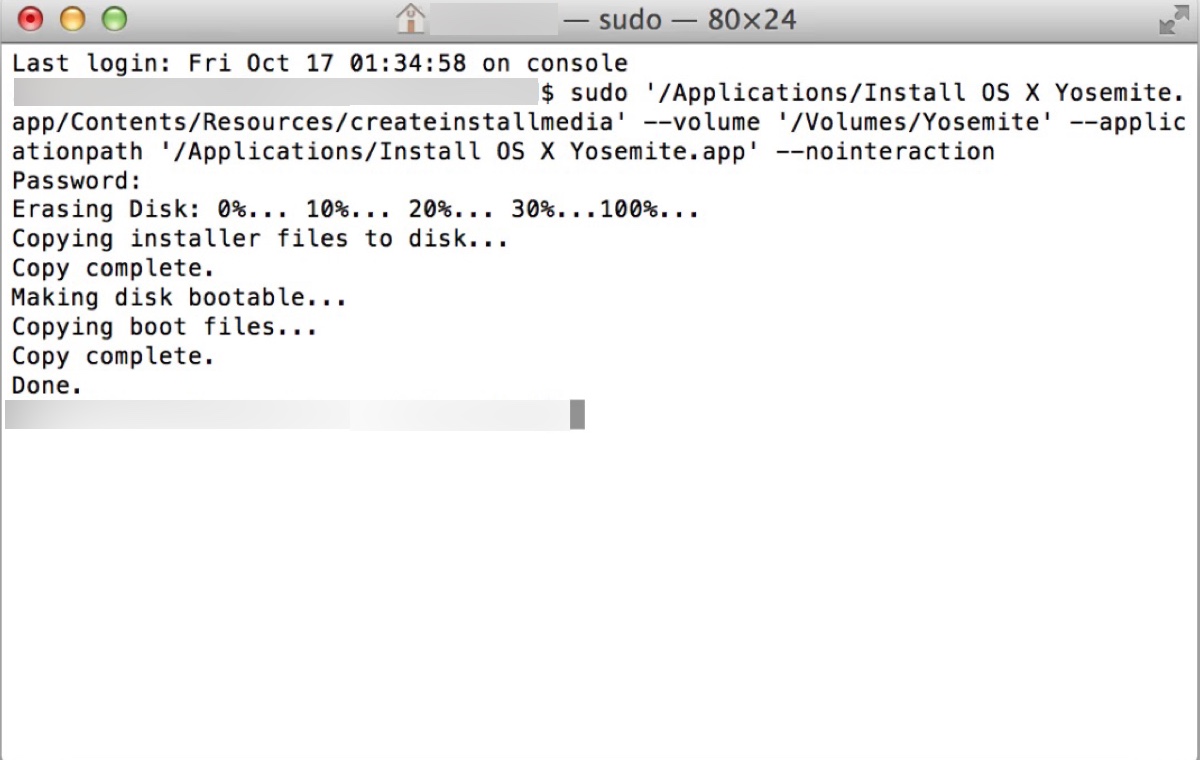
- Input your login password and press Enter.
- Quit Terminal after the bootable media is created.
- Power on the Mac you want to install Yosemite, then immediately hold down the Option key.
- Release the key when the bootable volumes appear.
- Select the Yosemite bootable installer and click the Up arrow.
- Open Disk Utility to erase your Mac startup disk. (optional)
- Click Install OS X to install Yosemite.
If you find this post helpful, share it to benefit others who need a fresh install of Yosemite.

