A common error you may encounter when Bootcamp can't boot to Mac is "Could not load the macOS boot volume." The error varies on different OS versions slightly. It's "Could not load the OS X boot volume." on Intel Macs running OS X El Capitan ~ Lion. On OS X 10.6 and older, it changes to "Could not load the Mac OS X boot volume."
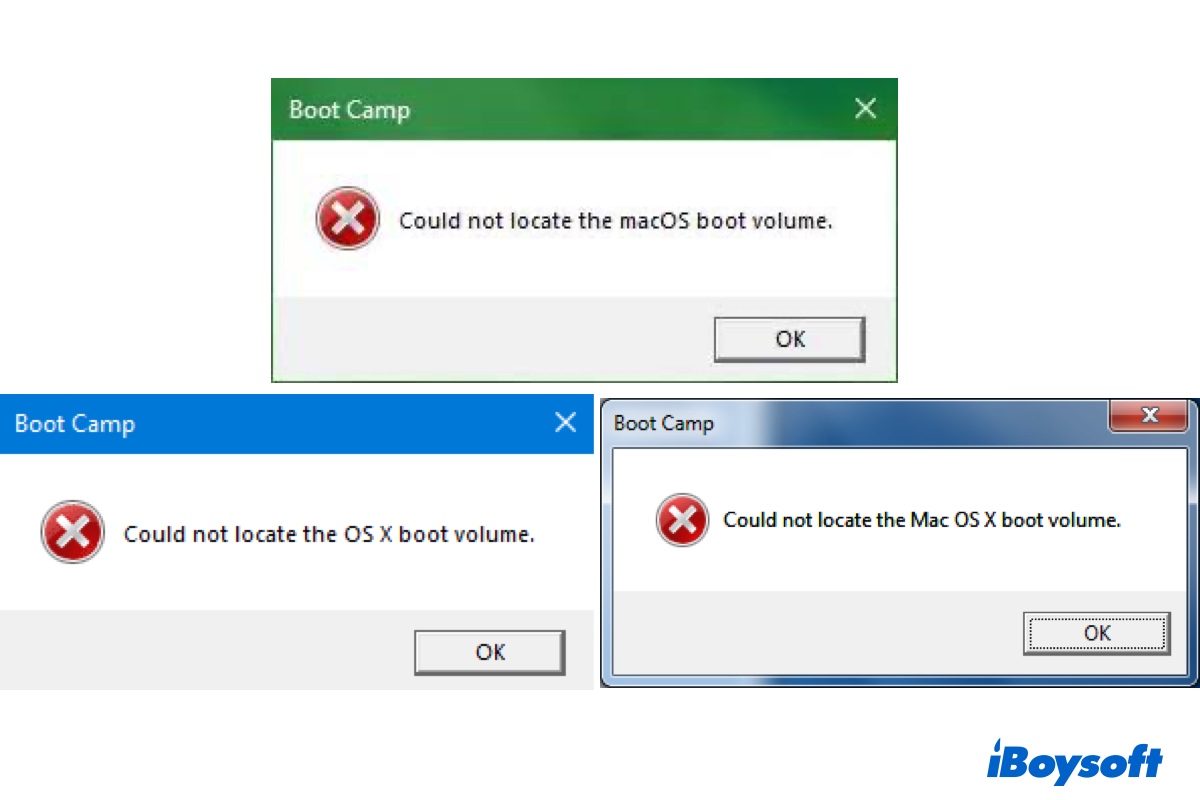
It occurs when trying to switch from Windows to Mac by clicking the Boot Camp icon at the bottom right of the screen and selecting "Restart in macOS." If you check the partitions in Boot Camp Control Panel, you will find Boot Camp not showing macOS, and only the Windows partition is present.
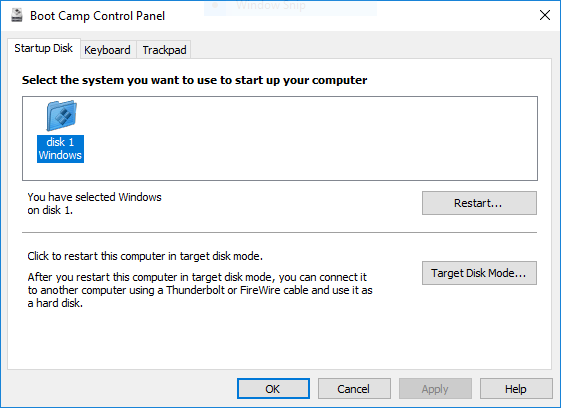
This post will explain why and how to fix Bootcamp won't boot into Mac.
Why does Boot Camp report 'Could not load the macOS boot volume.'?
There are several reasons why you may experience "Could not load the macOS boot volume." on Windows 10 or other versions, as listed below.
- The current Boot Camp version is updated.
- Your macOS partition is FileVault-enabled.
- The Windows partition is BitLocker-encrypted.
Please click the button below to help more people understand why Bootcamp can't boot to Mac!
How to fix 'Could not load the macOS boot volume.'?
Here are the solutions to try if Bootcamp won't restart in OS X or macOS but pops up "Could not load the macOS boot volume." on Catalina or other versions when you want to switch back to Mac from Windows.
What to do if you can't switch back to Mac from Windows:
- Update Boot Camp
- Switch from Windows to Mac on startup
- Mount the startup disk in Internet Recovery
- Modify the Mac partition type
Update Boot Camp
The first thing you should do when facing "Boot Camp not showing macOS partition," or the error that reads "Could not load the macOS boot volume." on Windows 10 is to install the latest Boot Camp updates. Chances are that you have an outdated Boot Camp that needs to be updated to read the macOS partition.
Here are the steps to update Boot Camp on Windows:
- Tap the Windows icon in the bottom-left of your screen.
- Type in "Apple Software Update" in the search field.
- Click on "Apple Software Update" when it appears.
- Wait for Apple Software Update to finish scanning.
- Check the box before available updates and Click "Install items."
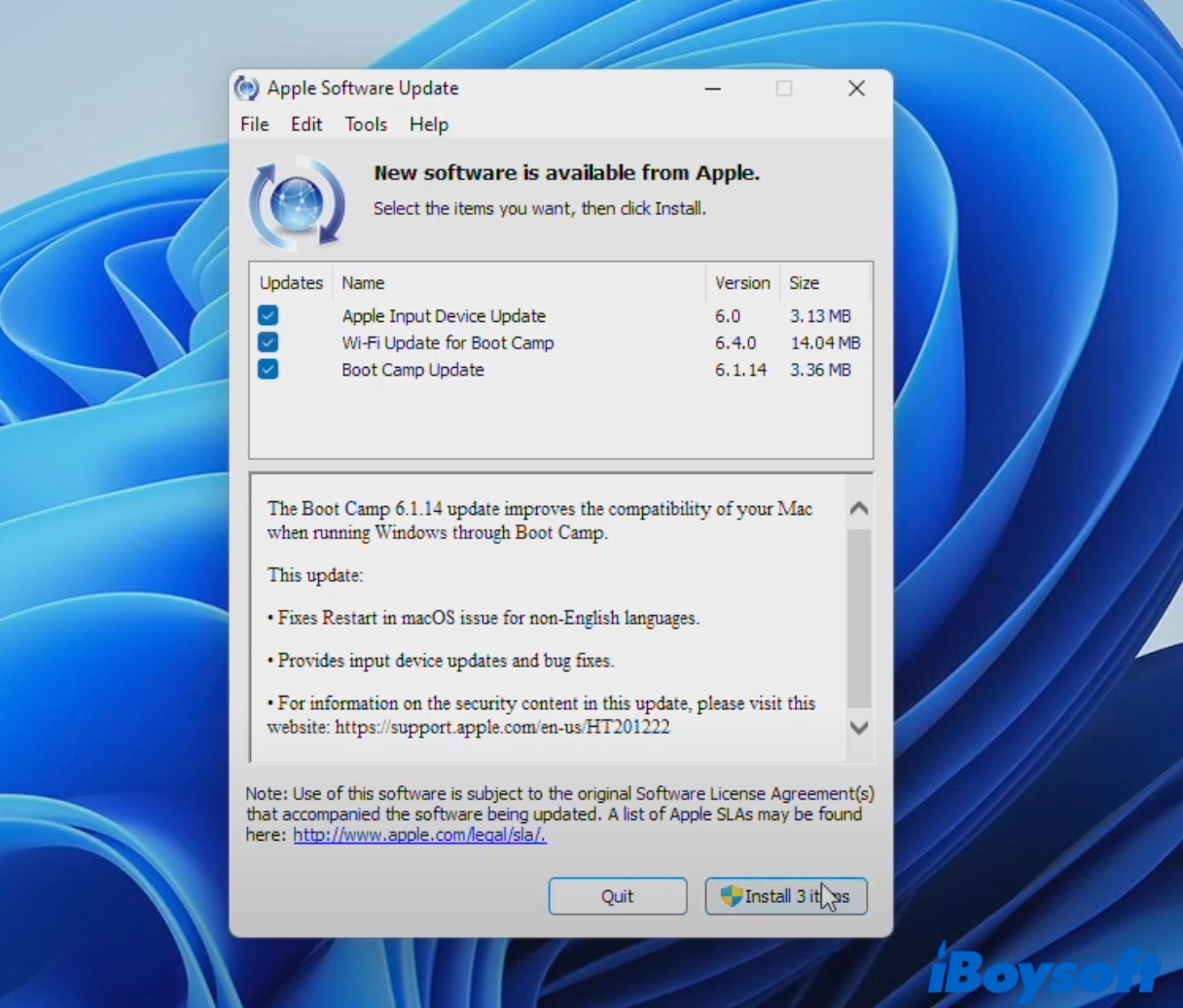
- Restart your Mac.
Boot Camp should work correctly after the update. If you still can't switch back to Mac from Windows, continue with the other fixes below.
Switch from Windows to Mac on startup
Apart from using the "Restart in macOS" button from the notification bar in Windows, you can also switch from Windows to Mac on startup. This will require you to restart your Mac. If you haven't tried it, follow these steps.
How to switch from Windows to Mac on startup:
- Press and hold the Option/Alt key when your Mac restarts.
- Release the key when the available startup volumes show up.
- Select your Mac startup volume (Macintosh HD) and click the up arrow.
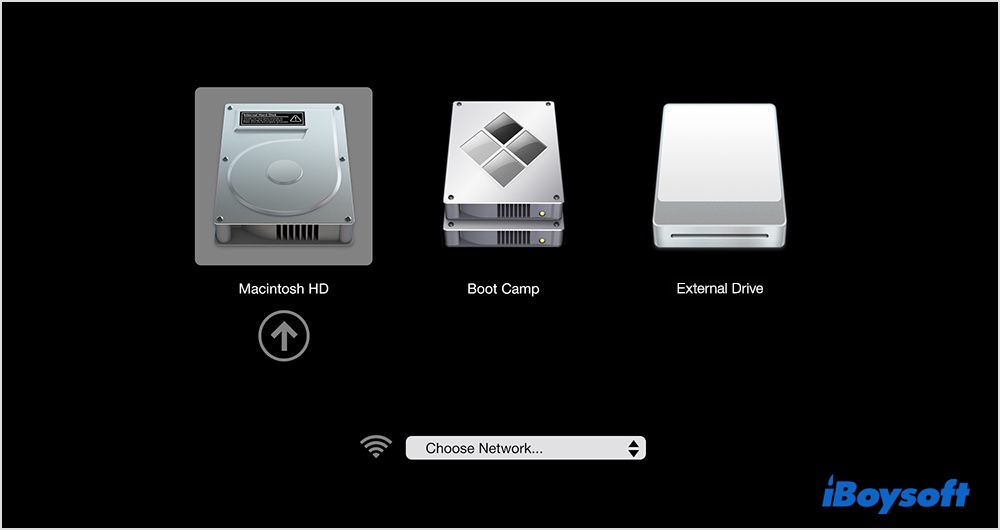
Once done, you may wish to set the OS you use more often as the default startup disk in System Preferences > Startup Disk. Suppose Bootcamp won't restart in OS X or macOS, move on to the next solution.
Mount the startup disk in Internet Recovery
If your startup disk is encrypted by FileVault, you'll have a good chance of receiving "Could not load the macOS boot volume." when switching from Windows to Mac. Bootcamp likely won't boot into Mac if it's dual-booting Windows and an encrypted macOS partition.
You may not even see the encrypted volume as a startup option when booting while holding the Alt key. Use the guide below to bypass the limitation.
- Press and hold Option-Command-R at startup to boot into Internet Recovery.
- Click Disk Utility > Continue.
- Select your startup volume from the left side and click Mount.
- Enter your password to unlock the drive if needed.
- Restart your Mac and disable FileVault.
If FileVault isn't the culprit in your case, skip to the next one.
Modify the Mac partition type
BitLocker, if enabled, may change the code of your macOS partition and cause "Could not locate the macOS boot volume." on Windows 10. If you have turned on BitLocker on your Windows partition, you need to modify the code with the free utility GPT fdisk.
- Download GPT fdisk from the web.
- Unzip the GPT fdisk files on Windows.
- Right-click gdisk64.exe and select Run as Administrator.
- Type the following command and hit Enter.0:
- Proceed with the steps below if you see the partition table information similar to the picture below.
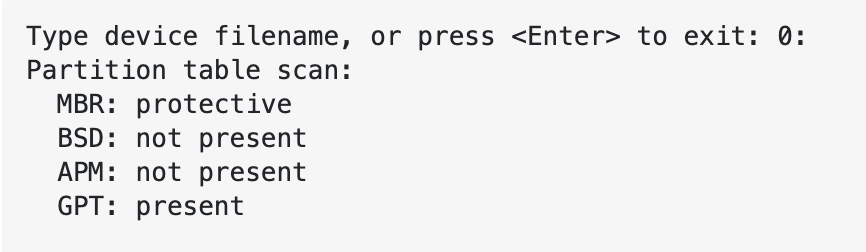
- Run the following command. Note down the number of your macOS partition and check whether its code is correct. (It should be AF00 for HFS/HFS+ partitions and AF0A for APFS.) If it's incorrect, continue with the other steps below.p
- Execute the following command to change the macOS partition's type code.t
- Type the partition number of your macOS partition and hit Enter. (Suppose your macOS partition's number is 2.)2
- Type the correct type for your macOS partition and hit Enter. (Suppose your macOS partition is APFS-formatted.) AFOA
- Run two more commands to modify your macOS partition.vw
Don't forget to share this post if you have managed to switch from Windows to macOS.
FAQ about 'Could not locate the macOS boot volume.'
- QHow to switch from Mac to Windows Bootcamp without restarting?
-
A
Here's how to switch from Mac to Windows Bootcamp without restarting:
1) Open System Preferences and select Startup Disk.
2) Select the Windows partition and click Restart.
- QHow do I find the boot volume on my Mac?
-
A
You can find the boot volumes on your Mac by navigating to the Apple menu > System Preferences > Startup Disk.