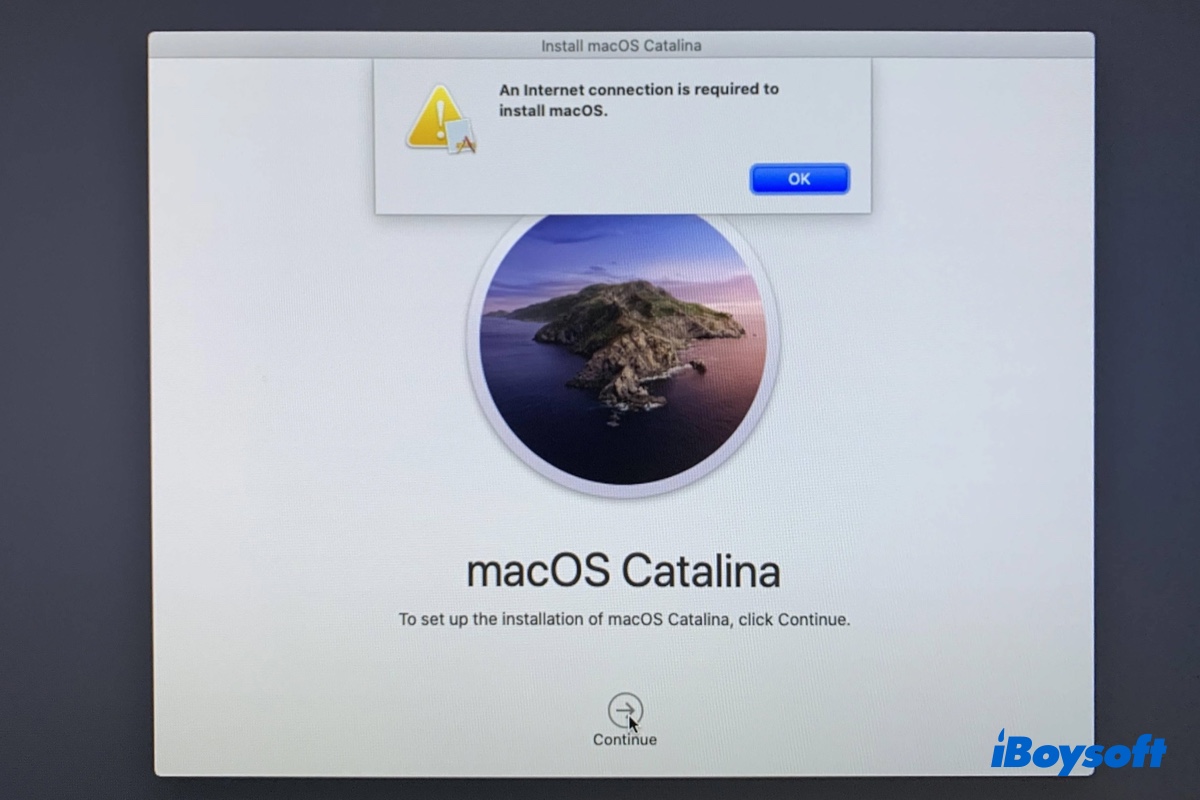
"An internet connection is required to install macOS" is a macOS installation error that may occur when you update macOS or reinstall macOS from Recovery Mode. It can happen when installing any macOS version, such as macOS Ventura, Monterey, Big Sur, Catalina, Mojave, etc.
Apart from impacting a genuine Mac, many users have also reported seeing the error, "An internet connection is required to install" on Hackintosh or when installing macOS on an external drive. Here, we'll discuss how to eliminate the error and help you install macOS.
How to fix 'An internet connection is required to install macOS'?
As the error implied, "An internet connection is required to install macOS" is mainly caused by having no or poor internet connections. We'll cover all the proven solutions to the issue in the paragraphs below. You can apply them to any of the following scenarios:
- Getting "An internet connection is required to install macOS" when installing Ventura
- Seeing "An internet connection is required to install macOS" when installing Monterey
- Receiving "An internet connection is required to install macOS" when installing Big Sur
- Encountering "An internet connection is required to install macOS" when installing Catalina
Switch to a cable connection or a different WiFi
If you can connect to the internet with an ethernet cable, try it. Unlike WiFi, which often results in corrupt downloads, an ethernet connection is much more stable and faster. If only WiFi is available to you, changing to a different WiFi network or using the personal hotspot on your phone may also help.
Besides, you can restart your router or modem to see if the internet goes back to normal.
Install macOS from App Store
If you get "An internet connection is required to install macOS" when updating your Mac from the Software Update pane, try installing macOS from the App Store. This way, you can get the full installer. Simply open the App Store and search for the macOS you want to update to or click the link on Apple's support page to download the installer.
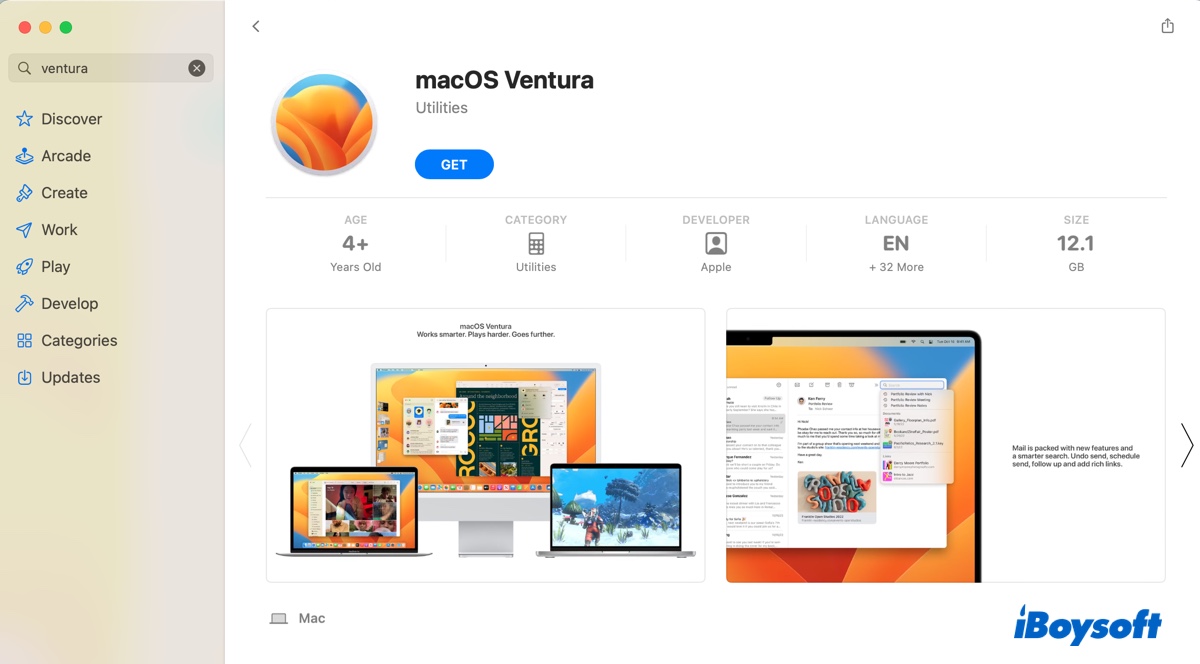
After that, it's recommended to delete the failed installer from the Applications folder first before running the full installer. But you can skip this step if you are upgrading to macOS Ventura from Software Update, as it won't result in an installer.
Update macOS from Safe Mode
Alternatively, you can repeat the installation process in Safe Mode. It can prevent third-party software from intervening in the macOS installation, clear caches, and run a quick check on your hard drive.
Install macOS from Internet Recovery Mode
If you're trying to update macOS on an Intel-based Mac, you can do it from the Internet Recovery Mode. It allows you to install the latest macOS compatible with your Mac without erasing your data. Follow the steps below:
- Turn off your Mac.
- Hit the power button, then immediately press and hold Command + Option + R.
- Release the three keys when seeing the spinning globe.
- Choose your account and enter the administrator password if asked.
- Choose a WiFi network. (No need to connect to WiFi if you use an ethernet connection.)
- In macOS Utilities, click Reinstall macOS.
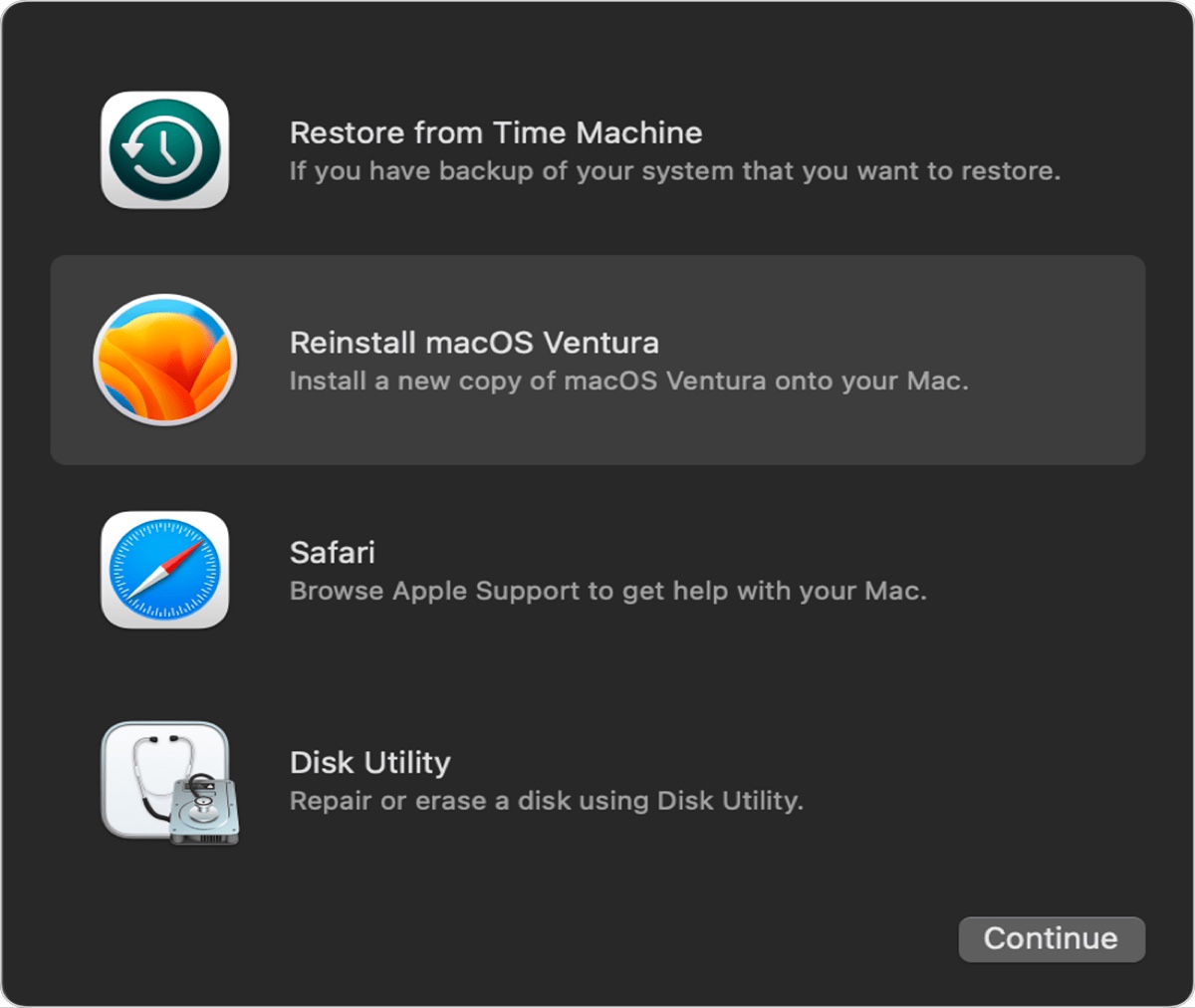
- Follow the onscreen instructions to finish the installation.
Note: If you're already in Recovery Mode but failed to reinstall macOS, ensure a WiFi network is actually selected by clicking the WiFi icon in the upper right corner of your Mac's screen.
Reset SMC
If you encounter the error, "An internet connection is required to install macOS" on Recovery Mode and see no WiFi icon in the menu bar, you need to reset System Management Controller, shortened for SMC. It will restore the default functions related to low-level utilities and enable the WiFi icon to reappear.
Set up a new admin user account
It's also a good idea to create a new admin user account to see if you can update your Mac in that account. This helps determine whether the issue is system-wide or isolated to your current account.
Change DNS server to Google DNS
Switching to Google DNS might also help resolve network connectivity issues that are keeping you from installing macOS. To do it, take the following steps.
On macOS Ventura:
- Go to the Apple menu > System Settings > Network.
- Click the network interface you are using (Wi-Fi or Ethernet) and tap on Details...
- Open the DNS tab and click the + button at the bottom to add 8.8.8.8 and 8.8.4.4.
- Select the Proxies tab and ensure that all checkboxes are unticked, except "Use Passive FTP Mode" if available.
- Tap OK.
- Click Firewall and toggle it off.
- Reboot your Mac.
On macOS Monterey or earlier:
- Open the Apple menu > System Preferences.
- Click on Network.
- Select your internet connection and click Advanced.
- Select the DNS tab and add 8.8.8.8 and 8.8.4.4 to the list of DNS servers.
- Click the Proxies tab and ensure that all checkboxes are unticked, except "Use Passive FTP Mode" if available.
- Click OK.
- Turn off the Firewall in the Security & Privacy preference pane.
- Restart your Mac.
Modify network interface in Terminal
Users who receive "An internet connection is required to install macOS" on Hackintosh found that they can execute the following command in Terminal to fix the issue. If you're also a Hackintosh user, give it a try.
ifconfig en0 media 1000base T
If that doesn't help, ensure you're using the correct kext file for your Ethernet adapter and it's set to true in the config.plist. It's also advisable to delete the unused kexts and directories on your kext folder.
Update macOS from Terminal
If the error persists, you can update your Mac from Terminal. It's a viable alternative if you can't update your Mac through other means.
Have you gotten rid of the internet connection error? Share this post to help more people.
Does installing macOS require the internet?
Yes, installing macOS requires an internet connection. When you update your Mac, you'll need the internet to download the installer from Apple's servers. Even if you're not installing from the internet, for instance, if you're installing from a bootable macOS installer, you'll still need the internet to get firmware and other information specific to your Mac.