Written by
Connie YangAirPlay allows you to play videos, audio, or other content from an Apple device like your Mac or iPhone to Apple TV or speaker. But the AirPlay seems to stop working this time when you mirror the Mac screen to your TV. What's the matter?
Don't worry. This post will tell you the reasons why AirPlay not working on your Mac and give you the quick solutions to fix this problem. Then, you can mirror your Mac screen with the Apple TV.
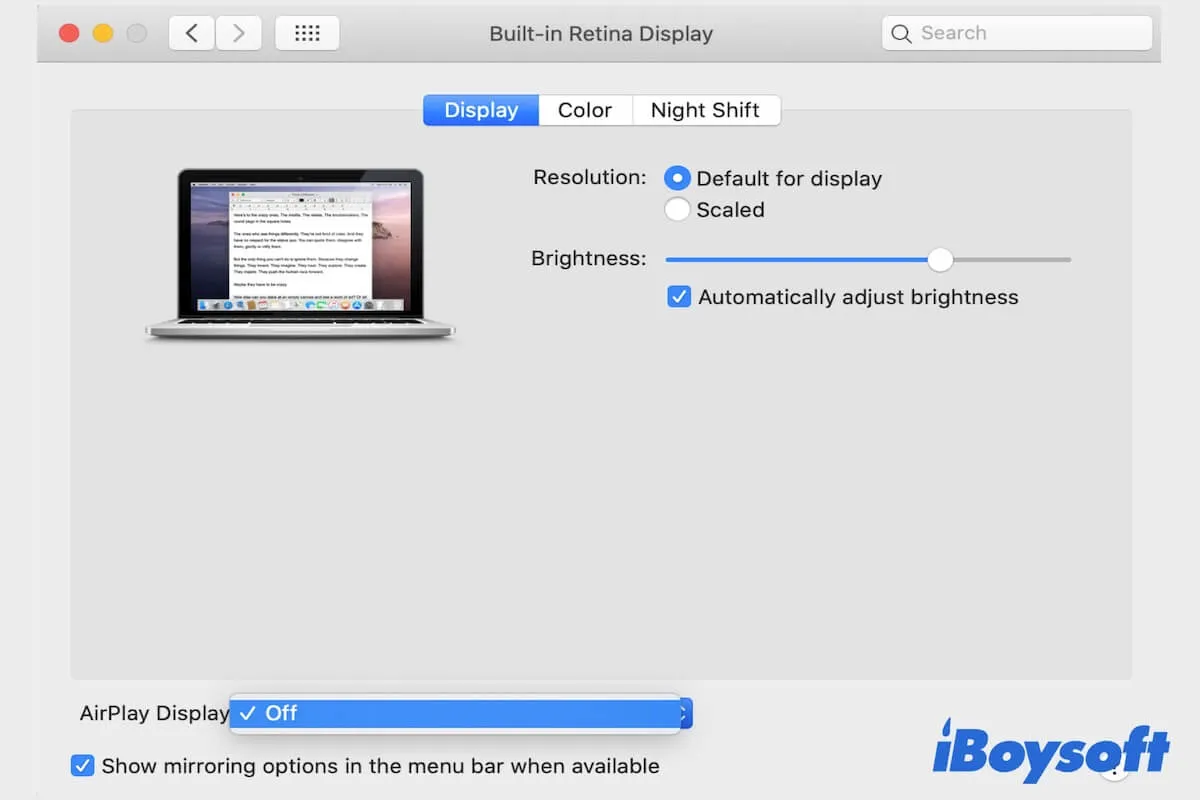
Why is AirPlay not working on Mac?
AirPlay streams the content from your Mac to the Apple TV or other device wirelessly via the Internet. Therefore, there are various reasons that may result in AirPlay not working.
Here, we've summarized the most common causes:
- The device doesn't support streaming with AirPlay.
- Poor and unstable network.
- Your Mac and the Apple device are not on the same network.
- Software issues on either device or both.
- Third-party software interferes.
- Incorrect settings for using AirPlay.
If AirPlay not working on Mac, try these quick methods
To troubleshoot the issues that make AirPlay not work on Mac, you can follow these ways.
- Check if AirPlay is enabled on your Mac
- Make sure the device supports AirPlay
- Ensure your Mac and Apple device use the same network
- Check if the Mac and Apple devices are awake
- Reset firewall settings
- Uninstall the suspicious apps on your Mac
- Reset NVRAM
- Update your Mac and the Apple device
1. Check if AirPlay is enabled on your Mac
There's a rare chance but do exist that you haven't turned on AirPlay on your MacBook. Thus, your Mac can't mirror the screen to Apple TV. You can go to System Preferences > Display to check if the AirPlay DisPlay option shows off. If yes, open the drop-down menu to select the device you want to stream to.
If your Mac runs macOS Monterey or Big Sur, you can also turn on AirPlay on the Control Center.
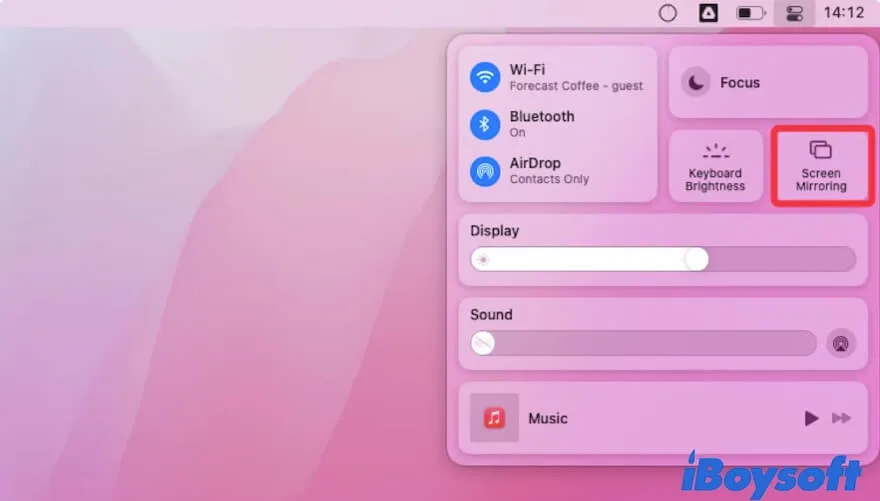
2. Make sure the device supports AirPlay
AirPlay only supports Apple devices. And the AirPlay 2 and AirPlay system requirements are different. So, you need to check if the device you prepare to mirror the screen from your Mac supports AirPlay.
Here are the devices you can stream to:
- Apple TV 4K, Apple TV HD, Apple TV (2nd or 3rd generation)
- HomePod
- Speakers connected to the Audio Out port on AirPort Express or labels words "Works with AirPlay" on the packaging.
You can learn more about which devices support AirPlay from support.apple.com if you use modern Apple devices.
3. Ensure your Mac and Apple device use the same network
Perhaps, you ignore that the AirPlay works through the same network to connect the two devices. Whether they are on the same network decides the success or failure of the AirPlay connection.
You can check if the Apple device connects to the same Wi-Fi as your Mac. If not, change them to the same network.
4. Check if the Mac and Apple devices are awake
Obviously, the AirPlay device and the device you want to mirror screen to should be powered and kept awake. So, check if your Mac or the Apple device automatically goes to sleep mode or not. Also, you'd better put them near each other to keep smoother screen mirroring. Or else, AirPlay won't work on your MacBook.
5. Reset firewall settings
If you have turned on the firewall and blocked all incoming connections to your Mac, it is the case to lead your AirPlay not working on Mac.
You can reset firewall settings to fix the AirPlay that won't connect.
- Open System Preferences > Security & Privacy and select the Firewall tag.
- Click the lock icon at the bottom and enter your admin password to make changes.
- Click Firewall Options and uncheck the Block all incoming connections option at the top.
- Tick the box beside "Automatically allow built-in software to receive incoming connections".
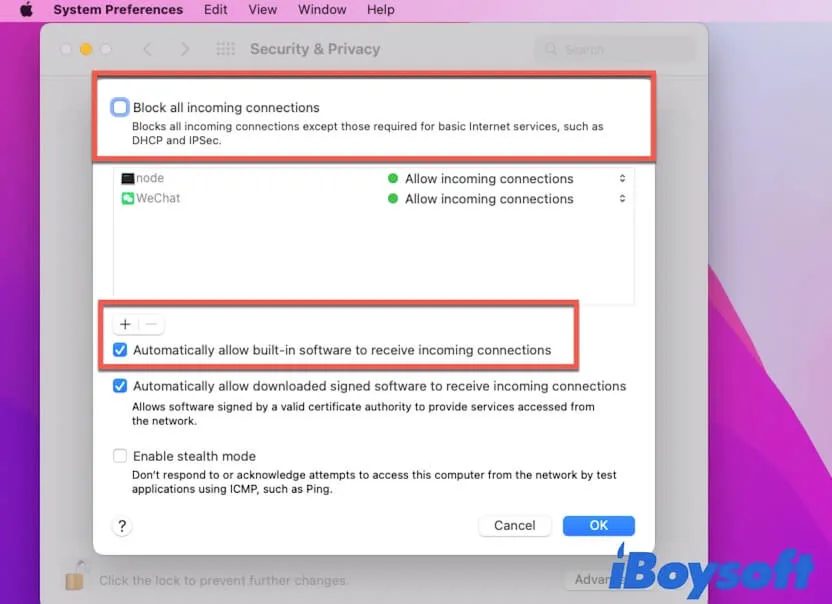
6. Uninstall the suspicious apps on your Mac
Maybe you have installed some other third-party apps that have the same function as AirPlay. These apps may carry scripts to prevent you from using AirPlay to stream content to other Apple devices.
You can close these apps. If it helps nothing, try to uninstall them and then restart your Mac to use AirPlay again.
7. Reset NVRAM
To fix the possible errors in macOS that cause AirPlay on Mac not to work, you can reset NVRAM.
Shut down your Mac first. Then, restart your Mac and simultaneously press down the Option + Command + P + R keys. Finally, release these keys until hearing the second startup chime or the Apple logo shows up twice.
8. Update your Mac and the Apple device
The old macOS may have bugs that lead to AirPlay not working. You can update your Mac to fix the potential system issues.
Moreover, if the system on the Apple device is not the latest one, it may also result in AirPlay not working on your Apple TV 3.
How to enable AirPlay on your Mac?
AirPlay not working on Mac that may be caused by your wrong operation. Thus, you are supposed to check if you turn on and use AirPlay correctly on your MacBook.
Here's how to use AirPlay on Mac:
- Launch the Apple icon > System Preferences > Displays.
- Choose the target display from the drop-down menu next to "AirPlay Display".
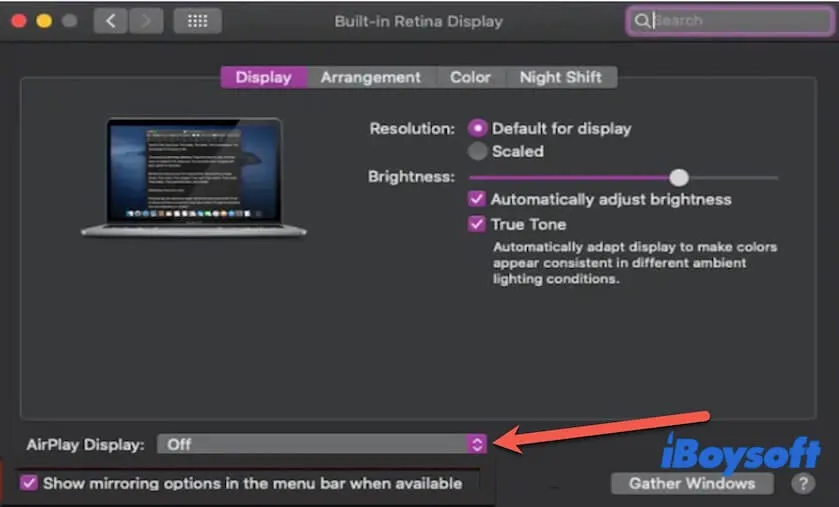
- Enter your passcode if asked (usually for the first-time connection).
Now, your Mac starts to mirror the screen to the destination Apple device.
If you've ticked "Show mirroring options in the menu bar when available", you can also click the AirPlay icon at the top Apple menu bar or control center to stream the content on your Mac to the Apple TV or other Apple devices.
By the way, if you want to turn off AirPlay on Mac, choose Off in the AirPlay Display drop-down menu in the Display preferences.

