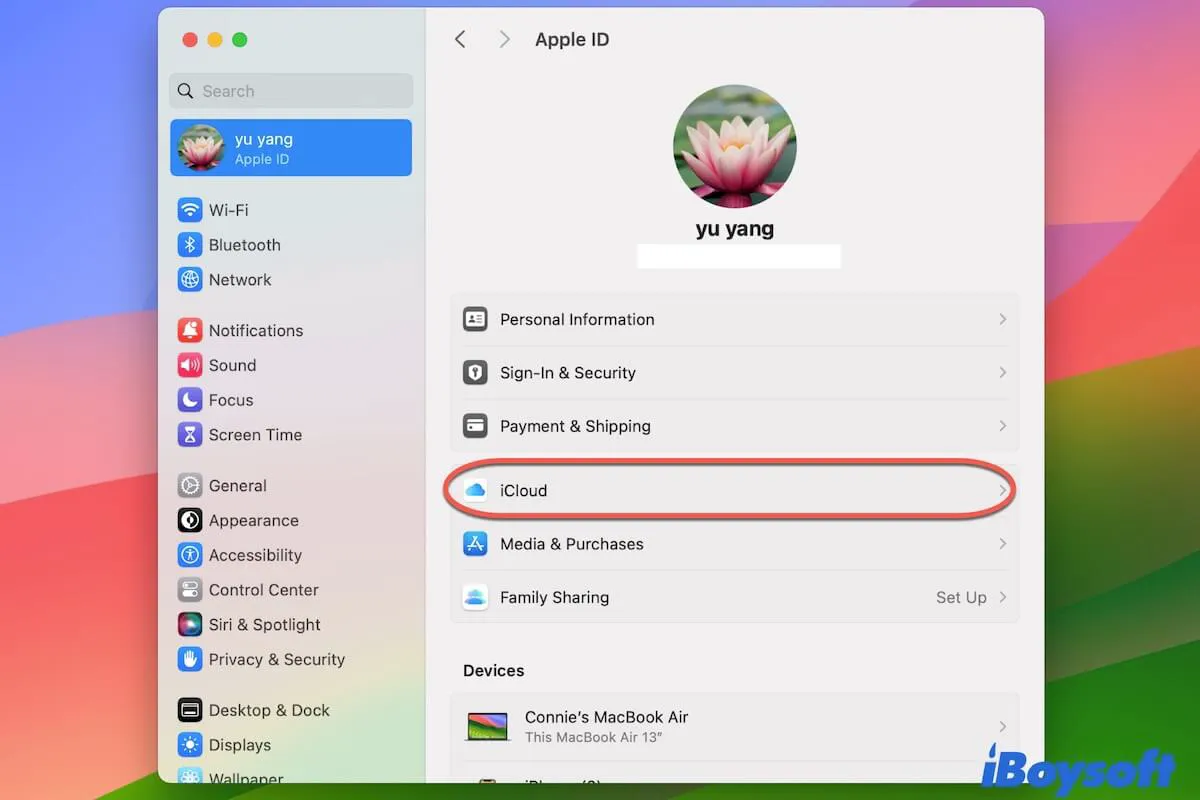iCloud写真は、iPad、iPhone、iPod Touch、Mac、Apple TVなどのAppleデバイスで利用可能な機能です。iCloud 写真を有効にすると、1つのAppleデバイスで撮影した写真を他のデバイスに同期できます。しかし、予期せぬことに、Mac の写真が macOS Sonoma/Ventura の iCloud に同期されず、他のデバイスから Mac の写真にアクセスできないことがあります。
Mac の写真が iCloud と同期しない問題の解決策を探しているなら、この投稿はあなたにぴったりです。詳細については、読み続けてください。
Macの写真がなぜiCloudと同期しないのか
iCloud 写真を使って iPhone/iPad から Mac の写真にアクセスしたいのに、同期されないのは困ったものです。Mac の写真が iCloud に同期されない原因は、macOSの不具合、インターネット接続の問題、iCloud ストレージの不足、間違ったApple IDのログインなど、さまざまなことが考えられます。
Mac の写真が iCloud に同期されない問題を解決する方法
macOS Sonoma/Ventura/Montereyを実行しているMacでiCloud 写真の同期がうまくいかない場合、具体的な原因を特定できないかもしれません。その場合は、以下の方法を1つずつ試して問題が解決するまで続けてください。
Macを再起動する
Macが異常な動作をした場合、フリーズした場合などは、再起動して新しく起動できます。Mac で iCloud の写真が同期されていない場合は、Apple メニューを開いて「再起動」を選択し、Mac を再起動します。この簡単なトリックが役立つ場合があります。
Apple IDを確認する
Macの写真がiCloudと同期していない場合、iCloud の写真がオンになっている他の Apple デバイスと同じ Apple ID で Mac にサインインしているかどうかを確認できます。Appleメニューに移動し、システム設定/環境設定を選択し、自分の名前をクリックして、左のペインにApple ID情報を表示します。
インターネット接続を確認する
MacからiCloudに写真をアップロードする際には、品質の良いネットワーク接続が必要です。インターネット接続が不良または不安定な場合、Macの写真をiCloudに同期できない可能性があります。ブラウザで新しいページを開いてネットワークが動作しているか確認したり、Wi-Fiに再接続したり、別のネットワークに切り替えたりすることができます。
十分な iCloud ストレージを確保する
iCloud ストレージには制限があり、無料で提供されるのは 5 GB のみで、必要な場合はさらに料金を支払う必要があります。そのため、Mac ですぐに同期できる写真を保存するのに利用可能な iCloud ストレージが足りない場合、これらの写真を正常にアップロードすることはできません。システム設定で iCloud ストレージを確認し、必要に応じて [iCloud+ にアップグレード] をクリックして容量を増やしてください。
iCloud写真をオフにして再度オンにする
一部のMacユーザーは、このトリックが役に立つと感じています。Mac上の写真がiCloudと同期していない場合、写真のiCloudを無効にし、再度有効にすることができます。Mac上で「写真」アプリを開き、写真 > 設定をクリックし、「iCloud」タブを選択し、「iCloud 写真」 のチェックを外します。それから、再びオンにして、Macの写真をiCloudに同期できるかどうか確認してください。
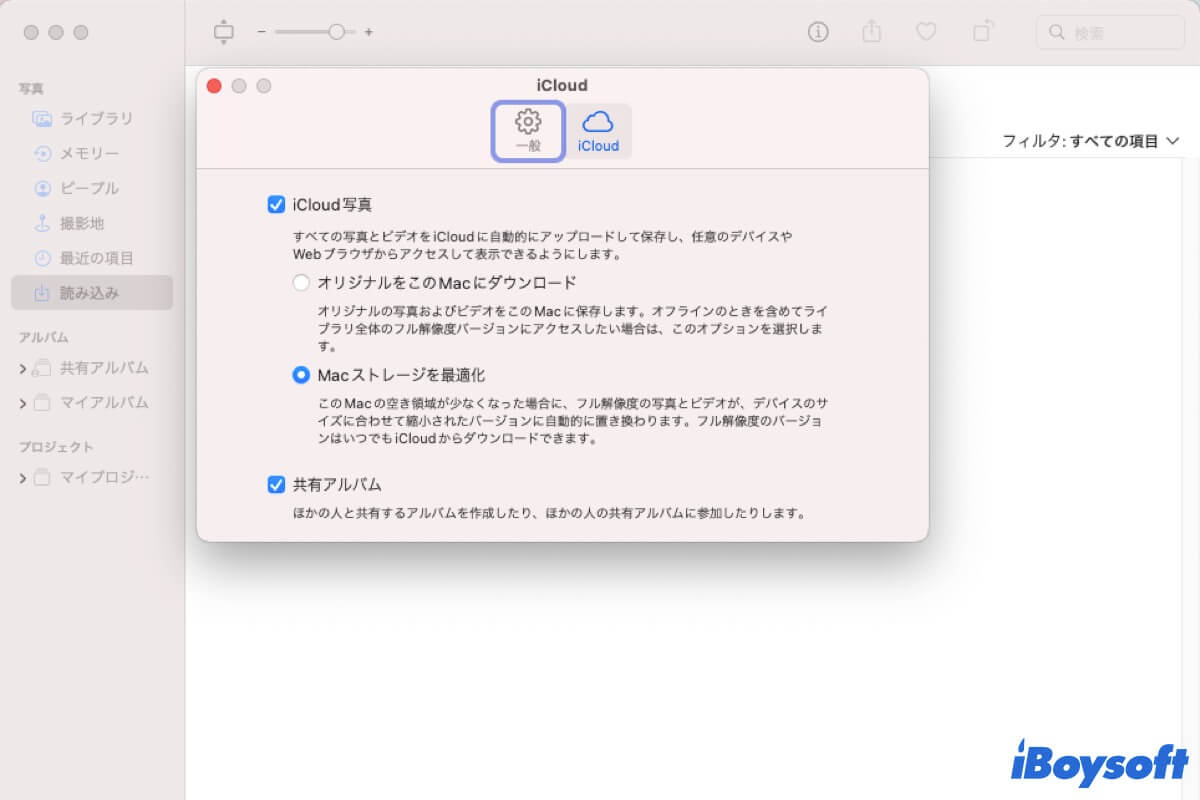
特定の写真関連のバックグラウンドプロセスを停止する
たぶん、Mac上の写真がiCloudに同期されない原因は、バックグラウンドプロセスにある可能性があります。そのようなプロセスを強制終了することができます。ただし、ターミナルでコマンドを実行する際は十分に注意してください。
- Finder > アプリケーション>ユーティリティからターミナルを開きます。
- topと入力し、Returnキーを押します。
- 疑わしいプロセスを見つけ、PID番号をメモします。
- そのプロセスを停止するためにControl+Cを押します。
- ターミナルにkill -9 [PID番号]と入力し、Returnキーを押します。
写真データベースを再構築する
次に試すことができるのは、フォト ライブラリ全体のデータベースを再構築することです。データベース内の plist またはファイルに欠陥があるため、iCloud が同期できない可能性があります。フォトデータベースを再構築するには、次の手順に従います。
- キーボードでOption + Commandを押しながら、写真を開きます。
- ポップアップウィンドウで修復ボタンをクリックします。
- 操作を確認するためにパスワードを入力します。
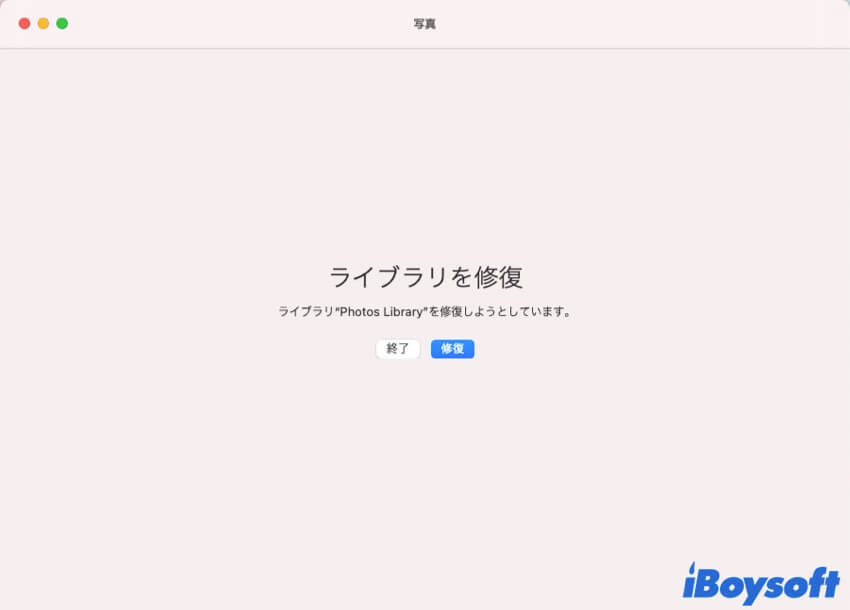
これらの方法を共有して、Macの写真がiCloudと同期しない問題を解決しましょう!