UEFIセキュアブートのサポートは、Windows 11の要件の一つであり、PCにWindowsをインストールするための新しいハードウェアの必要条件です。セキュアブートにより、起動時に信頼されたソフトウェアのみをロードすることができます。
しかし、セキュアブートを有効にしようとすると、UEFIメニューで「セキュアブートはユーザモード時に有効化できます」というエラーメッセージが表示されることがあります。
このエラーメッセージはセキュアブートの有効化を妨げ、セキュアブートが必要なゲームのプレイもできなくなります。この投稿では、セキュアブートの有効化の必要性、この問題の原因、および修正方法について説明します。
この投稿をソーシャルメディアで共有いただければ幸いです。
Windowsでセキュアブートを有効にする必要があるのはなぜですか?
セキュアブートは、PC業界のメンバーによって開発されたセキュリティ標準で、PCがPCメーカーが信頼するソフトウェアのみを使用して起動することを保証します。PCが起動すると、ファームウェアは各ブートソフトウェアの署名を検証し、信頼できるソースからのものであり、改ざんされていないことを確認します。
この検証プロセスにより、PCはウイルスやその他のマルウェアがシステム上で実行されるのを防ぎ、攻撃者によるマシンの制御を困難にします。検証されたソフトウェアは、デジタル署名で署名されます。
したがって、システム上で信頼できるソフトウェアのみが実行されるようにするために、セキュアブートは多くのユーザーにとって不可欠な機能です。しかし「セキュアブートはユーザモード時に有効化できます」問題の原因は何でしょうか?以下に可能な原因をリストアップしました。
- 破損したBCD。 ブート構成データは、PC上でWindowsが起動する方法を指示します。BCDが破損していると、PCが正常に起動しないか、起動時にエラーが発生する可能性があります。
- 無効なユーザーモード。セキュアブートは、システムがユーザーモードである場合にのみ有効にできます。ユーザーモードが有効にされていない場合、この問題が発生します。
- サポートされていないファームウェア。サポートされているファームウェアは、セキュアブートを有効にするための鍵です。ファームウェアがセキュアブートをサポートしていない場合、ファームウェアを更新する必要があります。
セキュアブートをユーザーモードのシステムで有効にする方法
UEFIメニューでセキュアブートを有効にしようとした際に「セキュアブートはユーザモード時に有効化できます」というエラーメッセージが表示される理由を理解した後、次の方法を使用してこの問題を修正できます。
UEFIファームウェア設定を変更する
この問題の原因の一つは、サポートされていないファームウェアを使用していることです。そのため、ファームウェアを更新する必要があります。
- PCを再起動してShiftキーを押し続けると、PCをセーフモードで起動できます。
- トラブルシューティング> 詳細オプション > UEFIファームウェアの設定をクリックします。
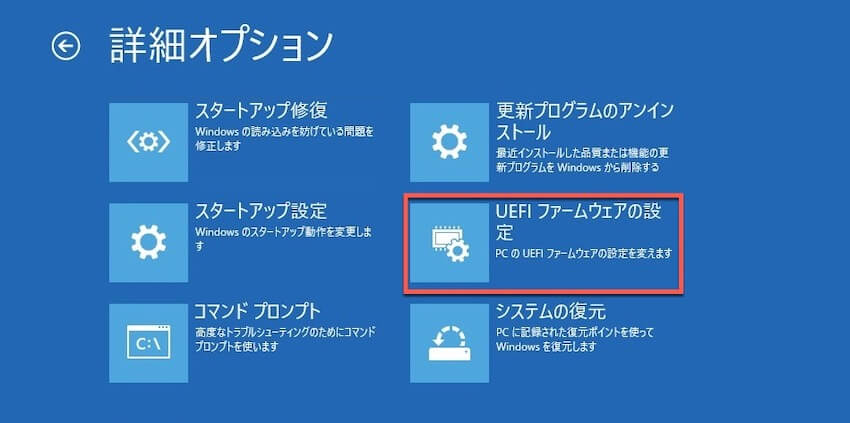
- 「再起動」をタップしてスタートアップメニューにアクセスし、F8キーを押します。
- 起動オプションまたはセキュリティタブでセキュアブートを探し、無効の場合は有効にするためにEnterキーを押します。
- 「変更を保存して終了」をクリックし、「はい」をクリックしてPCが再起動するのを待ちます。
- Win + Rを押して、実行ダイアログボックスを開き、msinfo32と入力し、Enterキーを押してシステム情報を開きます。
- 「セキュアブートの状態」の項目が「オン」になっているかどうかを確認します。
多くのメーカーは、ファームウェアのアップデートに合わせて、デバイスのUEFIサポートとシステム設定メニューのオプションを更新しています。
パーティションをGPTに変換する
Windows 11は、GPTパーティションシステムでのみ起動しますので、PCにGPTパーティションがない場合は、MBRからGPTに変更する必要があります。
- Win + R キーを押して「ファイル名を指定して実行」ダイアログボックスを開き、「diskmgmt.msc」と入力して Enter キーを押して「ディスクの管理」を開きます。
- ドライブを右クリックし、「プロパティ」を選択します。
- 「ボリューム」タブに移動し、「パーティションスタイル」を確認します。
- パーティションがMBRの場合、管理者特権でコマンドプロンプトを開くためにWin + Shift + Enterを押します。
- 以下のコマンドを入力し、Enterを押して実行します。
mbr2gpt.exe /convert /allowfullos
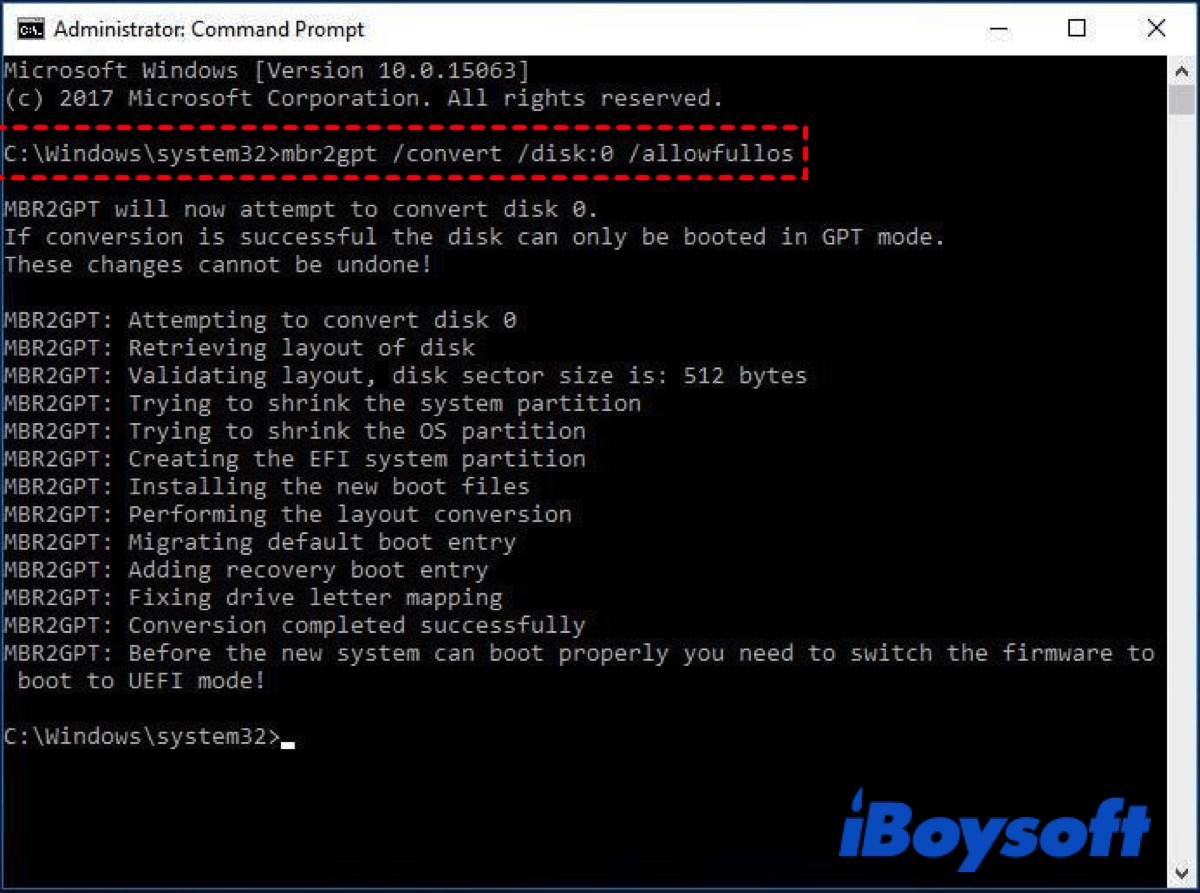
プロセスの完了を待ち、Disk ManagementでパーティションスタイルがGPTになったか確認します。
ユーザーモードを有効にする
すべてのユーザープロセスはユーザーモードで動作します。このモードでは、プロセスはRAMやその他のハードウェアリソースに直接アクセスできず、これらのリソースにアクセスするには基盤となるAPIへのシステムコールを実行する必要があります。
- Runダイアログボックスを開くには、Win + Rを押し、gpedit.mscと入力し、Enterを押してグループポリシーエディターを開きます。
- コンピューターの構成>管理用テンプレート>システムに移動します。
- ユーザーアカウント制御:昇格のプロンプト時にセキュリティで保護されデスクトップに切り替えるを見つけ、ダブルクリックします。
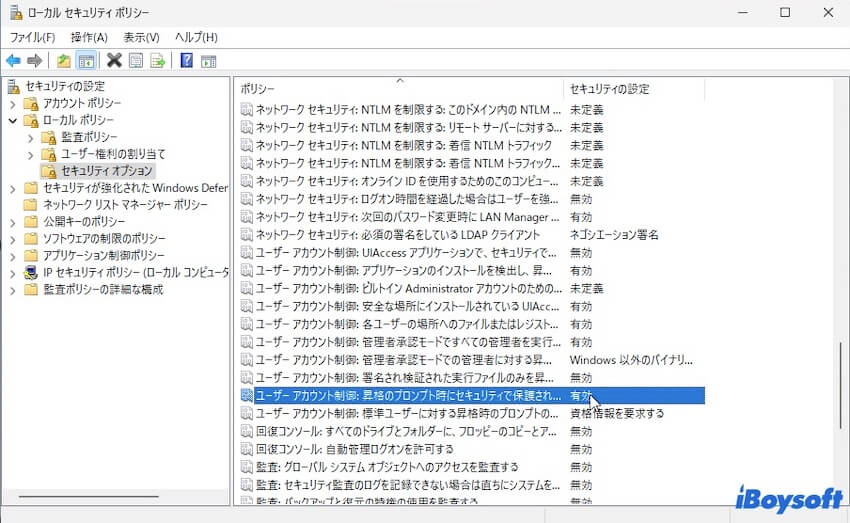
- 「有効」をクリックし、適用して確認するためにOKをクリックします。
これにより、管理者権限が必要ない通常のタスクを実行することができるようになります。
CSMを無効にし、Windowsを再インストールする
CSMは互換性サポートモジュール(Compatibility Support Module)の略で、BIOSのブートオプションのサブ項目であり、セキュアブートと並行して機能します。そのため、CSMを無効にしてWindowsを再インストールし、問題が解決するかどうかを確認してください。
- Shiftキーを押しながらPCを再起動し、セーフモードで起動します。
- トラブルシューティング>詳細オプション>UEFIファームウェアの設定をクリックします。
- 互換性サポートモジュール(CSM)オプションを確認して無効にします。
- 起動可能なUSBを作成し、PCをそのUSBから再起動します。
- 「セキュアブートの状態」が「有効」になっているかどうかを確認します。
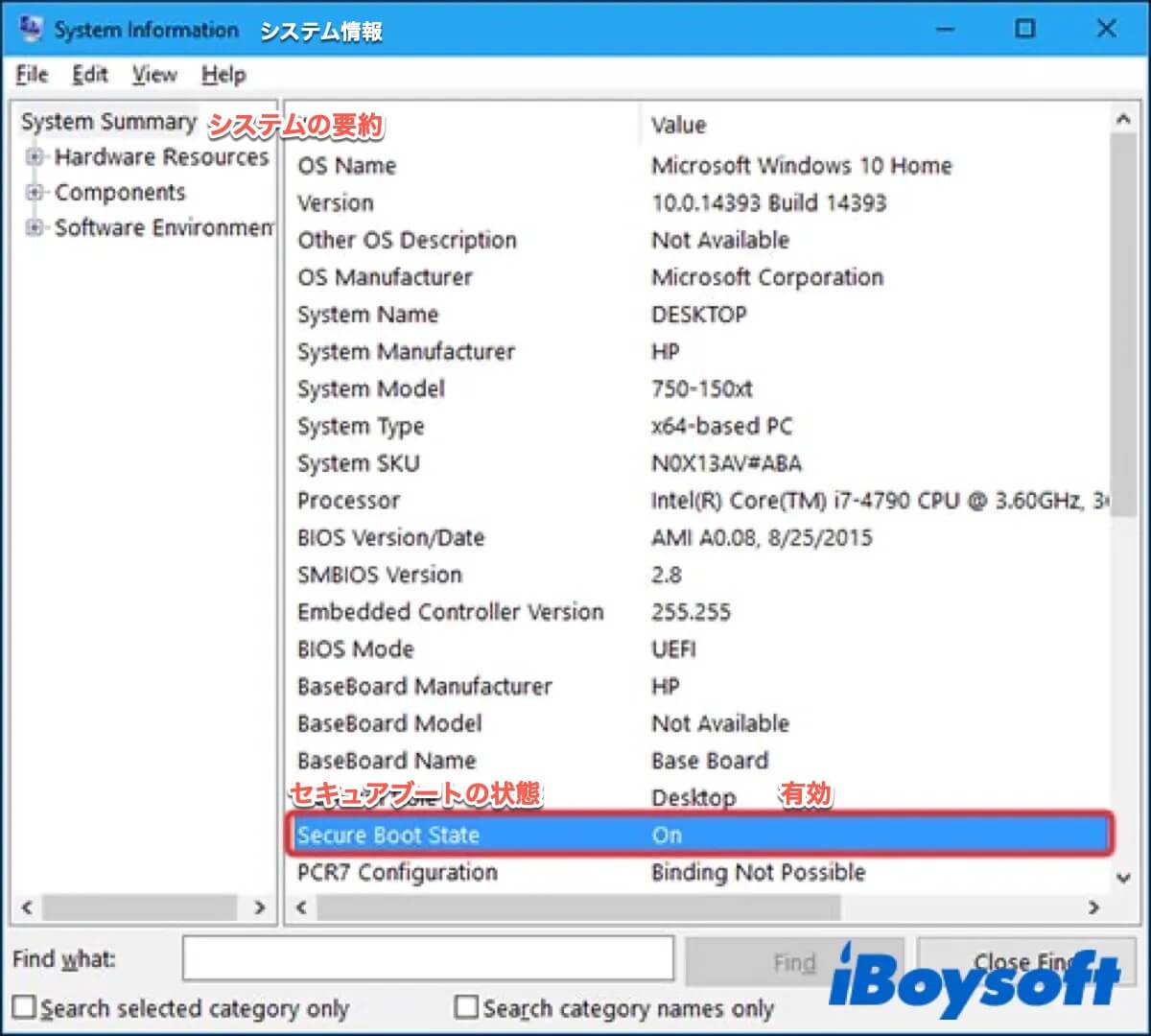
CSMを無効にしてPCにWindowsを再インストールする過程でデータが失われる可能性がありますので、事前にデータのバックアップを行ってください。
まとめ
セキュアブートはWindowsのセキュリティを維持するために重要な機能です。しかし、「システムがユーザーモードのときにセキュアブートが有効になることがあります」といった問題が発生する場合があります。その場合は、落ち着いてこの記事で紹介した方法を試して、問題を解決してください。うまく解決できることを願っています。
「セキュアブートはユーザモード時に有効化できます」という問題を解決できた場合は、ぜひこれらの便利な方法を必要としている方と共有してください。
セキュアブートがユーザーモードのシステムで有効にできる問題についてのFAQ
- Qシステムユーザーモードとは何ですか?
-
A
ユーザーモードとは、プロセスがハードウェアやメモリなどのシステムリソースに制限されたアクセスしか持たない通常のモードです。ユーザーのプログラムが実行される環境です。
- QSecure Bootはいつ有効化すべきですか?
-
A
オペレーティングシステムがインストールされる前にSecure Bootを有効化する必要があります。
