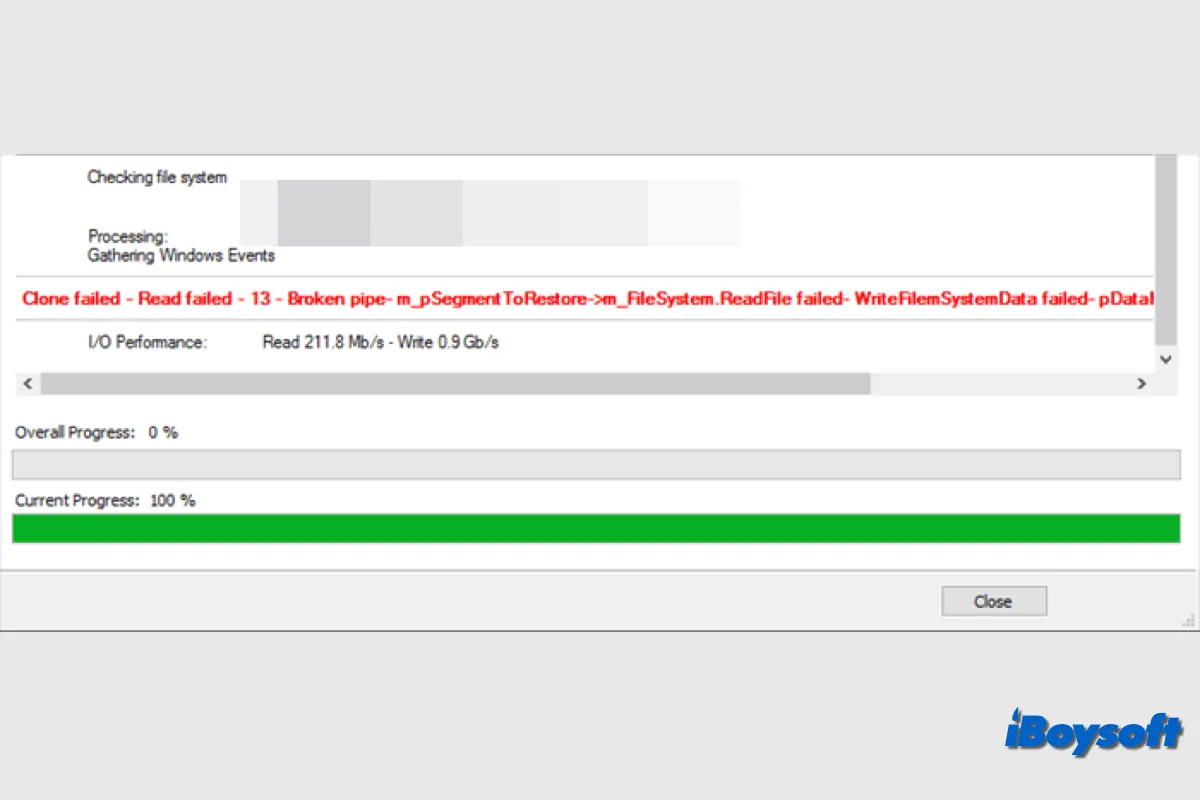Windowsハードドライブをアップグレードし、個人データを保護し、Windowsを再インストールするには、Windowsをクローンする必要があります。 Macrium Reflectは、Windowsでバックアップおよびクローンを支援するプログラムです。しかし、一部のWindowsユーザーは、Macrium Reflectを使用してドライブまたは特定のパーティションをクローンしようとすると、クローンに失敗したエラー9というメッセージを受け取りました。
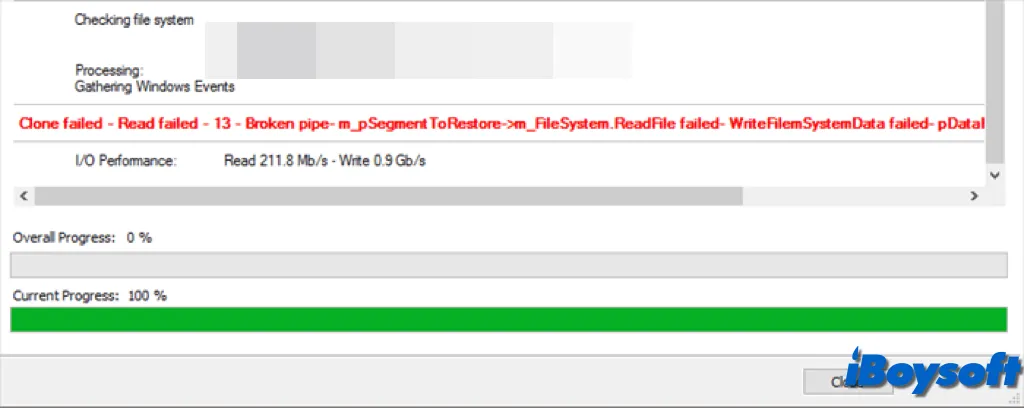
このエラーは3つの方法で表示される可能性があります:
- 未知のエラー - エラーコード=9
- クローンに失敗しました - エラー9
- クローンに失敗しました - エラー9 - 読み取りに失敗しました - 23 - データエラー(巡回冗長検査)
Windowsのターゲットドライブ/パーティションのクローンを作成できない場合、これはひどいことです。したがって、Macrium Reflectクローンに失敗したエラー9の可能な原因と解決策を理解する必要があります。
同じMacrium Reflectクローンに失敗したエラー9で悩んでいる人々とこの投稿を共有してください!
Macrium Reflectの代替製品を使用して迅速にドライブ/パーティションをクローンする
Macrium Reflectが選択したドライブ/パーティションをクローンできない場合、クローンを急いで作成する必要がある場合は、時間を節約するために、Windowsで望ましいパーティション/ドライブを迅速かつ簡単にクローンするMacrium Reflectの代替製品を検討できます。 iBoysoft DiskGeeker for Windows は良い選択肢です。
"クローン"という機能を搭載したiBoysoft DiskGeeker for Windowsでは、選択したパーティションまたはディスク(ソースディスク)のすべてのファイルシステム、パーティション、ユーザーデータ、設定、およびシステムファイル(あれば)を、目的のパーティションまたはディスクに作成することができます。
オペレーティングシステムディスクのクローン、パーティションのクローン、およびディスクのクローンの3つのモジュールを提供し、最後のバックアップから変更された内容を迅速かつ効率的にクローンできる増分クローン機能も搭載しています。さらに、クローンをBitLocker暗号化で保護することもできます。
iBoysoft DiskGeeker for Windowsを使用してパーティション/ディスクをクローンする方法:
- iBoysoft DiskGeeker for Windowsを無料でダウンロードしてインストールします。
- クローンをクリックし、必要に応じてクローンモジュールを選択します。
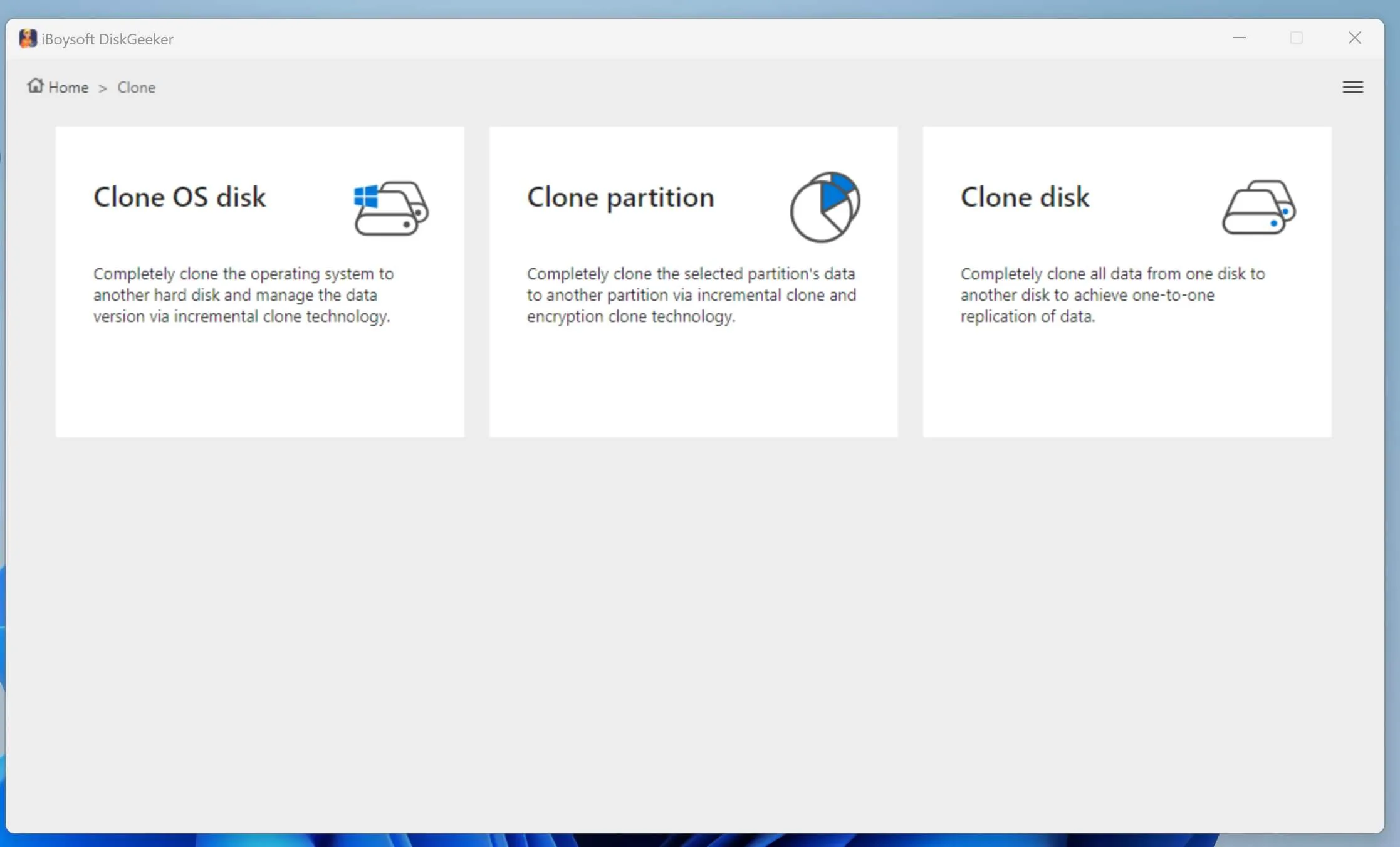
- 正しいパーティション/ディスクが選択されていることを確認します。
- "Select a destination disk"をタップし、クローンを保存するドライブを選択します。
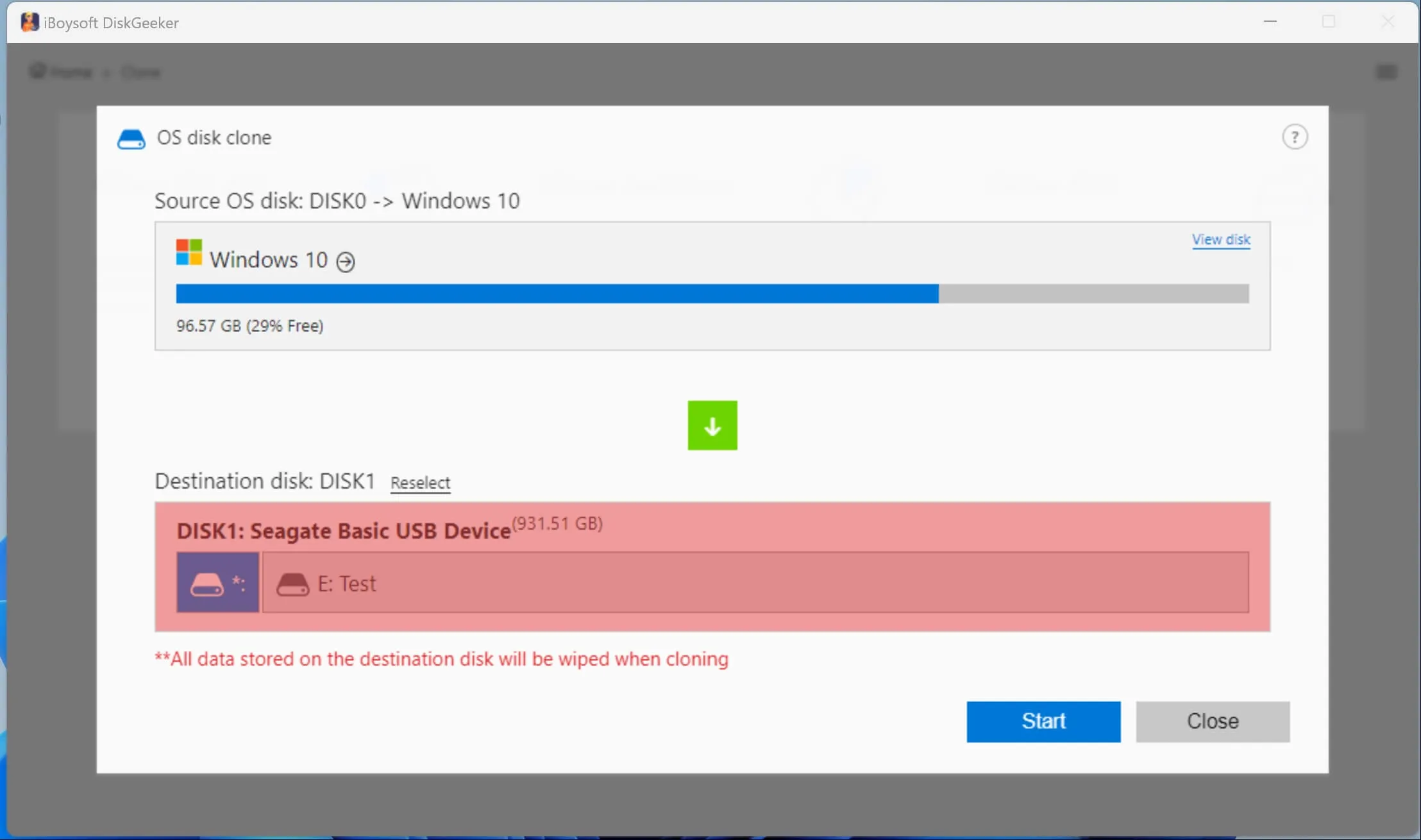
- クローニングを開始するには、Startをクリックし、確認をクリックします。
- クローニングプロセスの終了を待ち、クローンされたパーティション/ディスクを確認します。
WindowsでMacruim Reflectのクローン失敗エラー9を修正する方法?
パーティションまたはディスクをクローンする際に緊急性がない場合、Macrium Reflectのクローン失敗エラー9を修正するための以下の解決策を適用するための時間を取ることができます。それでは、これらの効果的な方法を1つずつ見ていきましょう。
外付けハードドライブの接続を確認する
外付けハードドライブからのデータコピーに問題が発生することがあり、それはゆるんでいるか故障しているケーブルによるものであり、Macrium Reflectエラー9の原因になる可能性があります。時には「リードエラー23」とも呼ばれます。このエラーの原因は、通常、コンピュータとストレージデバイスの間の接続問題です。
コンピュータケースを開いて接続が正しいかどうかを確認してください。コネクタにたまった埃を取り除いてください。また、ケーブルが簡単に破損するため、別のケーブルを使用してデバイスをPCに接続してみてください。接続が正常に動作している場合は、クローニングを開始してください。接続が正常に動作している場合は、以下にリストされているその他の治療法に進んでください。
CHKDSKで不良セクタを確認する
ターゲットパーティションまたはディスク上の蓄積された不良セクタは、ドライブへの読み書き時に問題を引き起こす原因となる場合があります。これがMacrium Reflectクローン失敗エラー9の原因にもなります。
Windowsには、ファイルシステムとディスクの問題を検出および修復するのに役立つ、しっかりとした組み込みツールである「CHKDSK」と呼ばれるツールがあります。特に、損傷したファイルのためのハードドライブをチェックします。チェックディスクコマンドをWindowsで実行する方法は次の通りです:
- Win+Xを押して、コマンドプロンプトを選択し、管理者として実行します。
- 下記のコマンドを入力してEnterを押します。ドライブレターをcに置き換えてください。 chkdsk c: /r /f
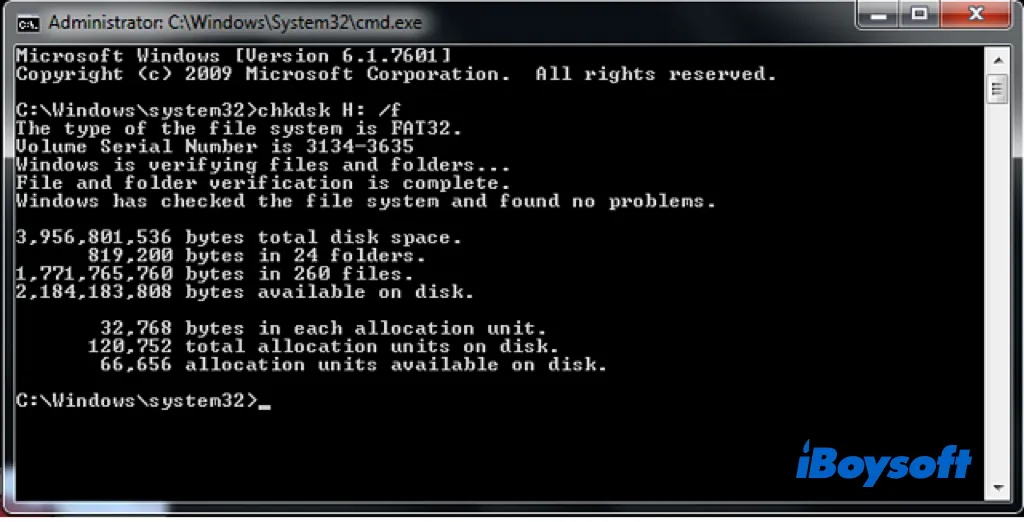
Diskpartを使用して宛先ドライブをクリーンアップ
Macrium Reflectエラーコード9やMacrium Reflectエラー0/8/13の1つの可能な原因は、宛先ハードドライブのファイルシステムが破損していることです。一般的に、論理エラーが破損の原因ですので、宛先ディスクの構造をクリアしてクローンの問題を解決するために、Diskpartコマンドcleanを使用してみることができます。以下がその方法です:
- 管理者としてコマンドプロンプトを開きます。
- CMDウィンドウで、以下のコマンドを順番に実行し、各コマンドの後にEnterキーを押します。xはドライブレターで置き換えてください。diskpartlist diskselect disk xclean all
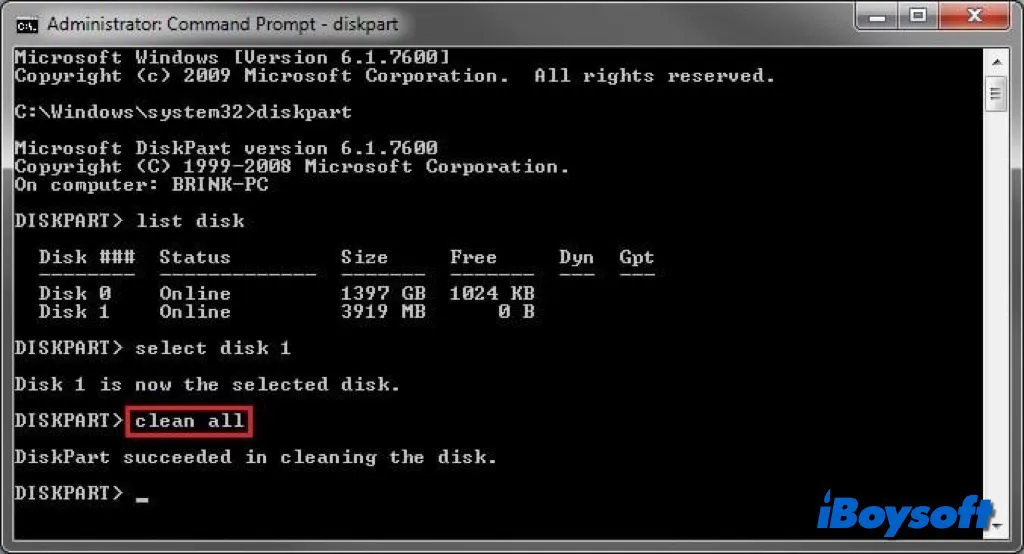
アンチウイルスプログラムをオフにする
コンピューター用のウイルスやマルウェアの脅威に対してリアルタイムの保護は、アンチウイルスソフトウェアで提供されています。しかし、時々、Macrium Reflectという役立つユーティリティを誤って危険なものとして検知することがあります。これはMacrium Reflectの機能に干渉し、Macrium Reflectエラー8、エラー0、またはエラー9などのエラーメッセージを引き起こす可能性があります。この問題を解決するには、一時的にアンチウイルスプログラムをオフにする必要があります。
- Windows 11/10で、検索アイコンをクリックし、Windows Securityを見つけて開きます。
- Virus & threat protectionをクリックし、それの下のManage settingsを選択します。
- Real-time protectionをオフにするために、オプションを切り替えます。
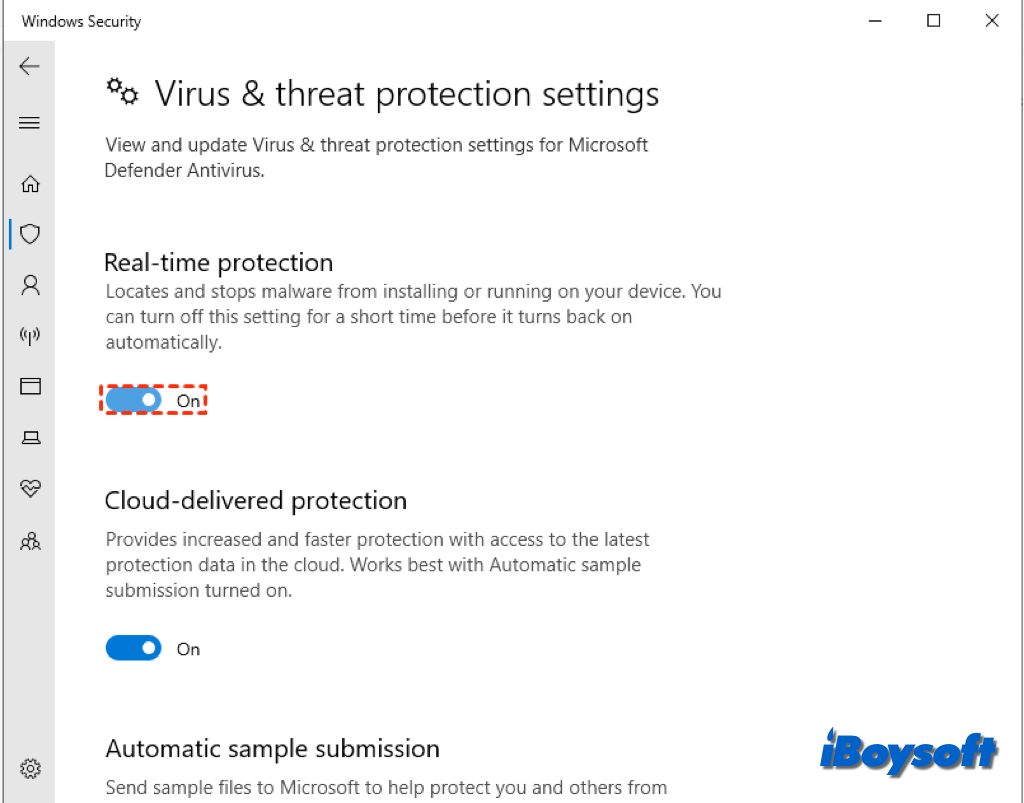
どの方法がMacrium Reflectクローン失敗エラー9を解決するのに役立つでしょうか?他の人と共有してください!
Macrium Reflectクローン失敗エラー9の原因は何ですか?
Macrium Reflectのエラーコード9は、クローニングプロセスの問題を示しています。このエラーの原因には、ディスクスペース不足、破損したファイル、ハードウェアの問題など、多くの潜在的な要因があります。ここでは、Macrium Reflectの失敗エラー9の一般的な理由をまとめています:
- PCとディスクのケーブルが正しく接続されていない
- ハードディスクに不良セクタがある
- 有効化されているアンチウイルスソフトウェアがクローニングを妨げている
- ソースまたはターゲットディスクのいずれかにファイルシステムの問題がある