Minecraftは、Mojang Studiosが開発・公開した2011年のサンドボックスゲームです。競争が激しいゲームと比較して、これは心をリラックスさせ、プレッシャーから解放するための娯楽です。あなたがやることは、自分が一生を過ごしたい楽園を築くことだけです。今日では、私たち全員がプレッシャーや不安から身を隠す場所を望んでいます。
しかし、このMinecraftゲームのエッセンスを楽しんで、十分にプレイしたとき、特にファイルとキャッシュが時間と共に蓄積され、Macスペースを多く占有するのを見て、Macデバイスからそれをアンインストールしたいと思うかもしれません。また、高解像度やハイビジョンの最高の視覚効果を追い求める場合には、豊富なRAMが重要です。
ここでは、MacデバイスからMinecraftをアンインストールするための3つの有効な解決策を集めました、アンインストール方法にすぐに飛び込みましょう!
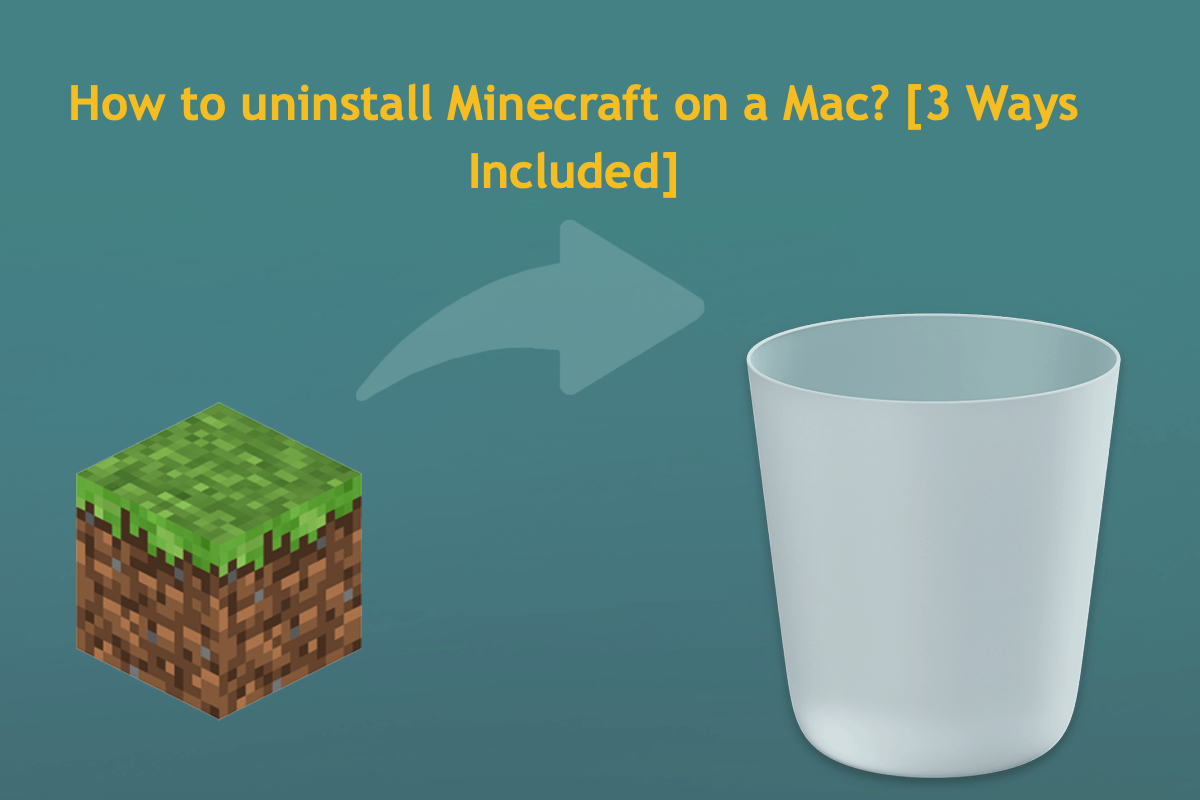
MacからMinecraftをアンインストールする前に
MacからMinecraftをアンインストールする前に、ゲームを再インストールするかどうかよく考える必要があります。再インストールする場合は、まずゲームデータをバックアップする必要があります。
- 任意のFinderウィンドウを開くか、デスクトップをクリックします。
- Cmd+ Shift + G キーを一緒に押して "フォルダに移動" ウィンドウを開きます。
- ~/Library/Application Support/ と入力し、Return キーを押します。~/Library/Application Support/
- Minecraftフォルダを開きます。
- Saves フォルダを別の場所にコピーします。Minecraftを再インストールする際に、フォルダをコピーできます。
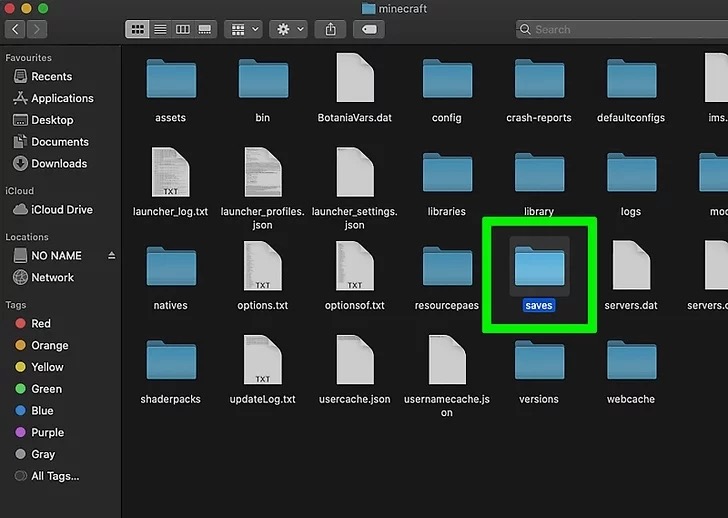
プロのアンインストーラーを使用してMacからMinecraftをアンインストールする方法は?
Minecraft(マインクラフト)パッケージをインストールするには、約2GBのストレージスペースが必要です。さらに、時間の経過とともにMacハードドライブに作成されるゲームファイルが増えていきます。より多くの利用可能なスペースを確保するためには、Macマシンからアンインストールすることが良いでしょう。
ここでは、プロのMinecraftアンインストーラーをお勧めします。それが、iBoysoft MagicMenuです。このプロのユーティリティは、そのオールインワンアンインストール機能のために他のアンインストーラーやワークアラウンドよりも優れています。
具体的には、最終的なアンインストールの前に、ユーザーファイル、キャッシュ、プリファレンス、インストールパッケージ、拡張機能、ルートファイル、ジャンクなど、アプリに関連するすべてのファイルを収集します。iBoysoft MagicMenuがファイル収集を終えると、異なるフォルダやディレクトリに散らばったファイルを探す手間と時間を大幅に節約できます。
ここでは、MacからMinecraftを完全にアンインストールする方法を紹介します:
ステップ1: 下の無料ダウンロードボタンをクリックして、iBoysoft MagicMenuをMacにインストールします。
ステップ2: この便利なアンインストーラーを起動し、メインウィンドウでアンインストール拡張機能を検索してダウンロードします。iBoysoft MagicMenuはほとんどスペースを取らず、アンインストール機能も同様であることに注意してください。
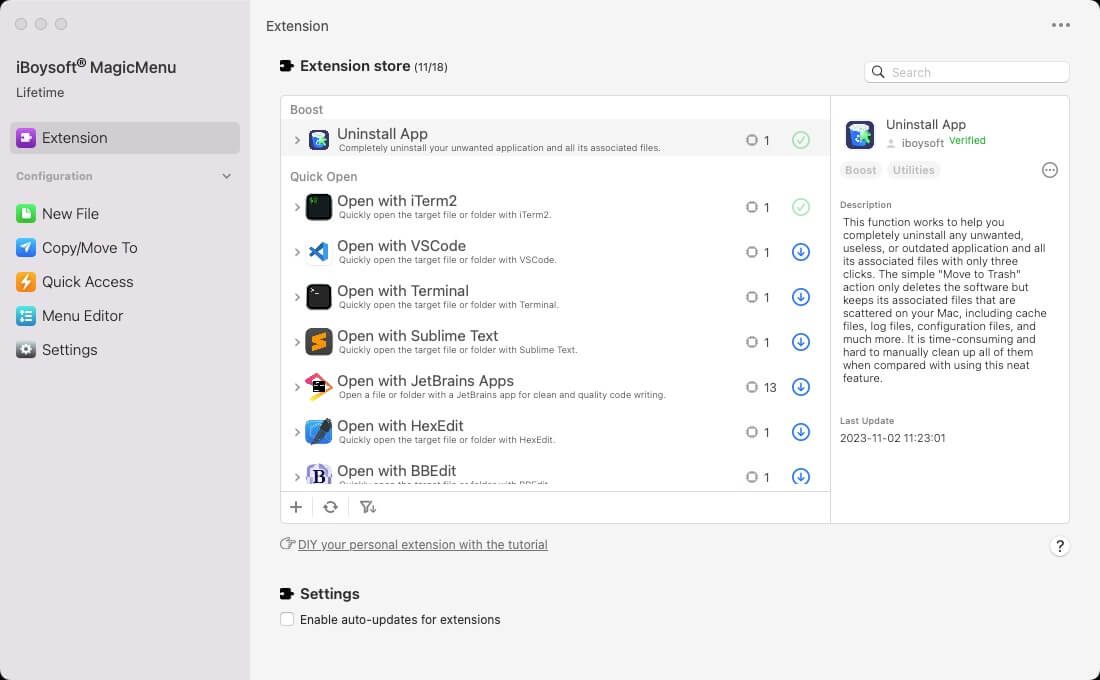
ステップ3: Finder > Applicationsに移動し、Minecraftを見つけて右クリックしてドロップダウンメニューから アンインストールを選択します(この投稿ではZeroTierを例にしていますが、Minecraftを削除する手順は同じです)。

ステップ4: このプロのアプリリムーバーがアンインストールされるアプリのすべての関連ファイルを収集するのを待ちます。終了すると、不要なファイルをチェックしてアプリと一緒に削除します。

ステップ5: アンインストールをクリックして操作を確認し、アンインストールの進行を開始します。このプロセスには数秒かかる場合があります。
ご覧の通り、わずかなクリックでMinecraftのアンインストールと関連ファイルの削除を同時に完了できました。これは、Macに組み込まれたインストーラーよりもはるかにシンプルで簡単です!
ヒント: iBoysoft MagicMenuはアンインストール機能以外にも、Macの右クリックを強化する優れた機能を備えています。アイテムへの素早いアクセス、ファイルの切り取りと貼り付け、新しいファイルの作成、ファイルの移動/コピー、ファイルの圧縮、重複の識別、画像の変換、スペースの解析、画面の録画、スクリーンキャプチャなどが、わずかなクリックで行えます。Macでこの便利なツールキットを使用した後、満足していただけると確信しています!

この便利なアンインストーラーにお褒めの言葉があれば、コメントを残して他の方に共有してください!
ネイティブアンインストーラーを使用してMacでMinecraftをアンインストールする方法は?
もしゲームファイルの削除を繰り返すのに飽き飽きしているなら、Mac Trashという、Macコンピューターに搭載された組み込みのアンインストーラーを使ってMinecraftのアンインストールを実行することもできます。アンインストールプロセスで混乱することを心配しないでください、ステップバイステップのチュートリアルを用意しています。
Mac Trashを使用してMacからMinecraftをアンインストールする方法:
1. Finderに移動して、ApplicationsからMinecraftを見つけます。
2. Minecraftを右クリックして、下部のメニューからMove to Trashを選択します。
3. Finder > Go > Go to Folderをクリックします。
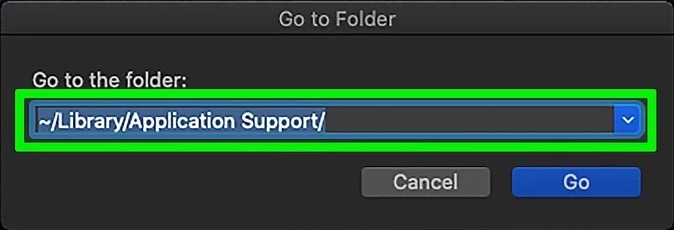
4. ~/Libraryフォルダーに移動します。
~/Library
5. Minecraftに関連するすべてのファイルとフォルダーを見つけて削除します。
~/Library/Application Support/minecraft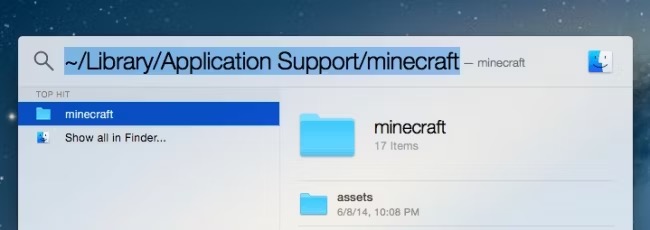
~/Library/Caches/com.mojang.minecraft
~/Library/Saved Application State/com.mojang.minecraft
6. サポートファイルをすべて削除したら、ゴミ箱を空にします。
インストールパッケージを使用してMinecraftをアンインストールする方法は?
MinecraftのインストールパッケージをMacにダウンロードしたら、デバイスからMinecraftを削除するのを支援するアンインストールヘルパーが含まれています。
デバイスでパッケージを見つけて、Uninstall pkgファイルをクリックし、画面の指示に従ってアンインストールプロセスを完了します。
しかし、インストールパッケージをすでに削除してしまった場合、Minecraft公式サイトにアクセスしてダウンロードし直す必要があります。Minecraft.netにアクセスしてログインし、Downloadをクリックしてランチャーをダウンロードし、それを開いてUninstallをクリックします。
それでも、Minecraftの痕跡を完全に消去する必要があります。そうしないと、これらのファイルがMacのパフォーマンスや動作に影響を与える可能性があります。これらのファイルやフォルダを削除するのに疲れた場合は、iBoysoft MagicMenuがお手伝いします!
結論
新しいゲームを楽しむためにMinecraftをアンインストールしたい、または単により多くの利用可能なスペースを確保したい場合は、この投稿で答えを見つけることができます。この投稿では、「MacでMinecraftをアンインストールする方法」についての質問に対する3つの効果的な回避策をまとめています。
Minecraftのアンインストール後にファイル削除を繰り返すことと比較して、iBoysoft MagicMenuはMinecraftのすべての関連ファイルをリストアップし、Minecraftの削除と同時に削除できる総合的なアンインストール機能で優れています!