Minecraft is a 2011 sandbox game developed and published by Mojang Studios. Compared to the competitive game, it is more of a pastime to relax your mind and free your pressure. Within it, all you do is build a paradise where you want to live the rest of your life, since nowadays we all desire a shelter to hide ourselves from loads of pressure and anxiety.
However, when you enjoy every essence of this Minecraft game and play it enough, you may want to uninstall it from your Mac device seeing it eats up a great amount of Mac space, especially with files and caches accumulated as time goes on. Moreover, a vast RAM is crucial to run this game if you pursue the top visual effects of high-resolution and high-definition.
Here we gather 3 workable solutions to uninstall Minecraft from your Mac device for more available space, let's dive right into the uninstall methods then!
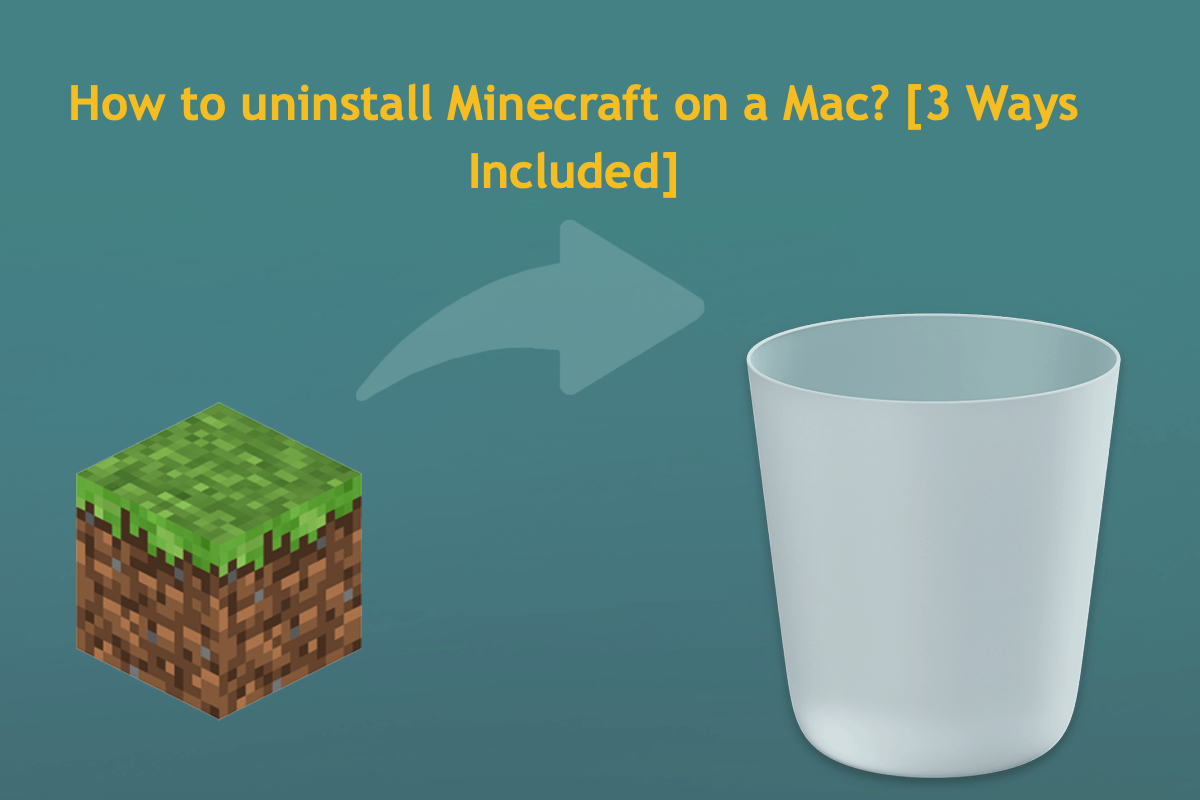
Before we uninstall Minecraft from the Mac
Before we uninstall Minecraft from your Mac, you need to think twice about whether you want to reinstall the game or not. If you do, you ought to back up the game data in the first place.
- Open any finder window, or click on your desktop.
- Press the Cmd+ Shift + G keys together to open the "Go to Folder" window.
- Type ~/Library/Application Support/ and press the Return key.~/Library/Application Support/
- Open the Minecraft folder.
- Copy the Saves folder to another location. When you reinstall Minecraft, you can copy the folder back.
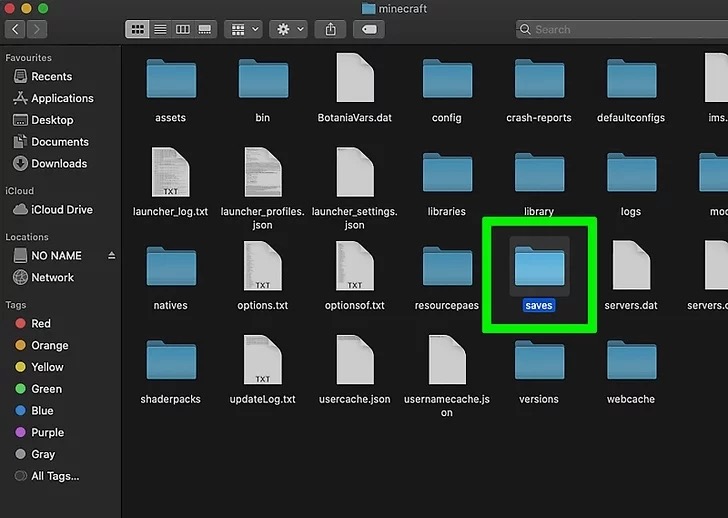
How do you uninstall Minecraft from Mac using a professional uninstaller?
Minecraft package requires about 2GB of storage space to install, let alone more game files created on your Mac hard drive as time goes by. To have more available space, you'd better off uninstalling it from your Mac machine.
Here we recommend a professional Minecraft uninstaller for you to carry out the uninstall mission, that is, iBoysoft MagicMenu. This professional utility outweighs other uninstallers and workarounds for its one-in-all uninstall feature.
Specifically, it gathers all associated files of an app before the ultimate uninstall, including user files, caches, preferences, install packages, extensions, root files, junks, etc. Once iBoysoft MagicMenu finishes the file gathering, you can choose what files to delete along with the uninstall once and for all, which greatly saves time and effort in searching for the files scattered in different folders and directories.
Here we'll show you how to uninstall Minecraft from your Mac completely:
Step 1: Click the Free Download button below to install iBoysoft MagicMenu on your Mac.
Step 2: Launch this handy app uninstaller and search the Uninstall extension in its main window to have a download. Note that iBoysoft MagicMenu only takes a little space and so does the Uninstall function, which nearly does not influence your Mac.
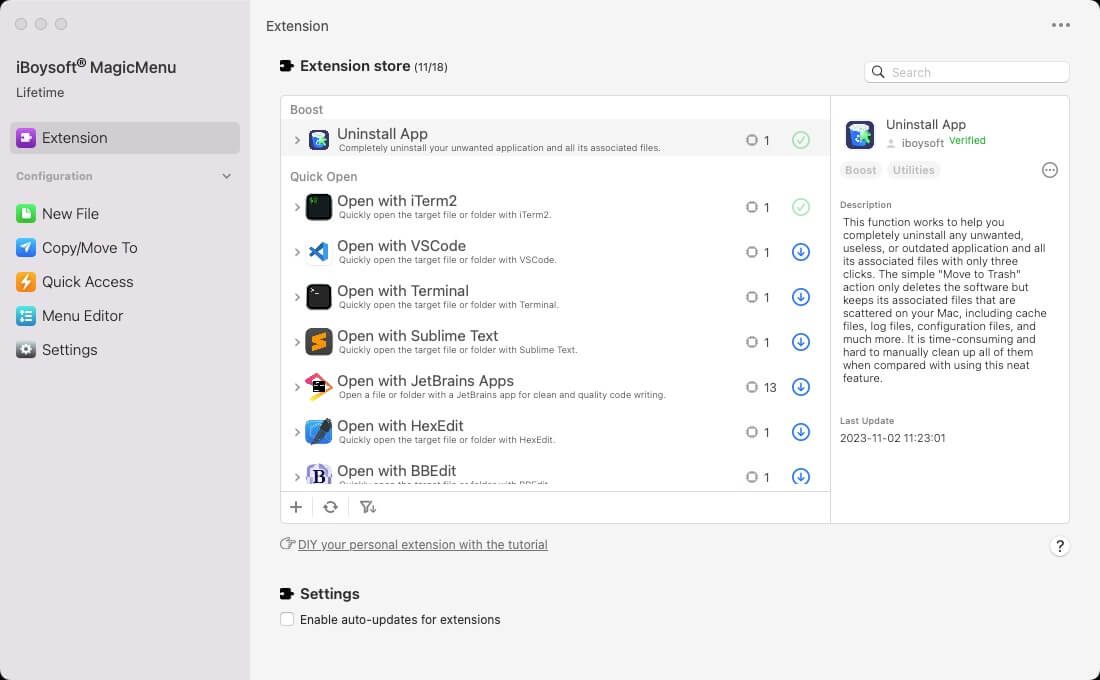
Step 3: Go to Finder > Applications, locate Minecraft, then right-click it to select Uninstall from the dropdown menu. (This post takes ZeroTier as an example and the steps to remove Minecraft are the same.)

Step 4: Wait for this professional app remover to gather all associated files of the will-be-uninstalled app. Once it finishes, check the useless files to let them be removed along with the app.

Step 5: Click Uninstall to confirm your actions and initiate the uninstall progress. This progress may take up to several seconds.
You see that? You have completed the Minecraft uninstall and associated file removal simultaneously with a few clicks, which is much simpler and easier than the native-built installer on Mac!
Tips: Apart from its uninstall function, iBoysoft MagicMenu is an excellent Mac right-click enhancer that enables you to quickly access items, cut and paste files, create new files, move/copy to, compress files, identify duplicates, convert images, analyze space, record screen, capture screen, and more with just a few clicks. After using this helpful toolkit on your Mac, we're sure you'll be happy with it!

If you have praise for this handy uninstaller, please leave your comment and share it with more people!
How do you uninstall Minecraft on Mac via a native uninstaller?
You can also implement the Minecraft uninstall mission with the help of Mac Trash, the built-in uninstaller on your Mac computer, if you are not tired of repeating removing the game files. Do not worry that you may get confused on the uninstall process since we offer you a step-wising tutorial.
How to uninstall Minecraft from your Mac using Mac Trash:
1. Go to Finder > Applications and locate Minecraft.
2. Right-click Minecraft to select Move to Trash from the downward menu.
3. Click Finder > Go > Go to Folder.
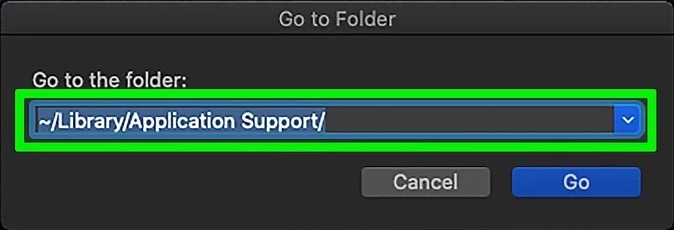
4. Navigate the ~/Library folder.
~/Library
5. Find and remove all files and folders associated with Minecraft.
~/Library/Application Support/minecraft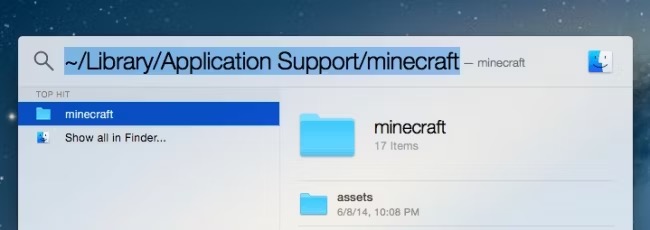
~/Library/Caches/com.mojang.minecraft
~/Library/Saved Application State/com.mojang.minecraft
6. Once you remove all support files, empty the Trash.
How to uninstall Minecraft via the install package?
When you download the Minecraft install package to your Mac, there is an uninstall helper involved in it that can assist you in removing Minecraft from your device.
You can go to find the package on your device, click the Uninstall pkg file, and then follow the on-screen wizard to complete the whole uninstall process.
Yet if you have deleted the install package already, you need to go to the Minecraft official to have one more download. Just go to Minecraft.net > log in > click Download > download the launcher > open it > click Uninstall.
Still, you have to clean any traces of Minecraft completely or these files may affect your Mac's performance and running. If you're tired of locating these files or folders for removal, let iBoysoft MagicMenu assist you!
Conclusion
Whether you want to uninstall Minecraft to experience more new games or solely for more available space, you can find tutorials in this post, which collects 3 effective workarounds to answer the question "How do I uninstall Minecraft on Mac".
Yet compared to repeating file removal after the Minecraft uninstall, iBoysoft MagicMenu exceeds for its one-in-all uninstall feature, which lists all associated files of Minecraft allowing you to delete along with the Minecraft removal!