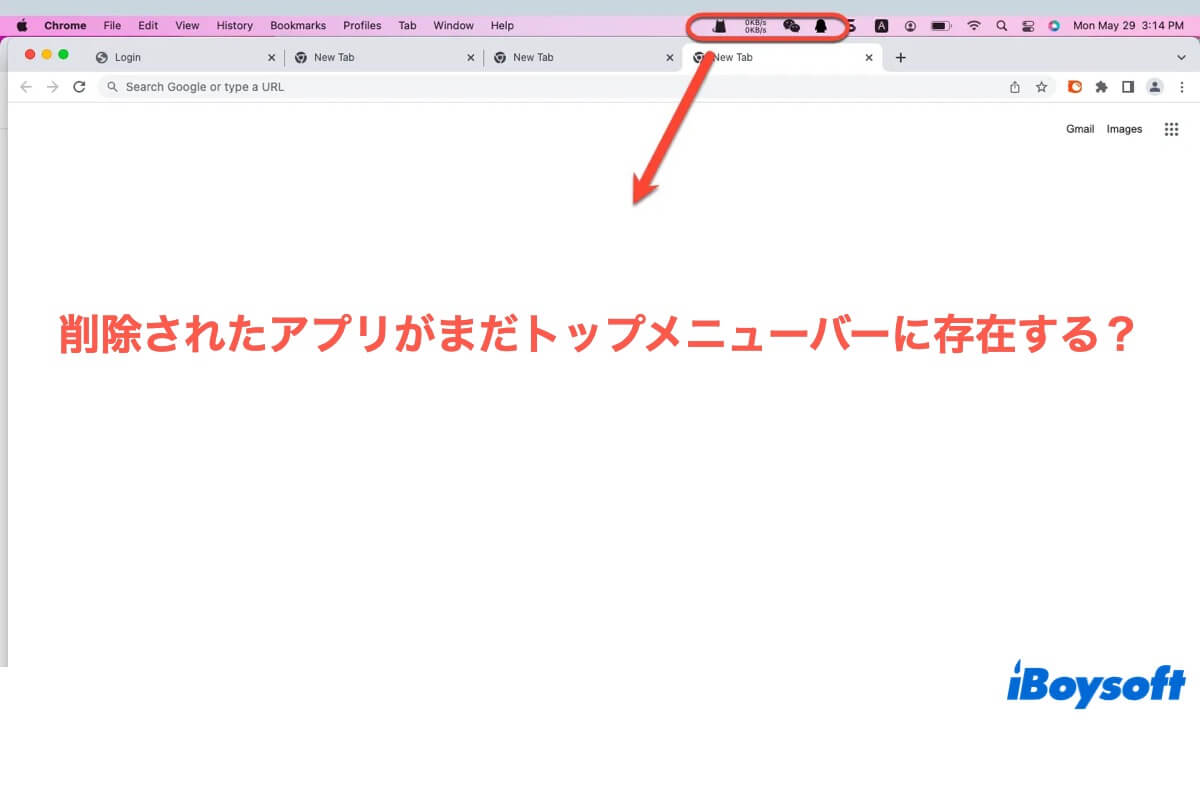Macに特定の一時的な目的でソフトウェアをインストールし、不要になったらMacから削除することがよくあります。しかし、削除したアプリがしばらく経ってから、あるいはデバイスを再起動した後でも、トップメニューバーに表示され続けることがあります。
削除操作が全く機能していないように見えるので、これは奇妙で煩わしいものです。安心してください。この記事では、この問題が発生する原因と、Macのトップメニューバーに表示されたままの削除済みアプリを修正する方法、そして考えられるすべての解決策を説明します。
Macのトップメニューバーに削除したアプリが表示される理由は?
以前の仕事で、Mac MiniにCitrix Receiverをインストールする必要がありました。別の仕事に移り、このアプリと、ハードディスク上に「Citrix」などのタイトルが付いた項目をすべて削除しました。しかし、なぜか再起動時にメニューバーアプリがまだ表示されます。Macから完全に削除する方法をご存知の方はいらっしゃいますか?
削除したアプリやファイルが再び表示される場合についてですが、原因を突き止めるのはそれほど難しくありません。通常、Finderからゴミ箱にアプリをドラッグすれば、Macから確実にアンインストールできます。
しかし、アプリによっては、別の拡張機能をインストールしたり、デバイス上で秘密裏にヘルパーを起動したりするなど、アンインストールが困難な場合があります。メインアプリは削除できても、その隠しコンポーネントがMac上で無視される可能性があります。
また、アプリに含まれるファイルがアプリと一緒に削除されない場合もあり、そのため削除したアプリのアイコンがMacデバイス上で引き続き表示されることがあります。
最後に、アプリがまだ使用中の場合、削除作業が失敗する可能性があり、その結果、アプリのアンインストールが期待どおりに完了しないことがあります。
この記事をシェアして、より多くの方のお役に立てていただければ幸いです。
「Macのトップメニューバーに表示されている消去済みのアプリを修正する方法」
削除したアプリが再び表示される原因を検証した後は、実際にこの問題を解決する方法を見ていきましょう!実際には、非表示または残っているアプレットや起動ヘルパーをアンインストールするだけで、この厄介な問題を解決できます。
方法1:CleanMyAppを起動して、再び表示されるアプリを削除する
開発者は、ユーザーが自分のソフトウェアに関するすべての情報をコンピューターから削除することを望んでいません。開発者は、いつか再び使用するかもしれないという可能性に備えて、関連ファイル、キャッシュ、パッケージ、拡張機能などを常に残しています。そのため、アプリをMacのゴミ箱にドラッグするだけでは、蓄積されたキャッシュ、設定ファイル、保存された状態、その他の不要なファイルをすべて削除することができず、不利な結果となります。
この点において、CleanMyAppはMacよりも強力なアンインストール機能で、再び表示されるアプリをアンインストールし、関連するすべてのファイルを一度に削除する強力なツールです。 CleanMyApp を使用して Mac からアプリを完全にアンインストールする方法は次のとおりです。
ステップ 1: CleanMyApp を無料でダウンロードして Mac にインストールします。
ステップ2:CleanMyAppがアプリケーションフォルダにアクセスできるようにするには、「アクセスを許可」をクリックします。ファイルがアプリケーションフォルダに保存されていない場合は、CleanMyAppが関連フォルダに直接アクセスできるようにします。
ステップ3:この便利なアプリアンインストーラーを起動すると、アンインストール可能なアプリの一覧が表示されます。下にスクロールしてxxを探すか、検索ボックスにアプリ名を入力して検索することもできます。
ステップ4:アプリ一覧から不要なアプリにチェックを入れ、メインウィンドウの右下にある「アンインストール」をクリックします。
ステップ5:アンインストール計画を確認するには、「アンインストールを続行」をクリックします。
ステップ6:「完了」をクリックすると、アンインストールが完了します。
方法2:削除したアプリに付属しているアンインストーラーを使用する
一部のアプリは、アプリのインストールパッケージに付属のアンインストーラーを使用することでのみ正常にアンインストールできます。インストーラーパッケージを開き、アンインストーラーを見つけてデバイスから削除してください。
または、Command + Spaceキーを同時に押してSpotlight検索を実行し、該当するファイル名でアンインストーラーを検索することもできます。アンインストーラーを選択すると、アンインストールプロセスが正常に実行されます。アンインストールプロセスを開始する前に、アプリを完全に終了していることを確認してください。終了していない場合は、アンインストールがブロックされる可能性があります。
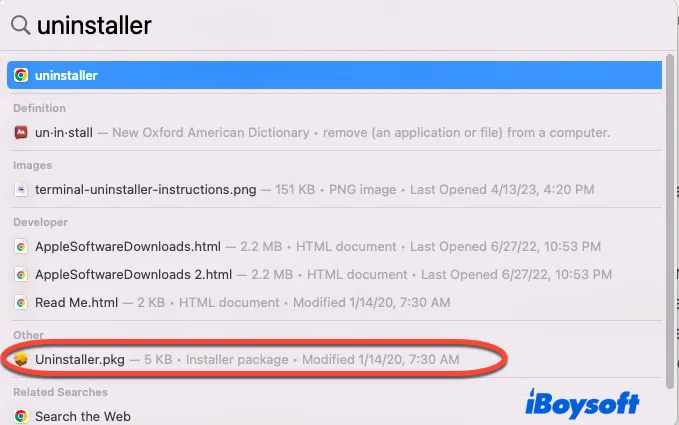
方法3:App Storeからアプリをアンインストールする
アプリがApple App Storeからダウンロードされた場合は、そこから削除することもできます。App Storeを開いたら、左下隅にある自分の名前をクリックすると、ダウンロードしたすべてのアプリ(現在ダウンロード済みのものも、デバイスから既に削除したものも含む)が表示されます。
Macコンピューターでまだ読み込まれているアプリを削除するには、アプリロゴの横にある3つの点が付いた円形アイコンをクリックして削除作業を進めます。
ステップ1:3つの点をクリックした後、コンテキストメニューから「Appを削除」を選択します。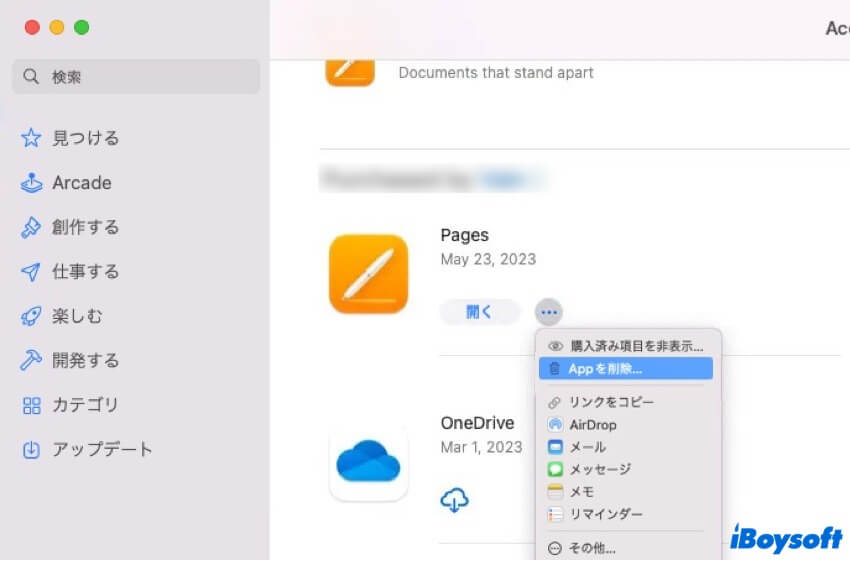
ステップ2:アプリを本当に削除するかどうかを確認する新しいウィンドウが表示されます。「Appを削除」ボタンをクリックして操作を確定してください。
App Storeからアプリを削除するにはパスワードが不要なので、時間と労力を節約できます。再度使用する場合は、App Storeからもう一度直接ダウンロードしてください。
方法4:Macストレージからアプリを削除する
macOSのベテランの方、または長年Macをお使いの方なら、組み込みのMacストレージが不要なアプリやファイルを効果的にクリーンアップして削除できることを知っているかもしれません。
削除後に再び現れるアプリをデバイスから完全に削除する方法は次のとおりです。
- Macデスクトップの左上隅にあるAppleメニューをクリックしてください。
- ドロップダウンメニューからこのMacについてを選択します。
- ストレージタブに切り替え、アプリの削除タスクのために管理ボタンをクリックします。
- ストレージタブの左サイドバーからアプリケーションフォルダーを選択します。
- アプリケーションリストから不要なアプリを見つけます。
- アプリを右クリックして削除を選択します。
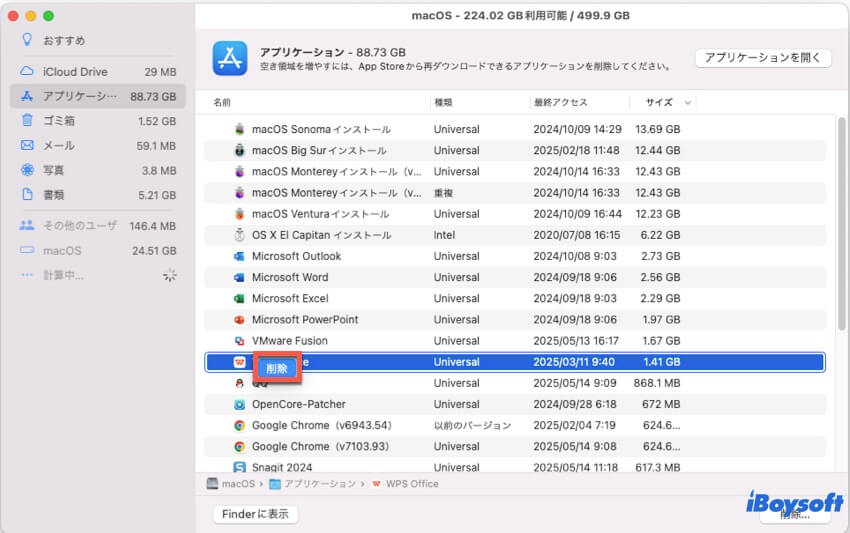
- 「[アプリ名]を削除してもよろしいですか」という新しいウィンドウが表示された場合、削除ボタンをクリックして進みます。
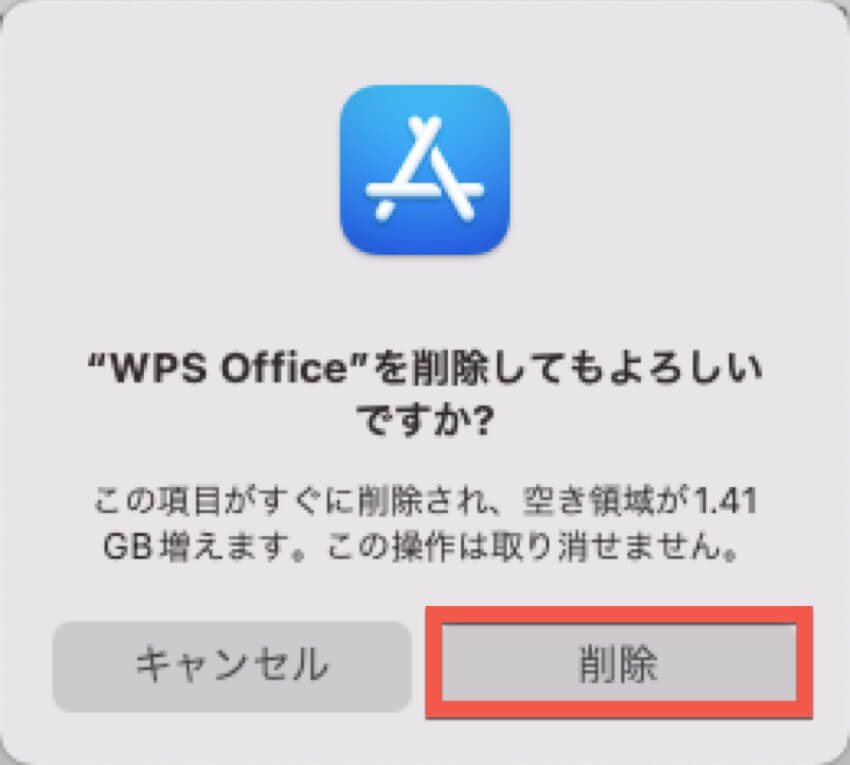
削除が正常に完了すると、ストレージ容量がどれだけ解放されたかを確認できます。
方法5:アプリを強制停止して再び削除する
削除したアプリがMacにまだ表示される理由の一つは、アプリが使用中だったために削除が無効になっていることです。このような場合は、強制終了して再度削除する方法が利用できる場合があります。
- Macデスクトップ画面の左上隅にあるAppleロゴをクリックしてください。
- ドロップダウンメニューから強制終了を選択してください。
- すると、実行中のすべてのアプリがリストに表示されます。リストから削除したいアプリをクリックし、「強制終了」をクリックしてアプリを終了します。
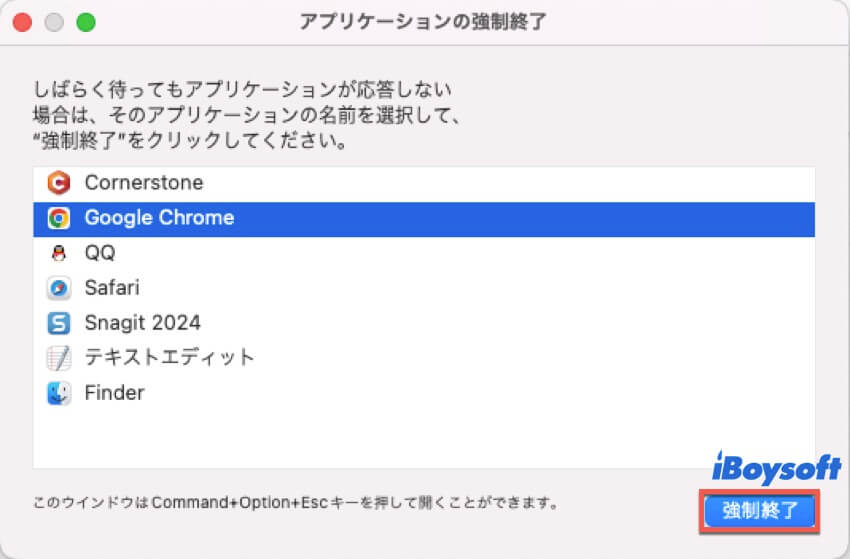
- 強制終了の確認メッセージが表示されたら、「強制終了」ボタンを直接クリックしてください。
- アプリをもう一度削除してください。
まとめ
Macのトップメニューバーに削除されたアプリが表示されているのを見つけると、面倒で迷惑です。この記事では、この問題を解決するために5つのワークアラウンドを紹介しています。このような問題に遭遇した場合は、この記事で紹介された解決策を試してみてください。
CleanMyAppは、デバイスからいくつかのアプリケーションを削除したい場合に最適なアンインストーラーです。削除したアプリがトップメニューバーに再び表示される場合、非常に役立ちます。今すぐ試してください!