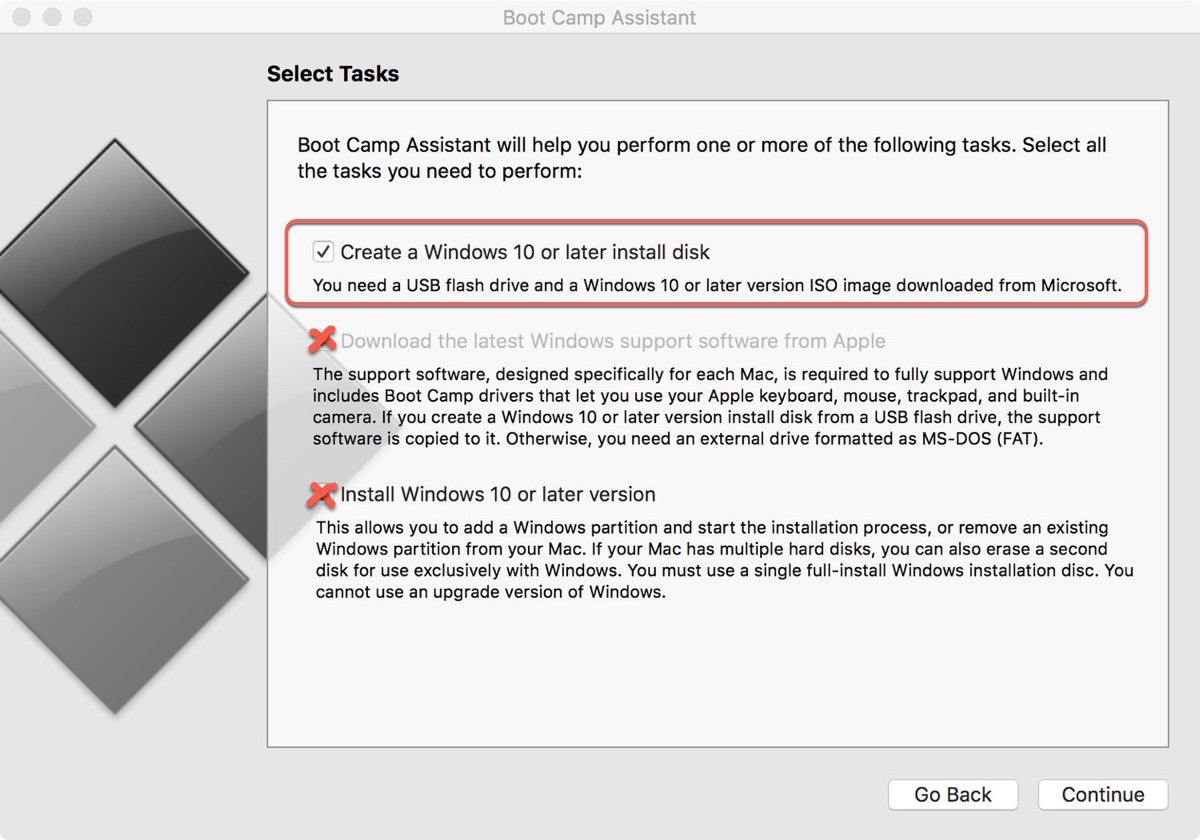時々、Windowsパソコンに問題が発生し、ブートできなくなることがあります。そのため、Windows 11を再インストールするためにWindowsコンピューターで簡単にWindows 11ブータブルUSBを作成できるのですが、Macだけで作業することになる場合もあります。
そのような場合は、MacでWindows 11インストールメディアを作成する方法を学びたくなるでしょう。それがこの投稿の内容です。Mac用にWindows ISOを ダウンロード してから、以下の方法のいずれかを選択してください。
特定のバージョンのWindows 11が必要な場合は、この 古いWindows ISOダウンロードレポジトリから入手してください。
この記事に含まれる各方法の要約は次のとおりです:
| Boot Campを使用してMacでWindows 11ブータブルUSBを作成 | macOS Catalinaまたはそれ以前を実行しているIntelベースのMac向け |
| WinDiskWriterを使用してMacでWindows 11インストールメディアを作成 | Intelベース、M1、M2、M3およびM4 Mac向け |
| Terminalを使用してMacでWindows 11ブータブルUSBを作成 | Intelベース、M1、M2、M3およびM4 Mac向け |
| Rufusを使用してMacでWindows 11 ISOをUSBに書き込む | Intelベース、M1、M2、M3およびM4 Mac向け |
MacでWindows 11ブータブルUSBを作成する前に
問題の原因となり得るネットワークの問題や容量不足など、Windows 11インストールメディアの作成を妨げる可能性のある問題を回避するために、以下の準備を行ってください。これらの問題は、後でMacでWindows VMが遅くなる可能性さえあります。
1. 8GB以上のストレージスペースを持つUSBフラッシュドライブまたは外部ドライブを用意してください。
プロセス中にデータを削除するため、バックアップしてください。
2. 安定したインターネット接続。
3. 電源に接続された作動しているMacまたはバッテリーが十分に充電されているMac。
4. Windows 11 ISOファイルのコピーが必要です。
マイクロソフトのダウンロードページまたはWindows ISOダウンロードデータベースにアクセスして、「x64デバイス用のWindows 11ディスクイメージ(ISO)をダウンロード」セクションまでスクロールしてください。また、Windows 10 ISOをダウンロードすることもできます。
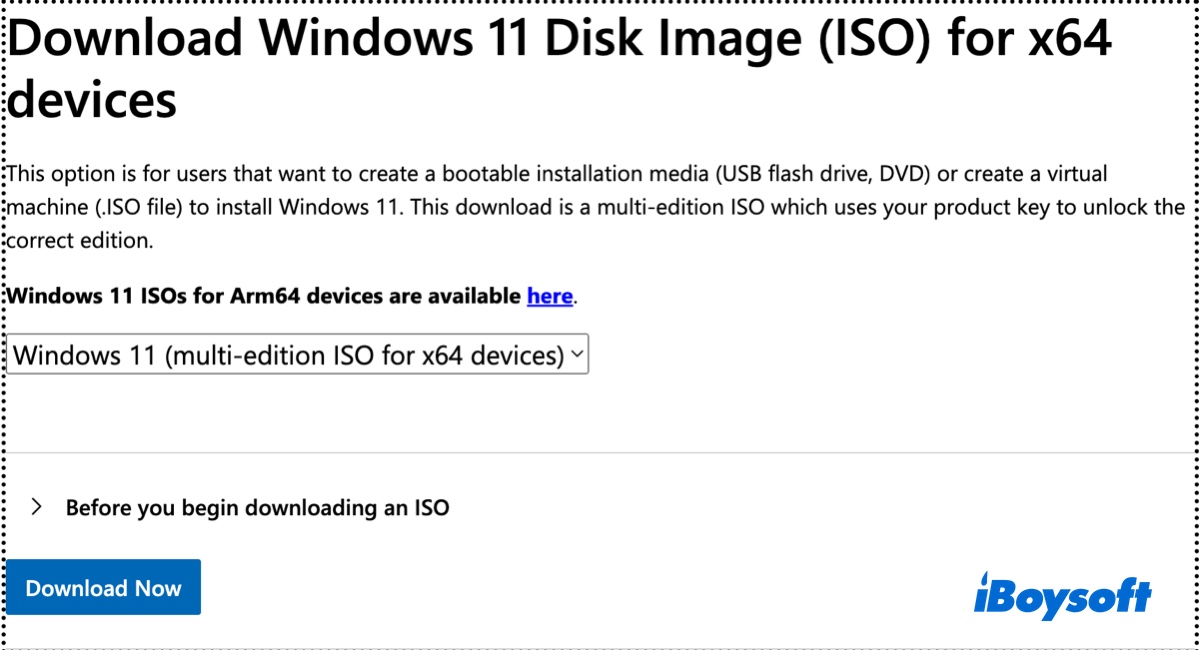
コンピューターがx86/x64プロセッサを使用している場合は、「ダウンロードを選択」をクリックし、x64デバイス用のWindows 11 ISOを選択して、「今すぐダウンロード」をクリックしてください。Armベースのプロセッサを使用している場合は、「Arm64デバイス用のWindows 11 ISOが利用可能です」の横にあるリンクをクリックし、適切なバージョンを選択して、「今すぐダウンロード」をクリックしてください。その後、お好みの言語を選択し、64ビットダウンロードを選択してください。
5. Macの空き容量を増やす
MacでWindows 11のブータブルUSBを作成できない一般的な理由は、容量が不足しています。Windows 11 ISOファイルのダウンロードや作成プロセス中にMacの空き容量がなくなるのを防ぐために、iBoysoft DiskGeeker for Macを使用してMacを事前にクリーンアップすることをお勧めします。
このディスククリーナーは、Macハードドライブのディスクスペースを分析し、サイズの大きいファイルをすばやく見つけて不要なものを削除できます。また、「ジャンクをクリーンアップ」機能を使用して、キャッシュ、ログ、設定ファイルなどのゴミファイルを迅速に削除することもできます。

準備が整ったら、一緒にWindows 11のインストールメディアを作成しましょう!
Boot Campを使用してMacでWindows 11ブータブルUSBを作成する
macOS Catalinaまたはそれ以前を実行するIntelベースのMacを持っている場合、Windows 11のインストールメディアを作成する最良の方法は、Boot Camp Assistantを使用することです。これは、IntelベースのMacにWindowsをインストールし、ブータブルなWindows 10または11メディアを作成するための組み込みツールです。以下が手順です:
- USBドライブをMacに接続します。
- Boot Camp Assistantを起動します。(Command-Spaceを押して、「boot camp assistant」と入力し、アプリを開きます。)
- 「Windows 10以降のインストールディスクを作成」を選択して続行をクリックします。
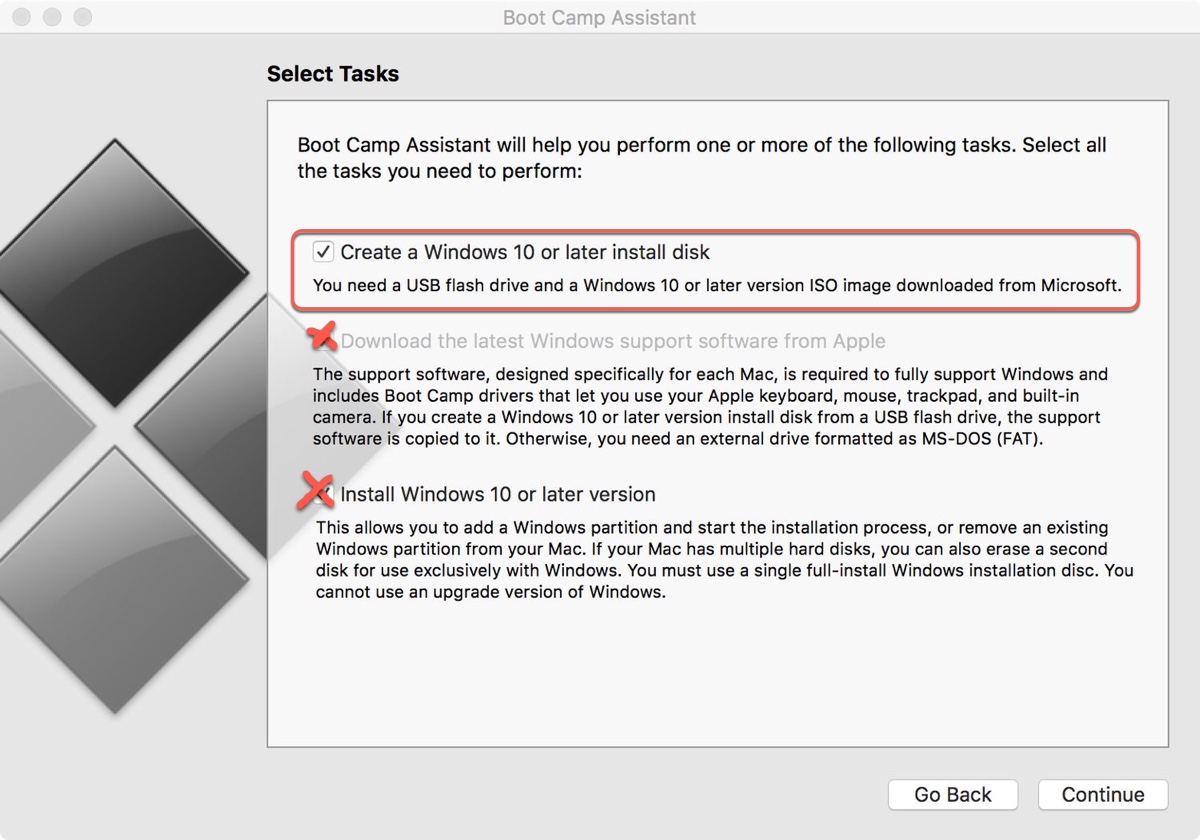
- Windows 11 ISOイメージとオペレーティングシステム向けのUSBを選択します。
- ブータブルUSBが作成されるまでお待ちください。
Windows 11のブータブルUSBが作成されず、スペースが足りないというエラーが続く場合は、プロフェッショナルなディスククリーナーを使用してMacを整理し、もう一度試してみてください。
M1、M2、M3、またはM4 Macをお持ちの場合は、以下の3つの方法をお試しください。
Windows 11用のインストールメディアをMacで作成したい他の方にもシェアしてください!
WinDiskWriterを使用してMacでWindows 11用のインストールメディアを作成する
WinDiskWriterは、MacでWindowsをフラッシュドライブに書き込むことができるオープンソースのツールです。軽量で使いやすく、MacでWindows 11の起動可能なUSBを作成するための優れた選択肢です。使用するには、
- USBドライブが接続されていることを確認します。
- GitHubから WinDiskWriter の最新ビルドをダウンロードします。
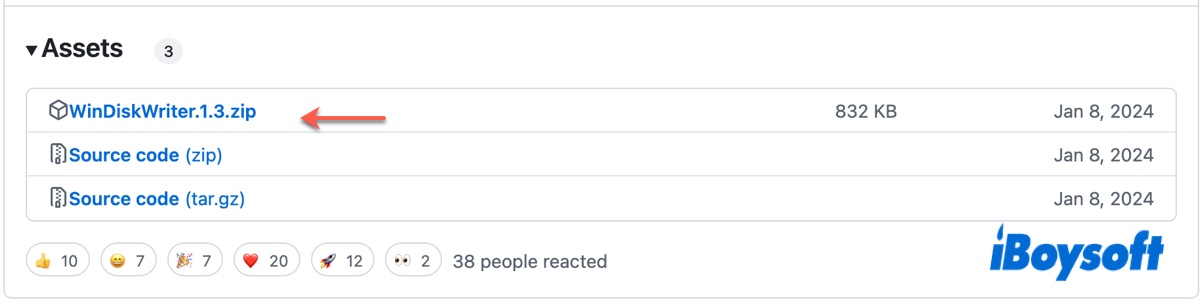
- zipファイルを展開するためにダブルクリックします。
- "Windowsイメージ"の下で、Windows 11のISOファイルを選択し、[開く]をクリックします。
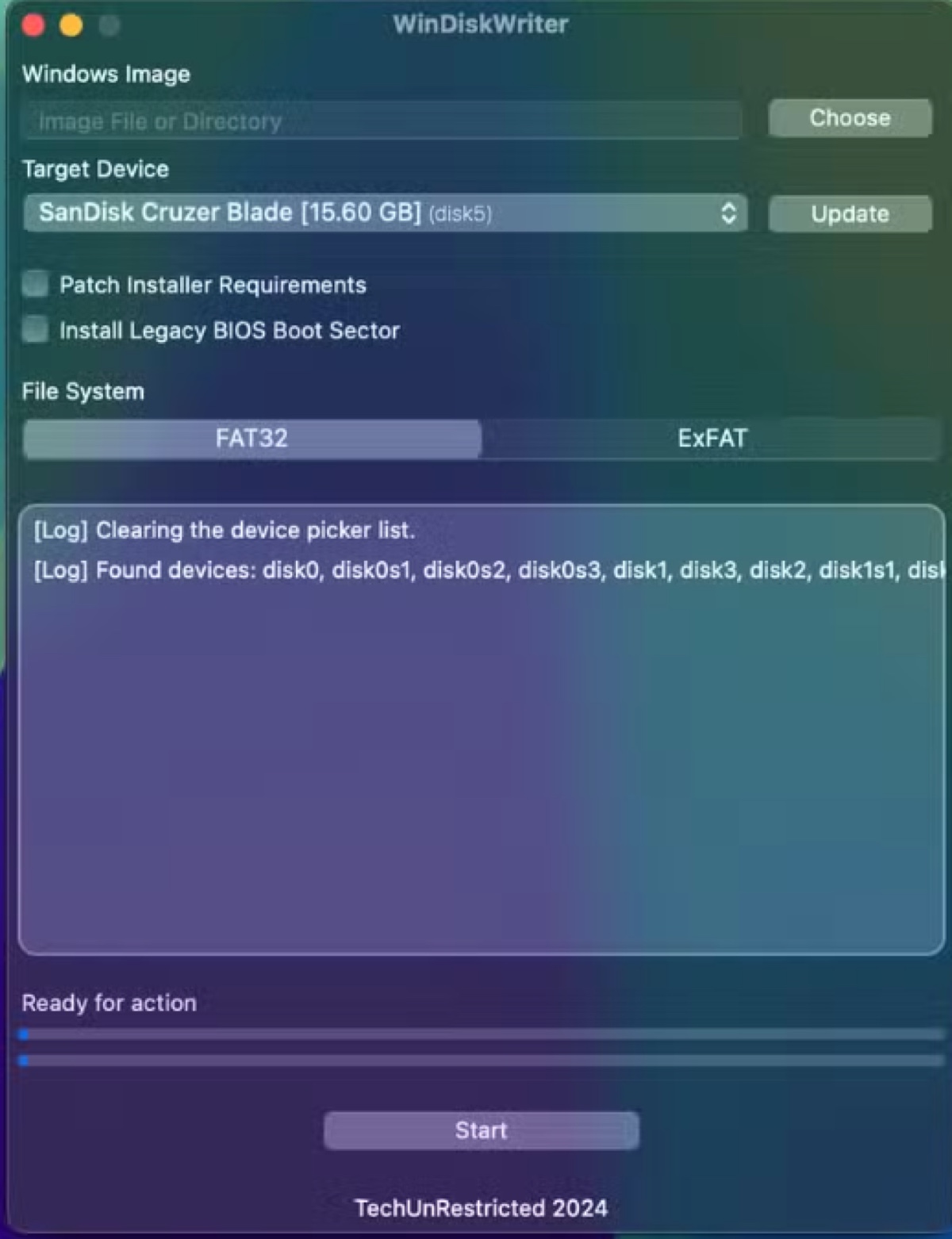
- "ターゲットデバイス"の下でUSBドライブが選択されていることを確認します。
- プロセスを開始するために[Start]をクリックします。
Terminalを使用してMacでWindows 11用の起動可能USBを作成する
Mac M1/M2/M3/M4/IntelでWindows 11用の起動可能USBを作成する別の方法は、Terminalを使用することです。これはMacオペレーティングシステムのコマンドラインインターフェースです。前述の方法よりもやや複雑ですが、当社の手順に従えば問題ありません。
- MacにHomebrewをインストールします。
- ターミナルを起動します。
- 以下のコマンドを入力し、Enterキーを押します。diskutil list external
- 外部ドライブの識別子をメモします。
- 外部ドライブをフォーマットします。diskutil eraseDisk exFAT WIN11 disk_identifier例:disk2をexFATでWIN11という名前でフォーマットする場合:diskutil eraseDisk exFAT WIN11 disk2
- Windows 11のISOファイルに移動して、ダブルクリックしてマウントします。
- Homebrewでwimlibをインストールします。brew install wimlib
- 外部ドライブのルートディレクトリにsourcesという名前のフォルダを作成します(ドライブの名前に応じてdrive_nameを置き換えてください。WIN11など)。mkdir sources /Volumes/drive_name/sources
- インストーラーが起動することを確認するために、ファイルの1つを2つに分割します。wimlib-imagex split /Volumes/CCCOMA_X64FRE_EN-US_DV9/sources/install.wim /Volumes/drive_name/sources/install.swm 3800
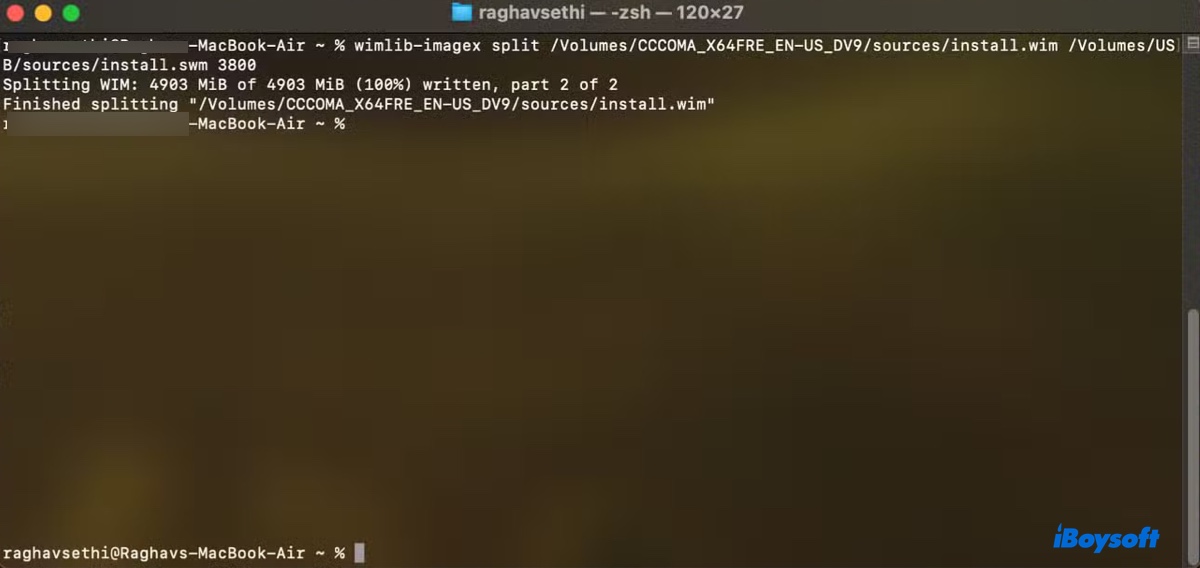
- 残りのすべてのファイルをUSBドライブにコピーします。rsync -vha --exclude=sources/install.wim /Volumes/CCCOMA_X64FRE_EN-US_DV9/* /Volumes/drive_name
Rufusを使用してMac上でWindows 11 ISOをUSBに焼く
上記の方法で起動可能なWindows 11インストールメディアが作成されない場合は、Windows 11仮想マシンを作成し、Mac上のRufusを使用してWindowsをブート可能なUSBにします。
VirtualBoxやParallels Desktopの無料トライアルを選択してWindows仮想マシンを作成できます。ここでは、Parallels Desktopを例にします。
- 最新バージョンの Rufusをダウンロードします。
- 無料トライアルの Parallels Desktopをダウンロードします。
- 画面の指示に従い、Parallels DesktopにWindows 11をインストールします。
- Windowsライセンスキーを求められた場合は、オプションをオフにして続行します。
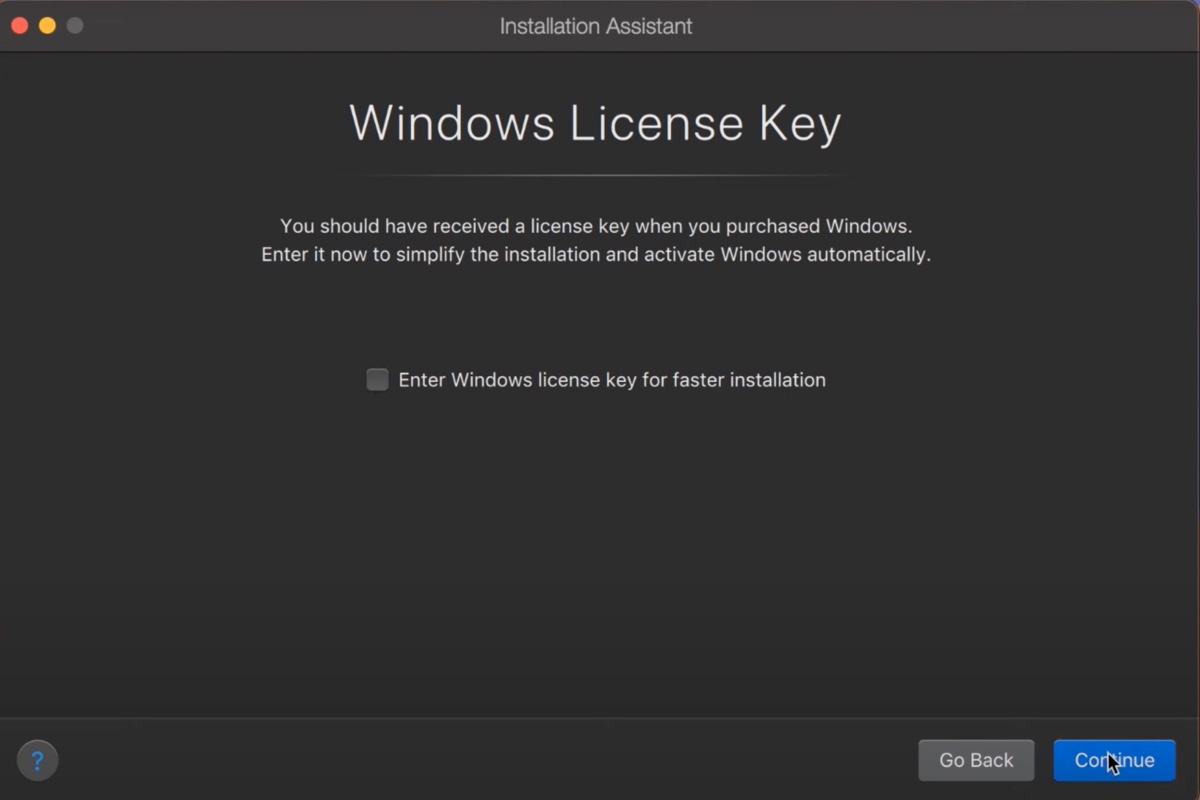
- Windows 11が起動したら、Rufusをインストールします。
- USB外部ドライブをMacにWindows 11で接続します。
- Rufusを開きます。
- USBデバイスが選択されていることを確認します。
- "Boot selection"の下で、選択をクリックし、Windows 11のISOファイルを選択します。
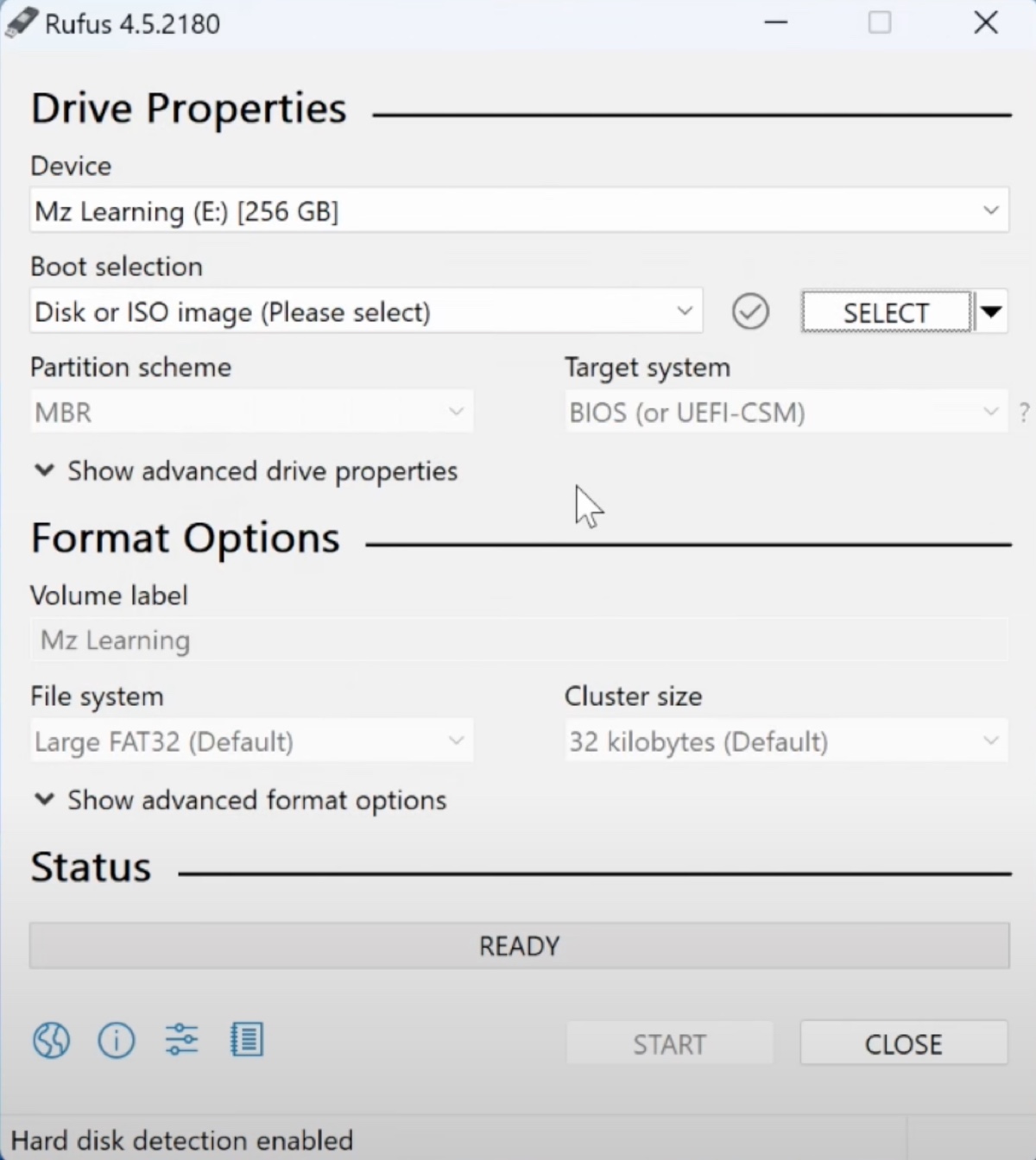
- Startをクリックして、RufusからMac上のUSBにWindows 11を焼きます。
どの方法を使用しますか?この投稿を共有して、他の人がMac上でWindows 11ブートUSBを作成できるように手伝ってください!