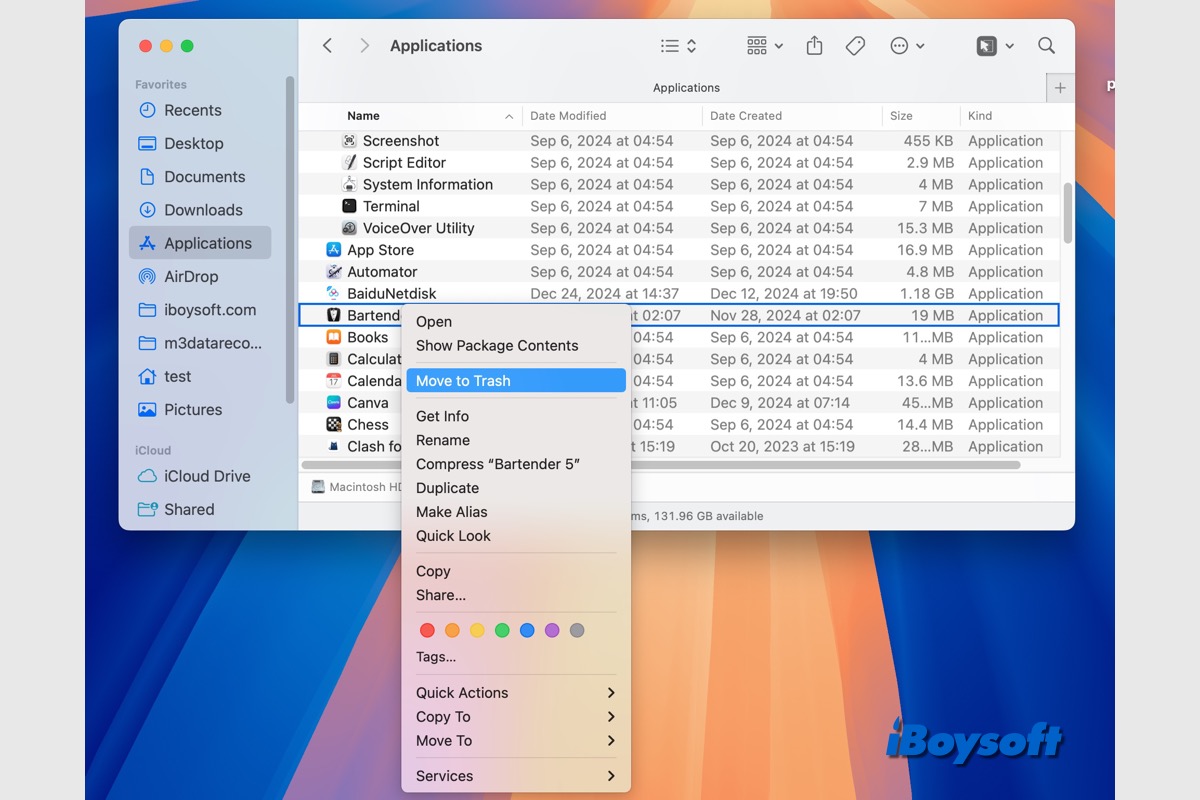With Bartender, you have complete control over the items on your Mac's menu bar. It enhances your workflow with features like search, quick reveal, personalized hotkeys and triggers, and more.
You may want to uninstall Bartender on Mac when you don't need it or encounter problems like inaccessible hidden icons, slow performance, incompatibility with other programs, and licensing issues. If so, follow the solutions below to completely uninstall Bartender on Mac, without leftovers remaining.
| Three ways to uninstall Bartender on Mac | Difficulty level |
| Uninstall Bartender on Mac with CleanMyApp | Easy - Delete the app and leftovers simultanously |
| Remove Bartender on Mac using Finder | Hard - Need to manually find the leftovers in Finder |
| Delete Bartender on Mac via Terminal | Medium - Require command line knowledge |
Let others know different ways to uninstall Bartender on Mac!
How to uninstall Bartender on Mac with CleanMyApp?
When it comes to uninstalling unwanted apps on Mac and removing the leftovers, a third-party uninstaller for Mac such as CleanMyApp is the best choice. Such a tool can help you delete unwanted apps and automatically search for the leftovers on your Mac, using third-party uninstall is a time- and effort-saving solution.
CleanMyApp fully supports Intel-based Macs and Apple Silicon Macs, it is compatible with the latest macOS Sequoia and earlier. It not only deletes the selected apps but also finds and clears the generated files to thoroughly uninstall apps on Mac.
Steps to uninstall Bartender on Mac with CleanMyApp:
- Free download and install CleanMyApp on your Mac.
- Launch CleanMyApp from the Applications folder or Launchpad.
- Select Bartender from the list and click the Uninstall button.
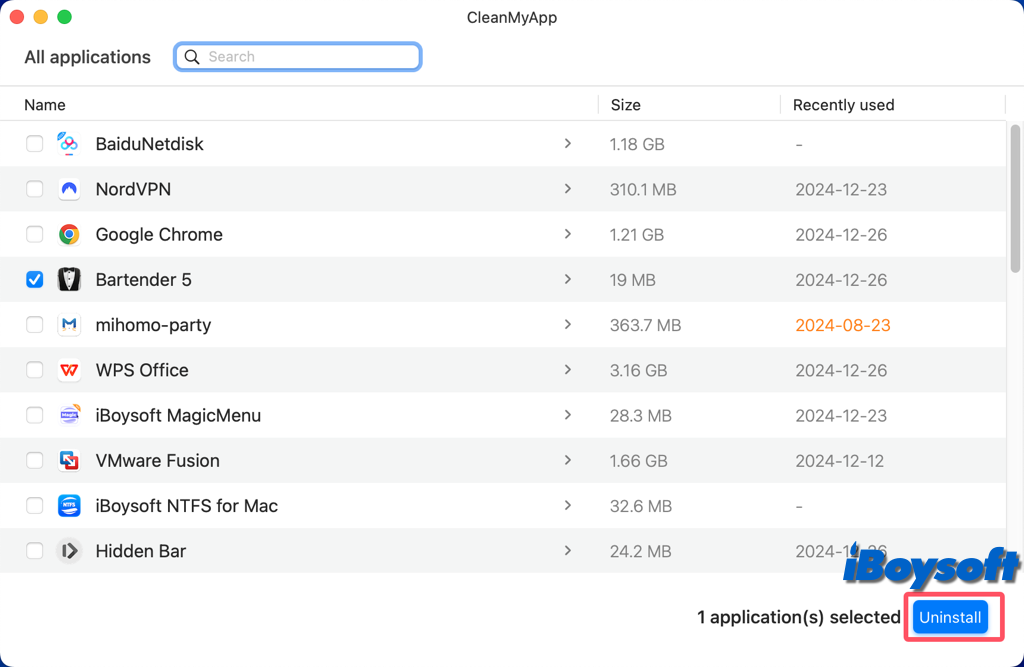
- Click Continue uninstall to continue the process.
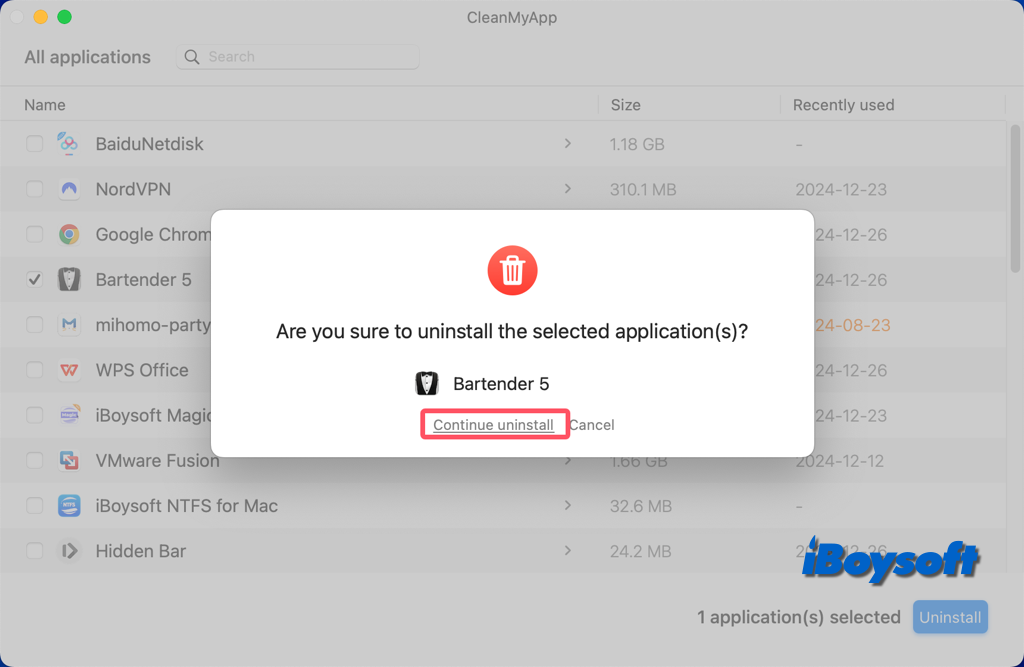
- Enter your admin password to allow the uninstallation.
- Click Finish when the process completes and quit CleanMyApp.
How to uninstall Bartender on Mac using Finder?
Using Finder, the macOS file manager, to remove apps from Mac is the conventional way. It requires three phases, including quitting the app, removing the app from the Applications folder, and locating and deleting the leftover files on your Mac. If you want to apply this method, follow the steps patiently to uninstall Bartender.
- Right-click the Bartender icon that appears within that Dock and select Quit.
- Open Finder and choose Applications from the sidebar.
- Find Bartender within that folder, right-click it, and choose Move to Trash.
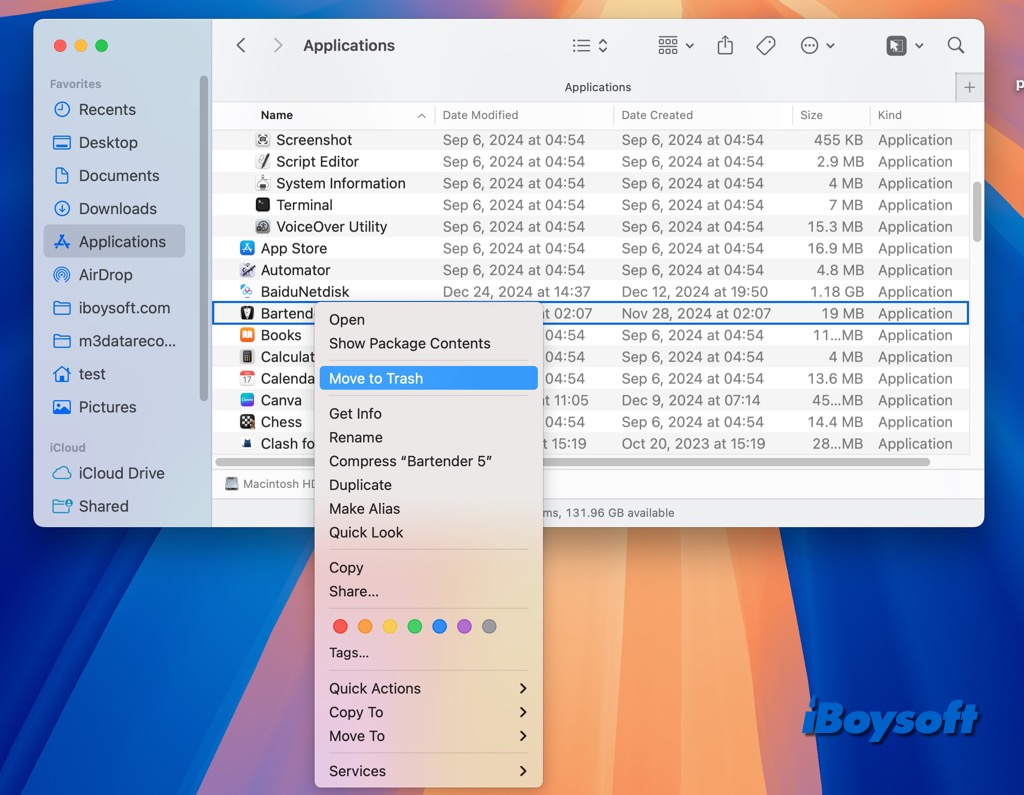
- Choose Empty Trash from the Finder menu, then tap Empty Trash once more.
- Navigate to Finder, click Go from the Menu Bar, and select Go to Folder.
- Enter /Library and press Enter to access the user library within the home folder.
- Within that search box, type "Bartender," and then choose "Library" next to "This Mac".
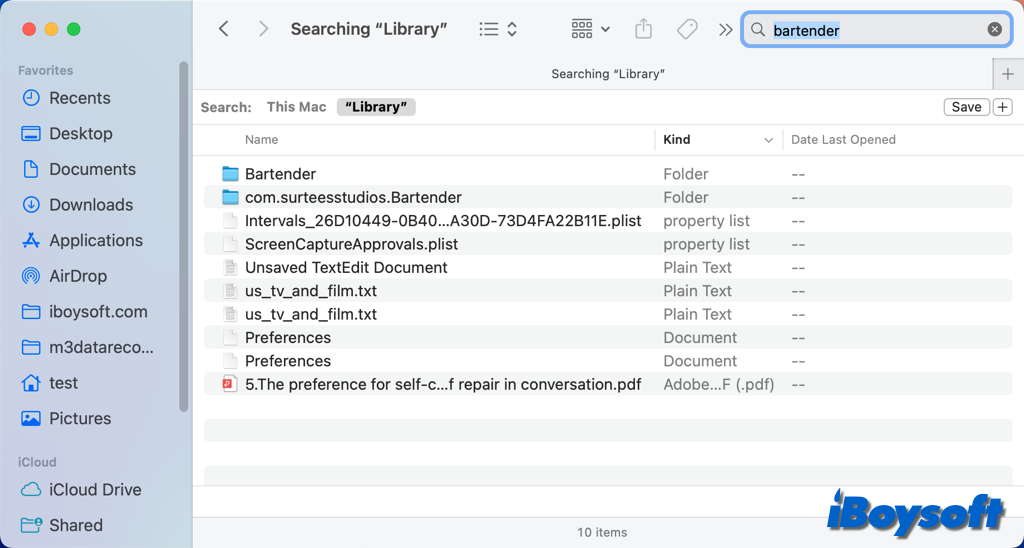
- Select Barterder-related items and throw them in the Trash if their names include the keyword.
- Continue to find Bartender remnants in the Library (/Library) top-level directory:
/Library/ScriptingAdditions/BartenderHelper.osax
~/Library/Preferences/com.surteesstudios.bartender.plist
/System/Library/ScriptingAdditions/BartenderSystemHelper.osax - To altogether remove all Bartender components, empty the Trash.
How to uninstall Bartender on Mac via Terminal?
Terminal is an alternative method to operate some tasks on Mac if you are familiar with command lines. You can simply delete unwanted apps from your Mac by running the rm -rf command. After that, you still need to make extra efforts to manually delete Bartender's system leftovers in Finder.
- Open Terminal from the Utilities folder.
- Enter the following command and press Return to close Bartender. killall UTM
- Enter the following command and press Enter to open the Applications folder.cd /Applications/
- Then type the command below with a space and drag-drop Bartender from Applications to Terminal.sudo rm -rf
- Enter your admin password and press Return to allow the action.
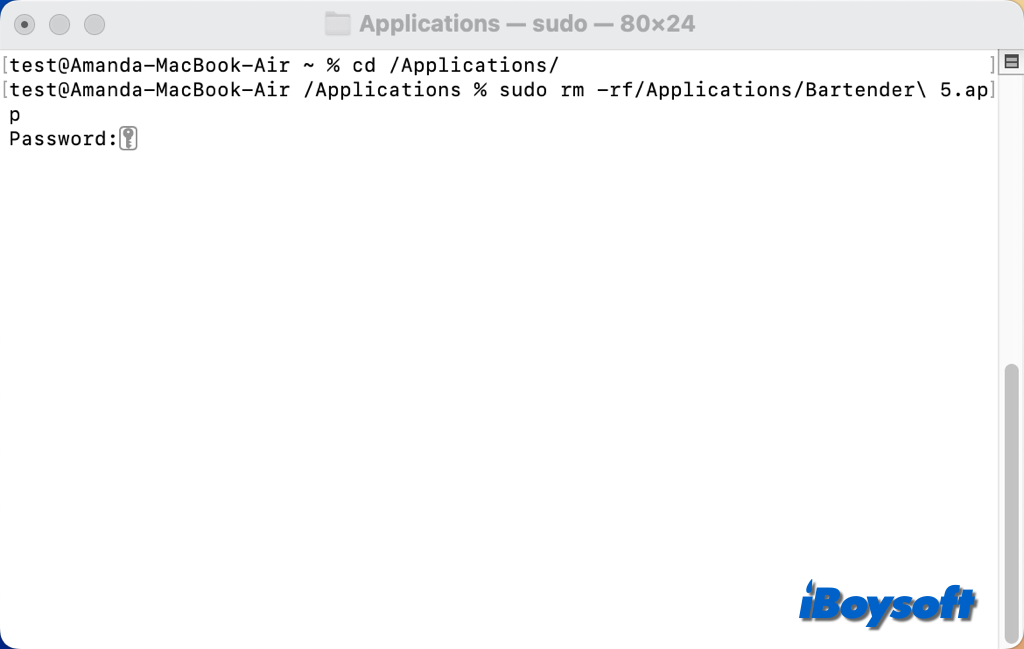
- Empty the Trash.
Click the button below to share with people who want to uninstall Bartender on Mac!