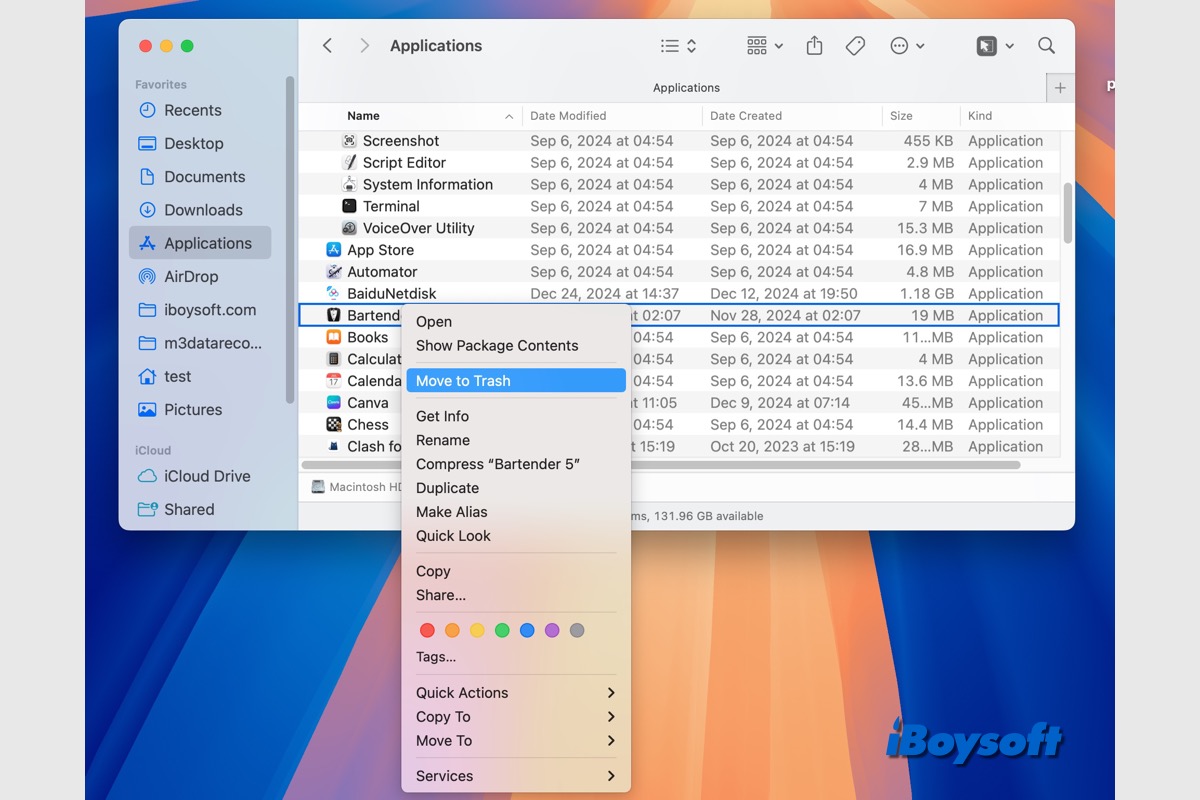Bartenderを使用すると、Macのメニューバー上のアイテムを完全に制御できます。検索、クイックリベール、個人用ホットキーとトリガーなどの機能でワークフローを強化します。
必要ないと感じたり、アクセス不能な隠しアイコン、遅いパフォーマンス、他のプログラムとの非互換性、ライセンスの問題など、問題が発生した場合は、完全にMacでBartenderをアンインストールするために以下の解決策に従ってください。
| MacでBartenderをアンインストールする3つの方法 | 難易度レベル |
| CleanMyAppを使用してMacでBartenderをアンインストール | 容易 - アプリと残り物を同時に削除 |
| Finderを使用してMacでBartenderを削除 | 困難 - Finderで残り物を手動で見つける必要あり |
| ターミナルを使用してMacでBartenderを削除 | 中程度 - コマンドラインの知識が必要 |
他の人にMacでBartenderをアンインストールする異なる方法を知らせてください!
CleanMyAppを使用してMacでBartenderをアンインストールする方法は?
Mac上の不要なアプリをアンインストールし、残したものを削除する場合、CleanMyAppなどのMac用のサードパーティのアンインストーラーが最良の選択肢です。このようなツールは、不要なアプリを削除し、Mac上で残されたものを自動的に検索するのに役立ちます。
CleanMyAppは、IntelベースのMacとApple Silicon Macを完全にサポートしており、最新のmacOS Sequoiaおよびそれ以前と互換性があります。選択したアプリのみを削除するだけでなく、Macでアプリを徹底的にアンインストールするために生成されたファイルを見つけてクリアします。
CleanMyAppを使用してMacでBartenderをアンインストールする手順:
- MacにCleanMyAppを無料でダウンロードしてインストールします。
- ApplicationsフォルダまたはLaunchpadからCleanMyAppを起動します。
- リストからBartenderを選択し、アンインストールボタンをクリックします。
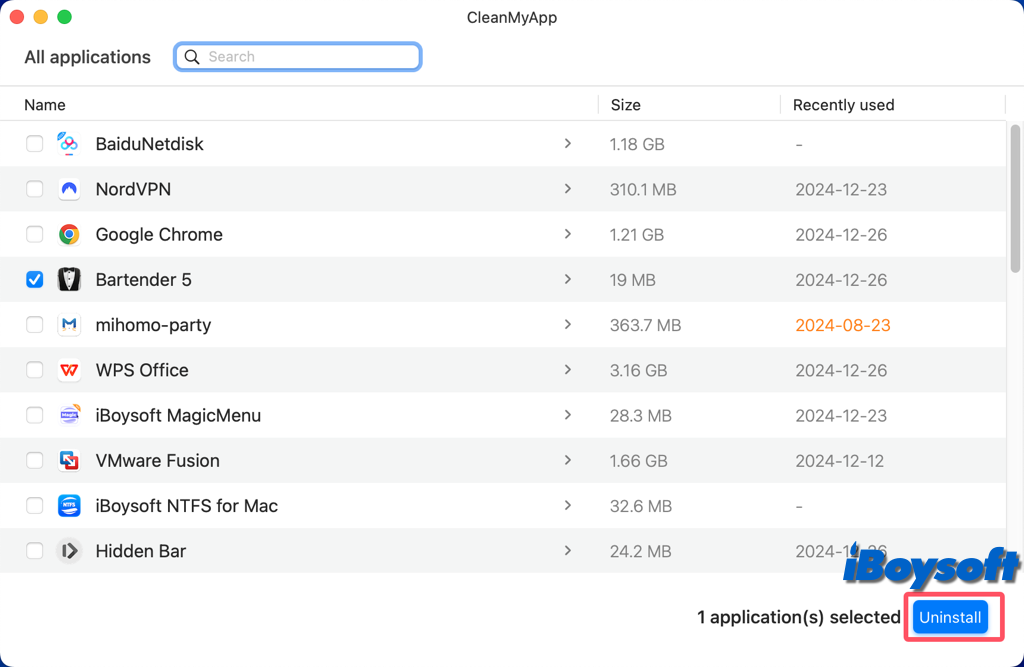
- 続行してアンインストールを続けるために続行アンインストールをクリックします。
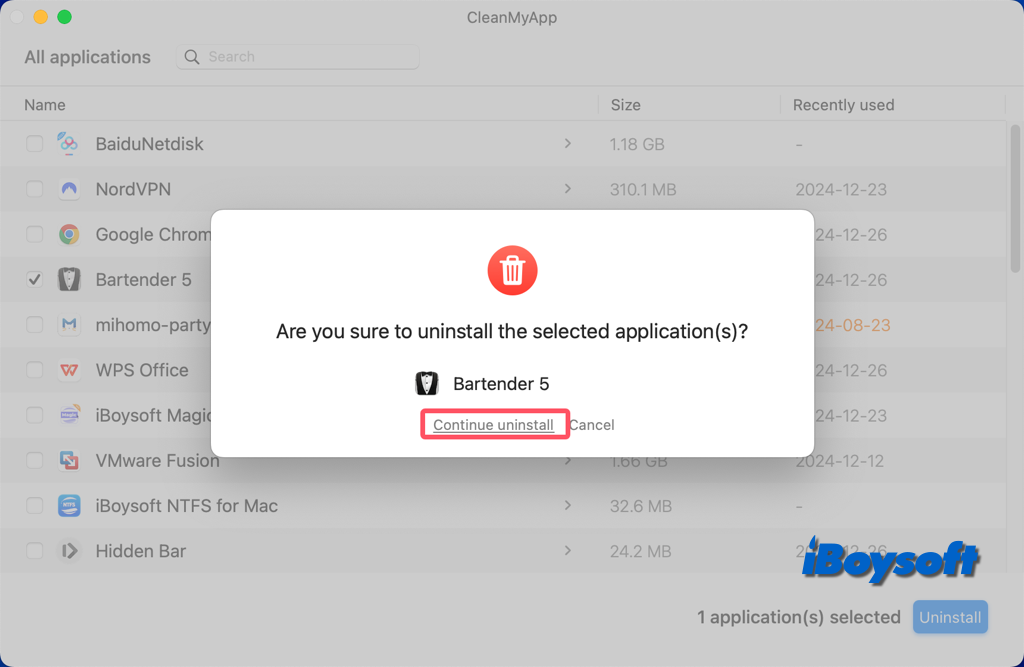
- アンインストールを許可するために管理者パスワードを入力します。
- プロセスが完了したらFinishをクリックして、CleanMyAppを終了します。
Finderを使用してMacからBartenderをアンインストールする方法
Finder、macOSのファイルマネージャを使用してMacからアプリを削除することは従来の方法です。これには、アプリを終了し、Applicationsフォルダからアプリを削除し、Mac上の残りのファイルを見つけて削除するという3つの段階が必要です。この方法を適用したい場合は、Bartenderをアンインストールする手順に従ってください。
- Dock内に表示されるBartenderアイコンを右クリックして終了を選択します。
- Finderを開き、サイドバーからApplicationsを選択します。
- そのフォルダ内でBartenderを見つけ、右クリックしてMove to Trashを選択します。
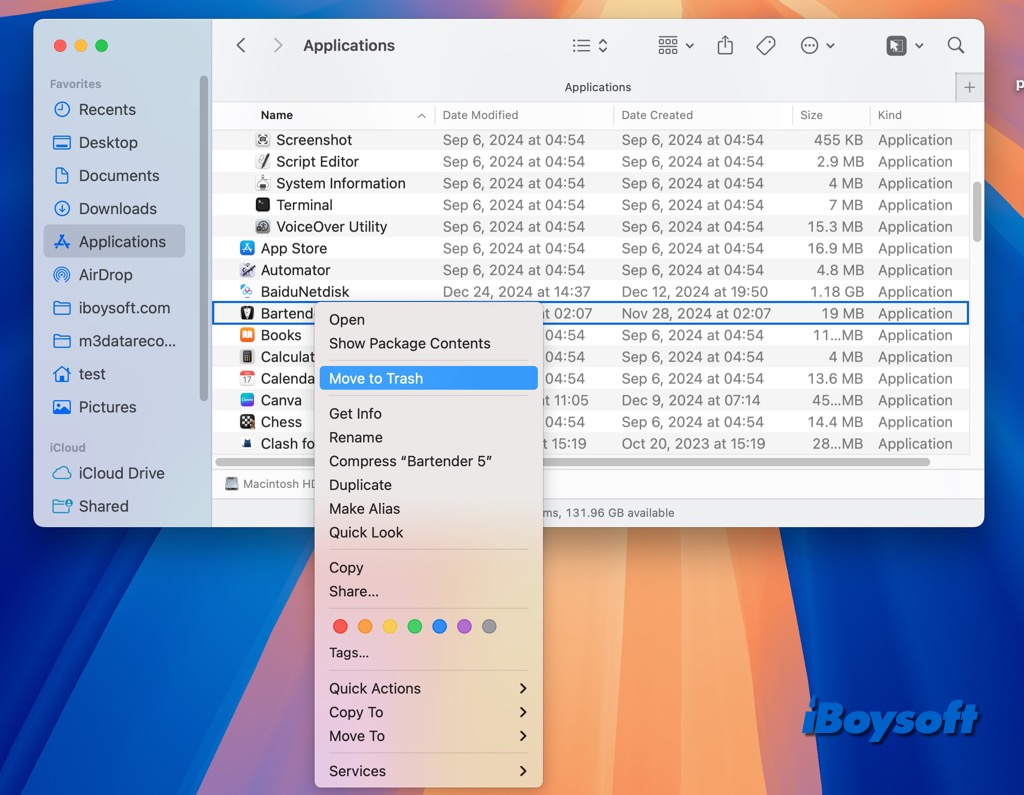
- FinderメニューからEmpty Trashを選択し、さらにEmpty Trashをタップします。
- FinderでGoをクリックし、メニューバーからGo to Folderを選択します。
- /Libraryと入力してEnterキーを押してユーザーライブラリにアクセスします。
- 検索ボックスに"Bartender"と入力し、「This Mac」の隣にある"Library"を選択します。
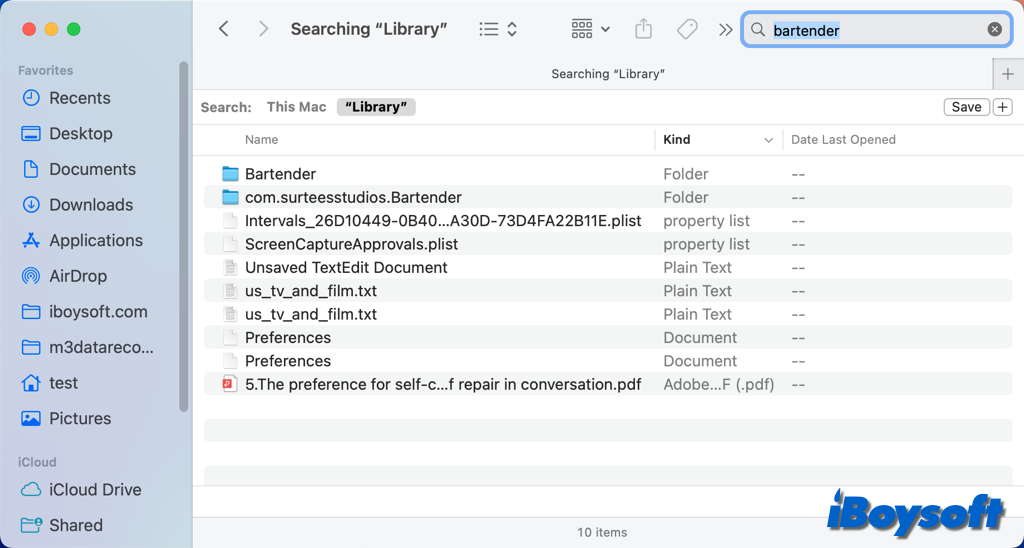
- Bartender関連項目を選択し、キーワードが含まれる場合はゴミ箱に捨てます。
- Library (/Library)トップレベルディレクトリでBartenderの残留物を引き続き検索します:
/Library/ScriptingAdditions/BartenderHelper.osax
~/Library/Preferences/com.surteesstudios.bartender.plist
/System/Library/ScriptingAdditions/BartenderSystemHelper.osax - Bartenderのすべてのコンポーネントを完全に削除するには、ゴミ箱を空にします。
Terminalを使用してMacでBartenderをアンインストールする方法
Terminalは、コマンドラインに詳しい場合にMacでいくつかのタスクを実行する代替方法です。rm -rfコマンドを実行することで、Macから不要なアプリを簡単に削除できます。その後、FinderでBartenderのシステムの残り物を手動で削除するために追加の努力が必要です。
- ユーティリティフォルダからターミナルを開きます。
- 以下のコマンドを入力し、Returnキーを押してBartenderを閉じます。 killall UTM
- 以下のコマンドを入力し、Enterキーを押してアプリケーションフォルダを開きます。cd /Applications/
- 次に、以下のコマンドを入力し、ApplicationsからTerminalにBartenderをドラッグアンドドロップします。sudo rm -rf
- 管理者パスワードを入力し、アクションを許可するためにReturnを押します。
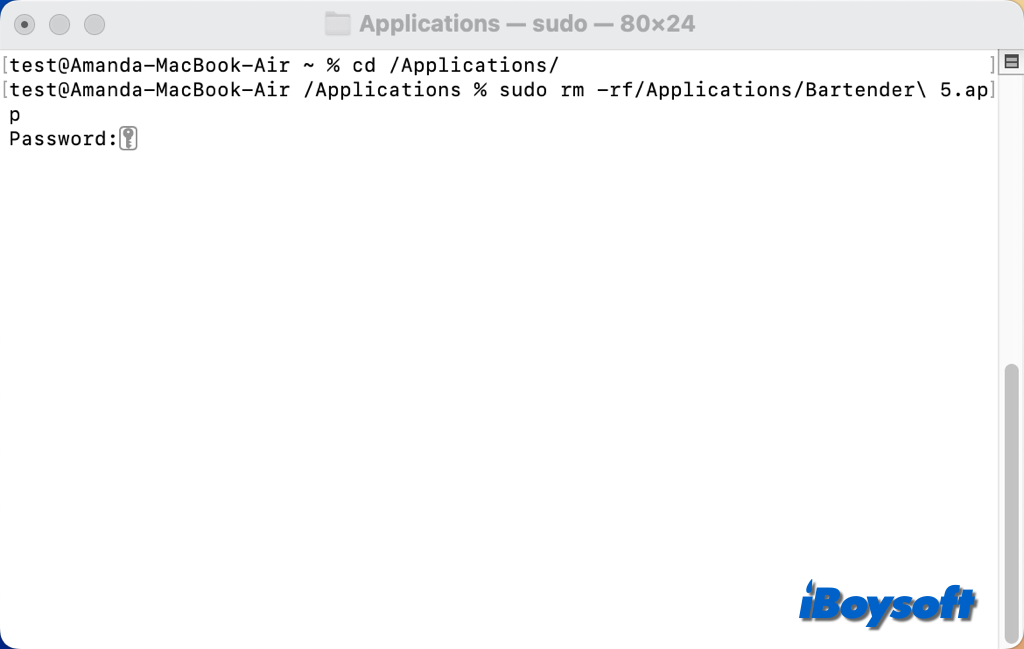
- ゴミ箱を空にします。
MacでBartenderをアンインストールしたい人と共有するために、以下のボタンをクリックしてください!