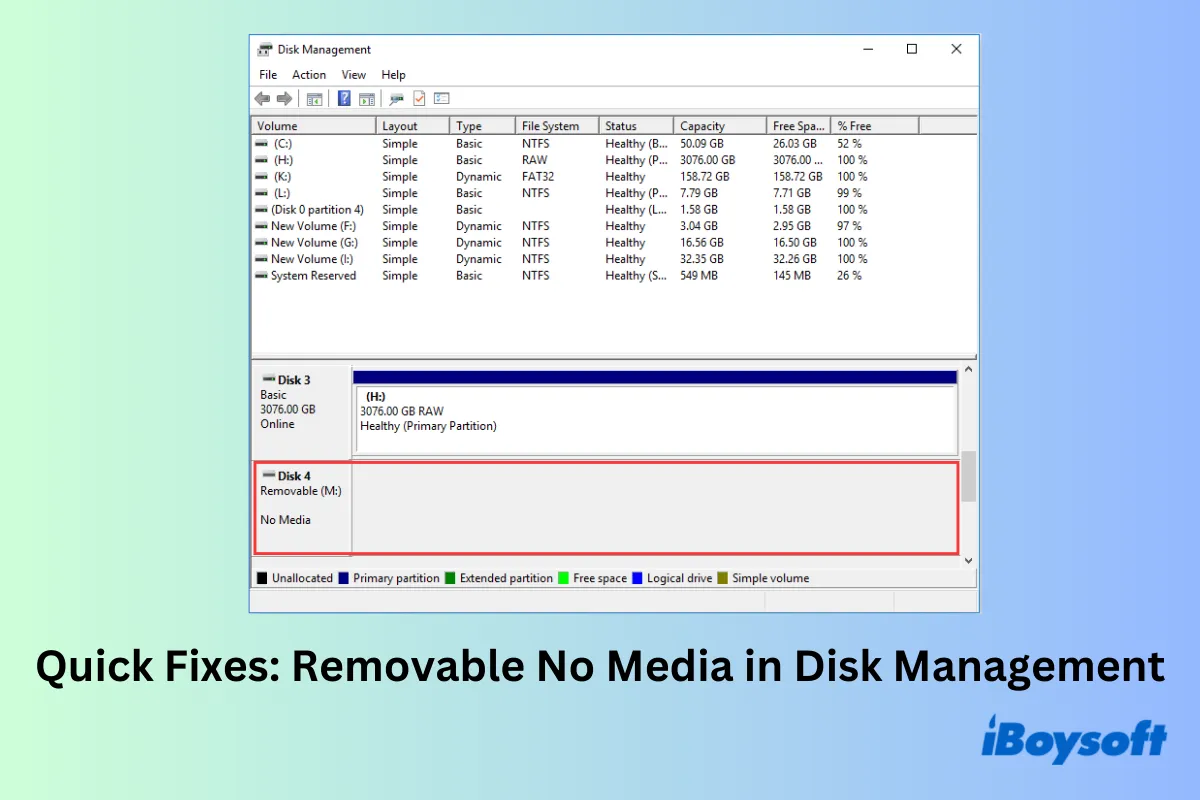Your external storage device suddenly stops working and its status shows "Removable No Media" or "USB No Media" while checking it in the Disk Management. If you try to open the drive that shows no media in This PC/My Computer, a small window will pop up warning you that "There is no disk in the drive. Please insert a disk into USB drive/Removable Disk".
This article will help you find out why your USB drive displays no media in Disk Management and offer tips on fixing the error.
Why external hard drive says no media in Disk Management
When a USB drive says No Media in Disk Management, it indicates that the computer cannot connect and recognize the disk normally and considers it as an empty device. You can no longer access the files that are stored on the device as a result.
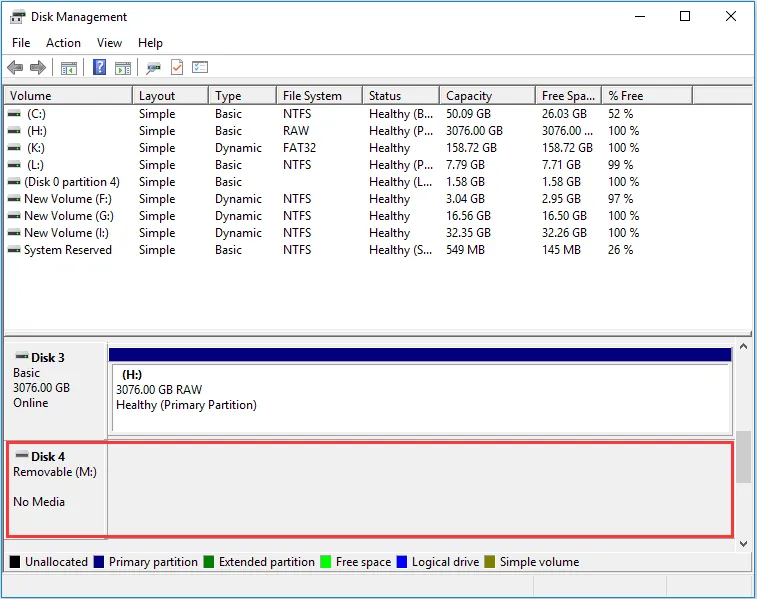
The possible causes for this issue may include:
- A bad or loose connection between the USB port and the USB drive.
- The USB driver is out of date or not installed properly.
- The USB drive is forcefully removed without safely ejecting from the computer.
- The USB port is overloaded as multiple USB drives are connected, causing insufficient power supply to the disk with no media error.
- A virus or malware infection locks the USB disk or prevents Windows from properly reading the connected USB drive.
- The partition table is corrupt so Windows can't recognize the partitions on the USB drive.
- No media is inserted or media is not correctly inserted into a USB reader or SD card reader.
- The hardware of the USB drive is failing. For example, the flash memory controller is damaged so it cannot smoothly communicate with the NAND flash memory on the drive. Then Windows treats this drive as an empty device.
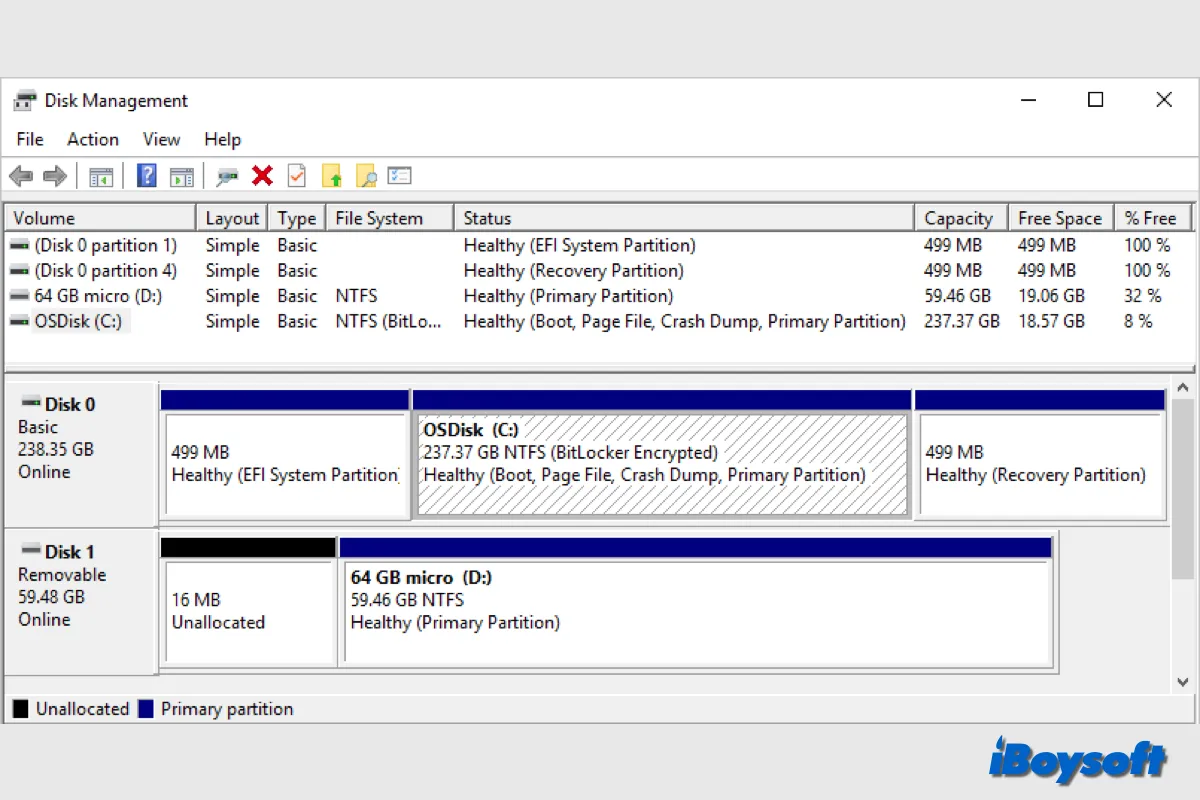
If you find the Disk Management not loading/responding/working on your Windows PC, you can apply the effective fixes in this post. If you need to quickly manage the disks/partitions and have no time to fix the issue, you can consider an alternative to Disk Management such as iBoysoft DiskGeeker for Windows.
If this article provides useful information, please share it on your social media
7 Fixes for Removable No Media in Disk Management
According to the reasons analyzed above, most of the reasons for this problem are related to the USB connection, Windows settings, and the condition of the removable disk itself. This part gathers 7 effective ways to help you resolve the USB No Media error.
Fix 1. Check the USB connection
Anything involved in the USB connection that might cause the USB No Media error needs to be checked, including the USB port, the Windows system, the USB cable, the USB adapter, and other items.
Here is a checklist to ensure the USB hard drive and the Windows computer is properly connected:
- Restart your PC to update the USB reading to see if the "Removable No Media" issue persists
- Use a different USB port to mount the device
- Connect the USB device directly to a port on the motherboard
- Use a different USB cable
- Plug the USB drive into another Windows computer
- Use a dry and soft cloth to clean the USB connector
Fix 2. Use iBoysoft Data Recovery to recognize the disk
If the USB drive still shows "No Media" in Disk Management, why not consider using third-party software to recognize your disk? iBoysoft Data Recovery for Windows has powerful device detection and enumeration capabilities that may successfully mount and display your drive within the program.
Step 1. Free download and install iBoysoft Data Recovery for Windows on your PC.
Step 2. Plug your USB storage device into your PC via a USB port.
Step 3. Open the data recovery software and choose the Data Recovery module to open a drive list.

Step 4. Wait for a while to see if your USB device which says "Removable No Media" appears. If it appears with a red bar, it means you have a great chance to salvage the files on it.

Step 5. Select the problematic USB device, and click Next to scan it.
Step 6. Preview and select the checkboxes of the recoverable files, and click Recover.
If, unfortunately, iBoysoft Data Recovery can't recognize the disk effectively, you can attempt the following solutions.
Fix 3. Update/reinstall USB driver
Windows includes a set of built-in USB drivers for commonly used devices, which are automatically installed when you connect the device to your computer and updated with system updates.
If the USB drive associated with your USB device is out-of-date, it could result in the No Media error in Disk Management. For certain specialized or less common USB devices, you may need to install specific drivers provided by the device manufacturer.
To update the USB driver on Windows:
Step 1. Navigate to This PC > Manage > Device Manager.
Step 2. In the right pane, expand Universal Serial Bus Controllers.
Step 3. Right-click on your USB drive and choose Update Driver.
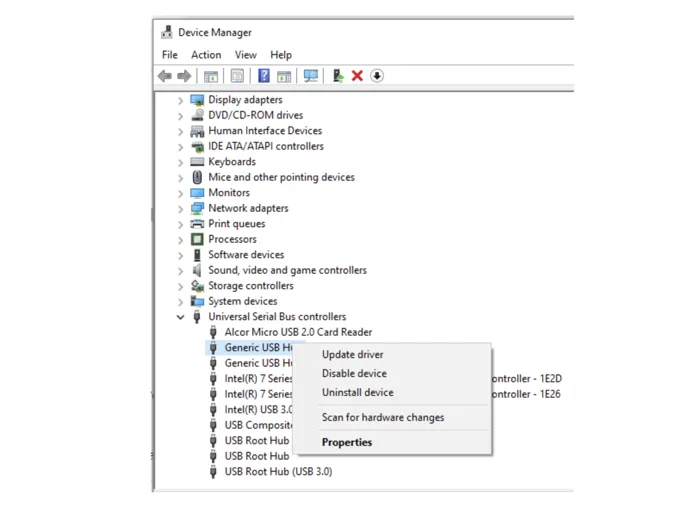
To Reinstall the USB driver on Windows:
Step 1. Right-click on your USB drive and choose Uninstall Driver and unplug your USB drive.
Step 2. Download the USB driver from the manufacturer's official website if it is a specialized device and install the driver on your PC.
Step 3. Restart your computer and plug your USB device into the computer.
Was this No Media error resolved? Spread your joy!
Fix 4. Scan your system with antivirus software
Viruses and malware frequently attack Windows systems. They are harmful in a variety of ways, such as corrupting your data, stealing confidential information, taking control of your system, and affecting the usability of connected USB drives.
Windows 10 and 11 include Windows Security, which automatically and continually scans for malware, viruses, and security threats. You can use it to manually start a full scan of your computer and eliminate any suspicious software.
Here is how:
Step 1. Press Windows key + S, search for Windows Security and click on the Best Match to open it.
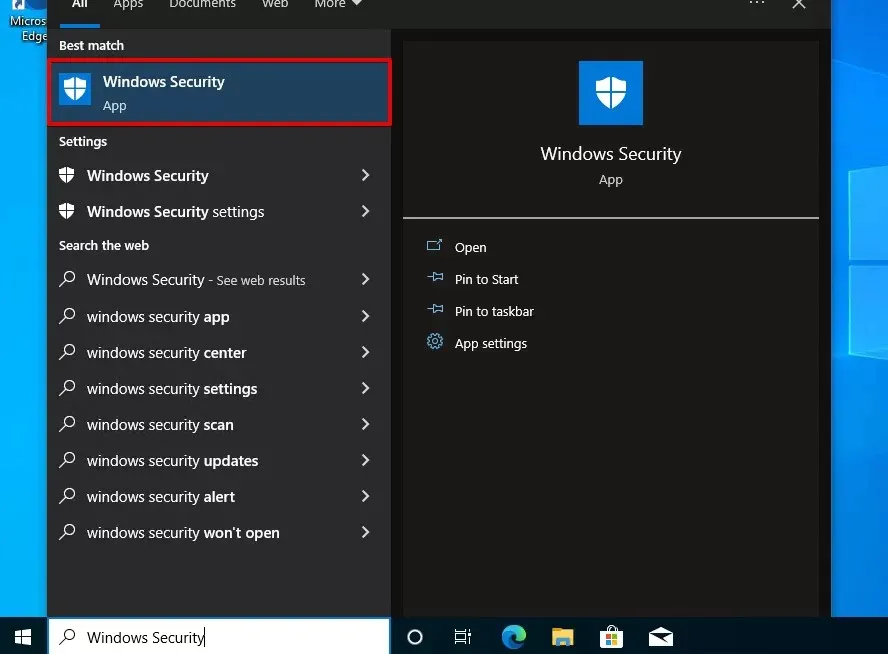
Step 2. Click Virus & threat protection.
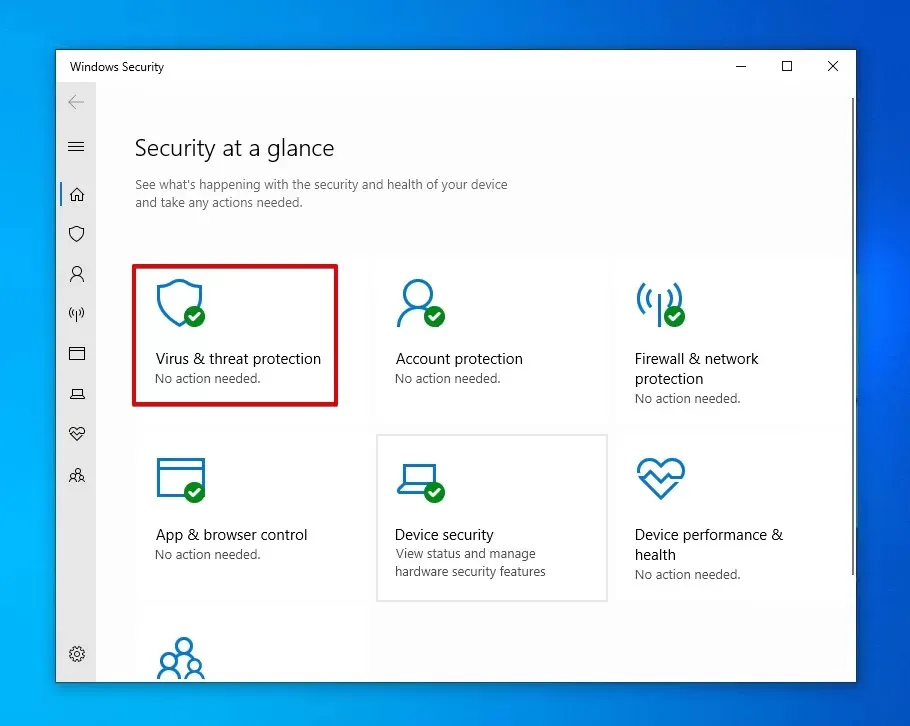
Step 3. Click Scan options > Full Scan > Scan now.
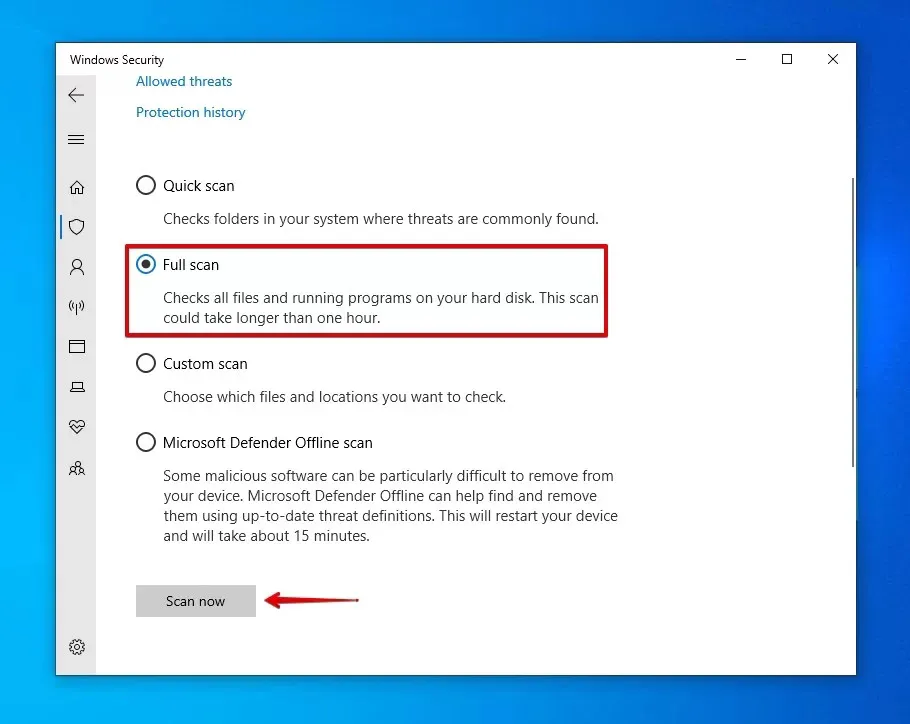
Alternatively, you can use any third-party antivirus software you trust to perform the virus and malware removal process. Then connect your USB disk to the computer to see if the USB No Media error has been fixed.
Fix 5. Change the drive letter
Although the external hard drive shows empty and does not have any partition, Windows still assign a drive letter to it. Changing the drive letter will force Windows to detect and recognize the USB device one more time. It is worthwhile to try to address this Removable No Media issue.
Step 1. In Disk Management, right-click on the USB drive that shows No Media.
Step 2. Choose Change Drive Letter and Paths.
Step 3. Click Change and select an available drive letter.

Step 4. Click OK to save the change.
Fix 6. Rebuild the MBR partition table
When you see "disk 1 Removable No Media" information in the Disk Management, it indicates Windows detects the external storage device but is unable to show its partitions. The partition table of this drive may have been corrupted.
Follow the steps below to erase the drive and forcibly create a primary partition on it:
Step 1. In the Search bar, search for CMD, right-click on the Best Match, and choose Run as administrator.
Step 2. In the Command Prompt window, enter the following commands, and hit Enter after each line.
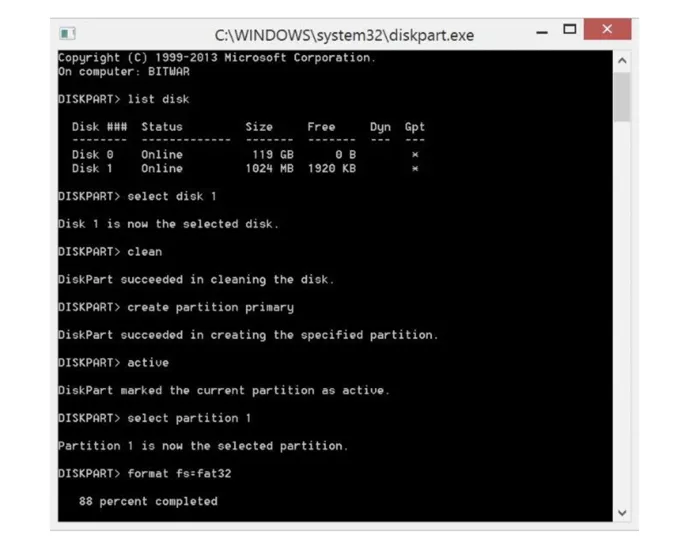
diskpart
list disk
select disk X (x is the drive number assigned to your USB drive)
clean
create partition primary
active
select partition 1
format fs=fat32 (this formats the new partition with FAT32 and you can choose to format it with NTFS or exFAT.)
Fix 7. Run Hardware and Devices Troubleshooter
Windows Hardware and Devices Troubleshooter is a built-in diagnostic tool designed to automatically detect and resolve common hardware-related issues on a Windows computer. It examines USB ports, network adapters, sound devices, and other peripherals, and provides recommendations for resolving specific problems if it cannot fix.
Step 1. On Windows 11/10, go to Settings > Update & Security > Troubleshoot > Hardware and Devices. On Windows 8/7, open Control Panel > Hardware and Sound > Configure a device.
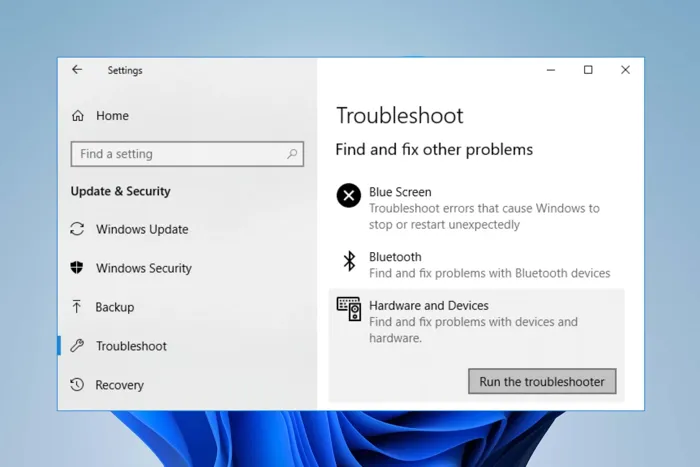
Step 2. Click the Run the troubleshooter on Windows 11/10 or click Next on Windows 8/7.
You will receive a Troubleshooting report. Then follow the recommendations in the report to fix the issue that might cause the "Removable No Media" problem.
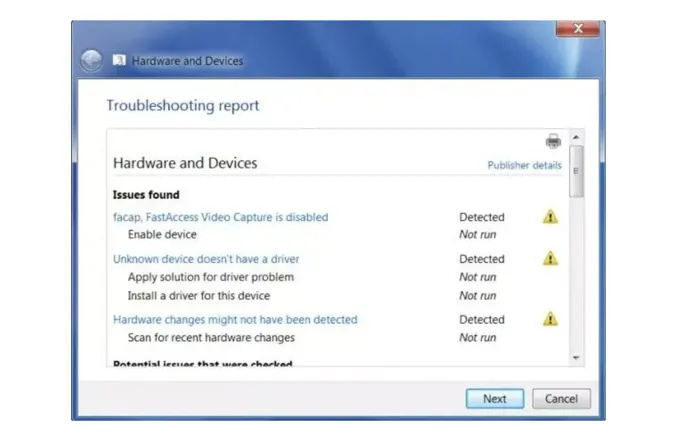
We will appreciate it if you can help us reach more people.
Conclusion
When your removable disk says No Media in Disk Management, it can't be read or written for any data because Windows regards it as an empty device. You can try the solutions in this article to resolve the issue. It is recommended to install iBoysoft Data Recovery on your Windows computer to help read and recover files from the removable USB drive.