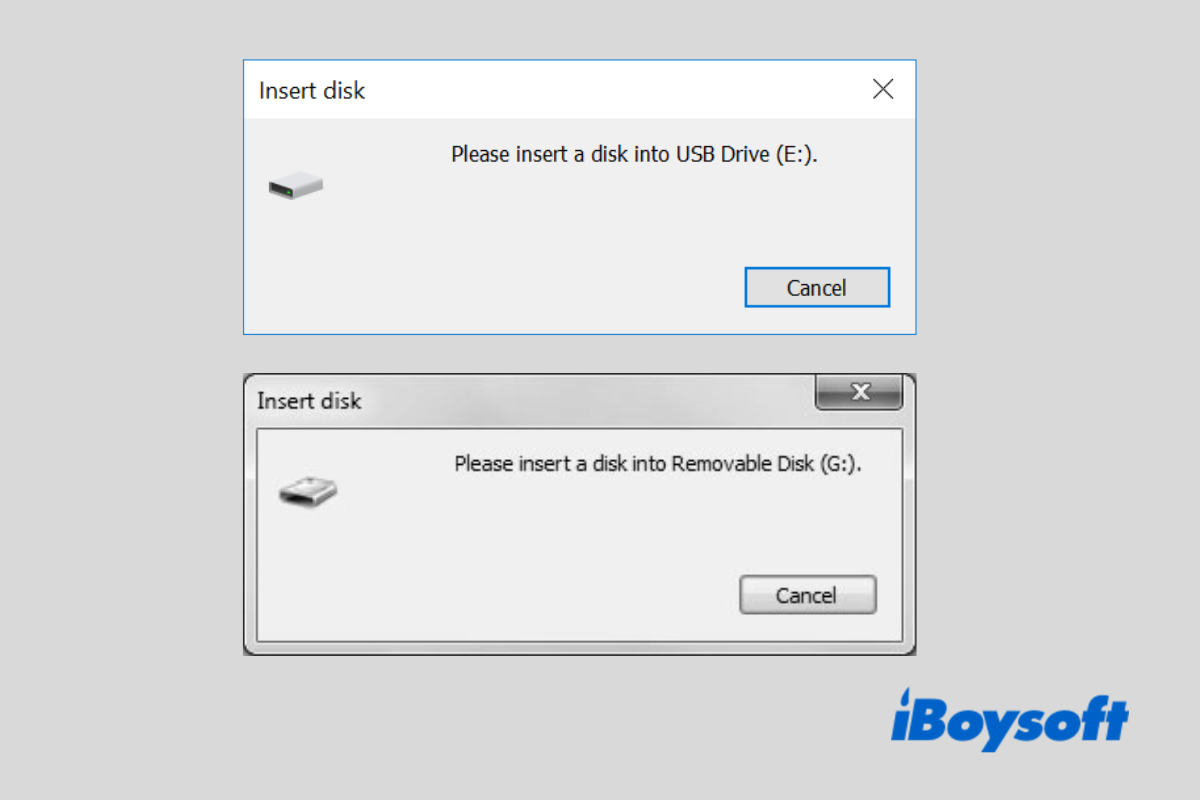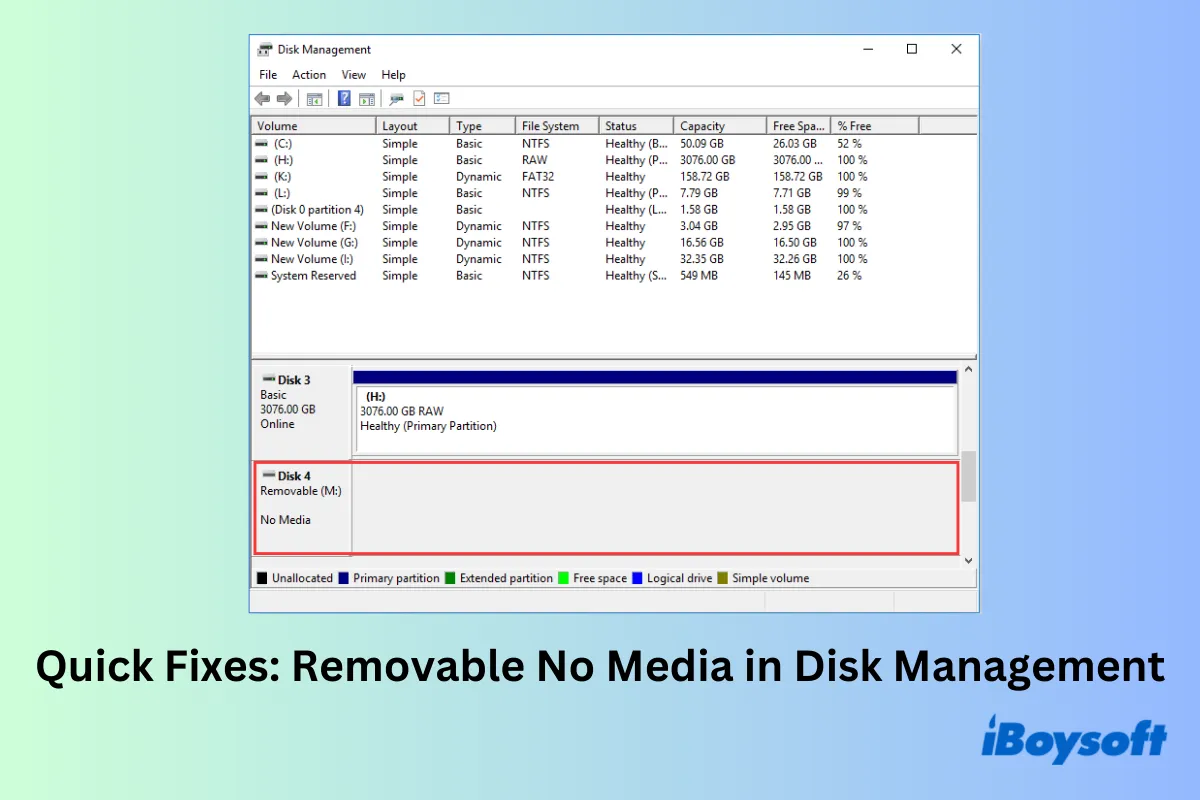When you connect a USB drive to your PC, you receive an alert saying "Please insert a disk into USB drive", “There is no disk in the drive. Please insert a disk into drive”, or "Please insert a disk into Removable Disk". You are unable to access any files on this USB drive or save more files to it.
This article will explain why Windows displays the error message and how to fix the "Please insert a disk into USB drive" issue on Windows.
What is the 'Please insert a disk into USB drive' error?
The "Please Insert a Disk into USB Drive" error message typically appears when the Windows computer detects a USB drive connected to the computer but it has difficulty recognizing the USB drive. It prompts you to insert a readable disk since it can't read any of the data on the USB device.
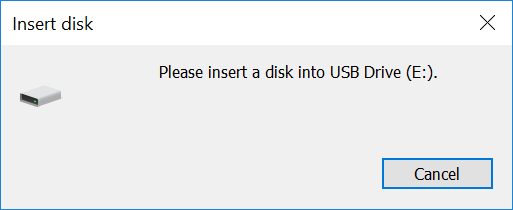
If you check the drive's properties, both the used space and available space show 0 bytes. As a result, all saved data becomes inaccessible and you can't write any new data to the drive.
Reasons for the 'Please insert a disk into USB Drive' error
A USB flash drive can suddenly become unreadable. Some of the possible causes for this error message include:
- Drive letter conflict. If another drive on the system is using the same drive letter as the USB drive, the system may not be able to recognize the USB drive.
- Poor connection. USB drive is not properly inserted into the USB port or the USB connector/USB port is physically damaged, resulting in the system not recognizing the drive.
- Outdated or incompatible drivers. If the drivers for the USB drive are outdated or incompatible with the system, the system may not be able to recognize the drive.
Sharing is caring! If you found this post useful, please share it with your friends and followers.
Recover data from the problematic USB drive
Your USB drive is possibly failing and the solutions that will be described in detail in the next part might cause permanent data loss. Therefore, before attempting to solve the insert disk error, it is highly advised that you recover important files from the drive first.
In this situation, only a professional data recovery service can help you retrieve your valuable data because the alert is mostly related to hardware issues. The service will have specialized equipment to open the USB drive and scan the data written on it. You should get a free quote before you send or drop your disk as a data recovery service can be very expensive.
We would greatly appreciate it if you could share this post on your social media profiles and help us reach more people.
How to fix the 'Please insert a disk into USB Drive' error?
After securing your files, it is time to fix the "Please insert a disk into USN Drive/Removable Disk" warning. The 5 effective solutions that can remove the error message from your PC and get your USB drive back to work including:
- Solution 1. Verify the USB connection
- Solution 2. Assign a new drive letter
- Solution 3. Update or reinstall USB driver
- Solution 4. Fix the USB drive via Diskpart
- Solution 5. Try Hardware and Devices Troubleshooter
Solution 1. Verify the USB connection
This solution is easy. Unplug your USB drive from your PC first. Then try connecting the USB drive to a different port or computer to see if the issue persists.
Solution 2. Assign a new drive letter
It is possible that Windows somehow assigned your USB drive with a drive letter that has been occupied. You can unplug the USB drive from the computer, restart your computer, and plug it back in to see if the error message disappears. If not, try to manually assign the USB flash drive a unique drive letter.
Step 1. Go to This PC > Manage > Disk Management.
Step 2. Right-click on the USB drive and choose Change Drive Letter and Paths.
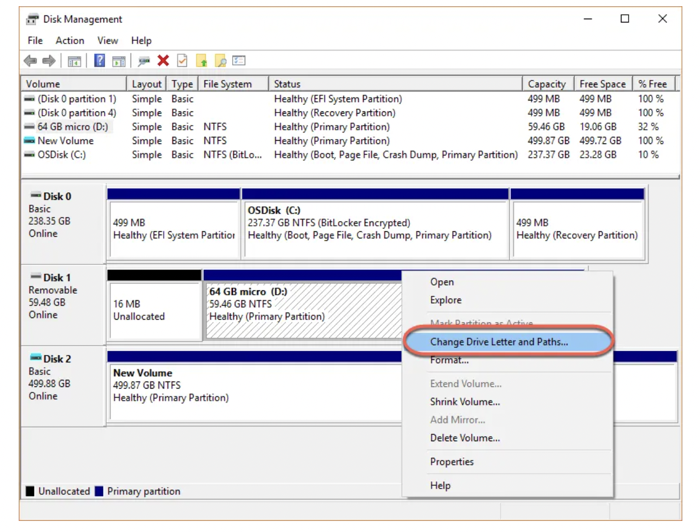
Step 3. Click Change to select an available letter for the USB drive.
Step 4. Click OK to allow the USB drive to use the new drive letter.
Solution 3. Update or reinstall USB driver
To update the Windows USB driver, you can choose to update the entire Windows operating system or manually update the specific USB driver. To update the USB driver that might be outdated:
Step 1. Navigate to This PC > Manage > Device Manager.
Step 2. In the right pane, expand Universal Serial Bus Controllers.
Step 3. Right-click on your USB drive and choose Update Driver.
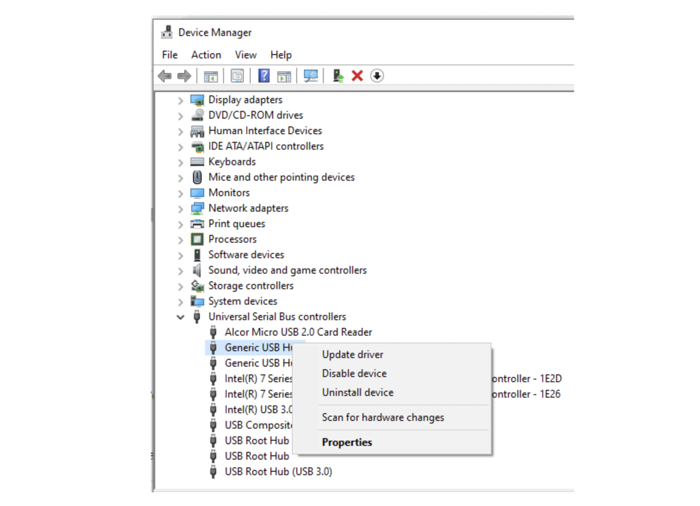
Alternatively, you can reinstall the USB drive by following the steps below:
Step 3. Right-click on your USB drive and choose Uninstall Device.
Step 4. Deattach the USB drive, restart your PC, and attach the USB drive to the computer.
Solution 4. Fix the USB drive via Diskpart
Diskpart is a command-line utility in Windows to help you manage your computer drives including disks, partitions, volumes, and virtual hard disks. You can use it to repair corrupt partitions or file system errors.
Step 1. Search for "CMD" and right-click on the cmd.exe to choose Run as Administrator.
Step 2. In the Command Prompt windows, enter the following commands, and hit Enter after each command.
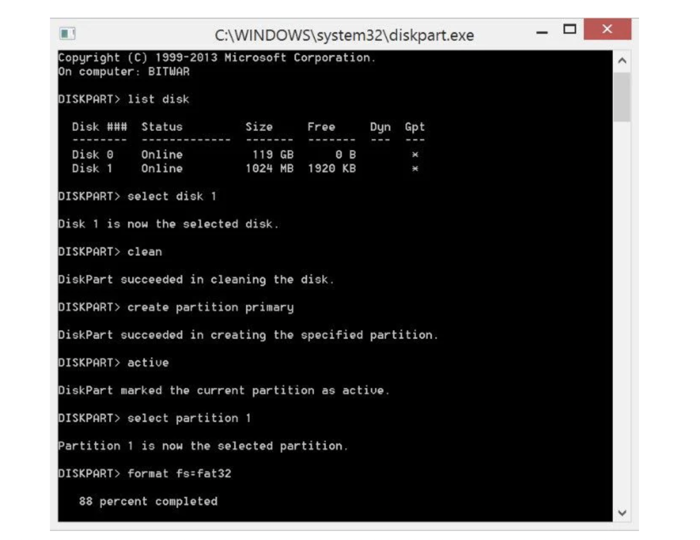
diskpart
list disk
select disk X (x is the drive number assigned to your USB drive)
clean
create partition primary
active
select partition 1
format fs=fat32
This process will erase the problematic partition or file system and create a new FAT32-formatted volume in your USB drive.
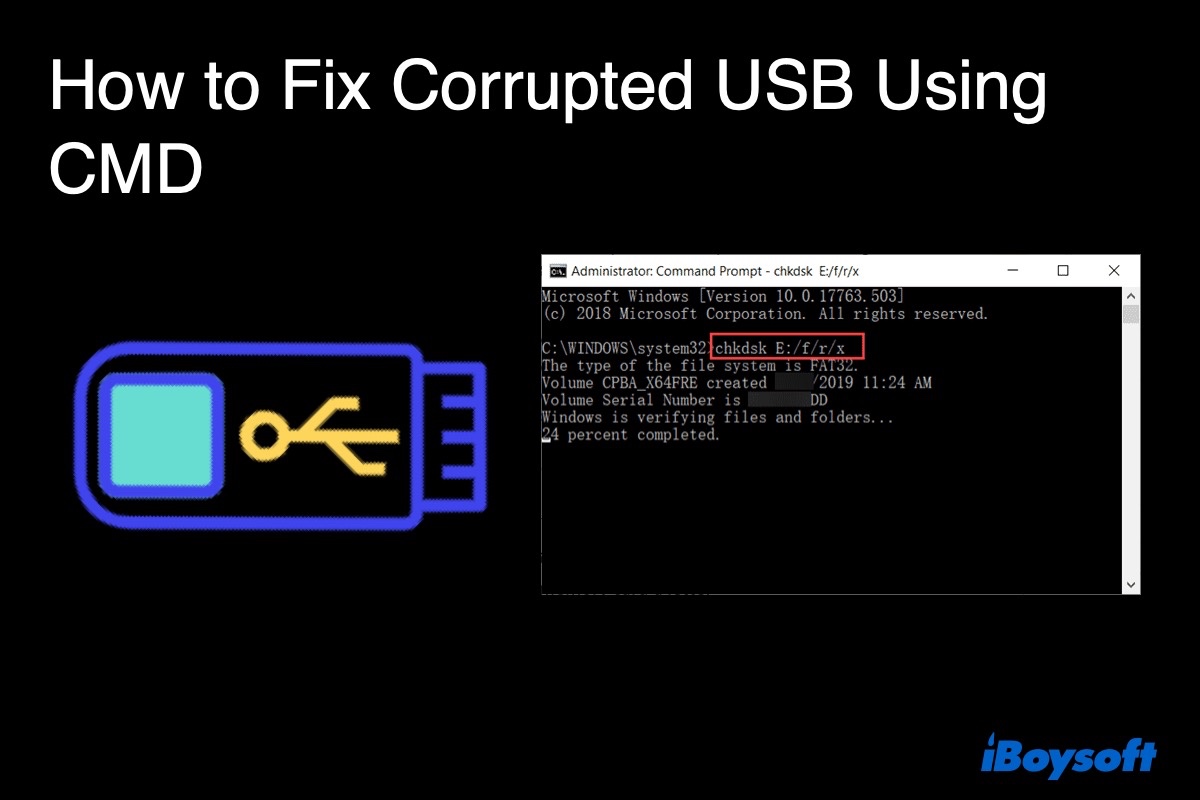
This article talks about how to fix corrupted flash drives using CMD (command prompt), including CHKDSK and Diskpart.
Solution 5. Try Hardware and Devices Troubleshooter
Another way to repair the USB drive that reports "Please insert a disk into USB Drive" is to use a Windows built-in tool called Hardware and Devices Troubleshooter. It can solve issues related to many hardware on your Windows computer including USB storage devices. So, you can give it a try.
Step 1. Find the Hardware and Device Troubleshooter. On Windows 11/10, go to Settings > Update & Security > Troubleshoot > Hardware and Devices. On Windows 8/7, open Control Panel > Hardware and Sound > Configure a device.
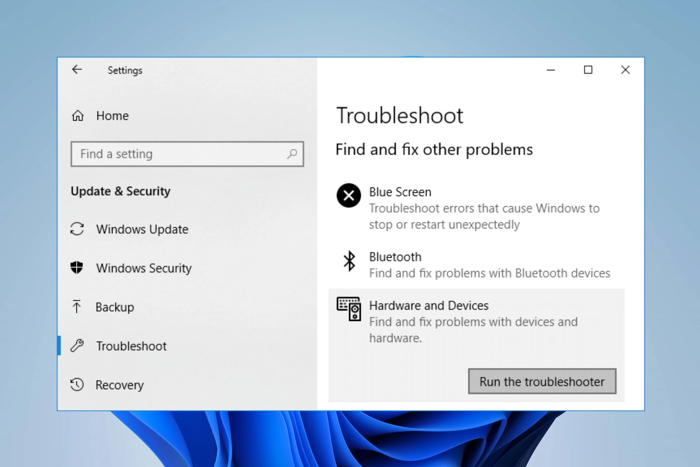
Step 2. Click the Run the troubleshooter on Windows 11/10 or click Next on Windows 8/7.
Step 3. In the Troubleshooting report that lists all found issues, select the issue that might cause the "please insert a disk into USB drive" error to fix it.
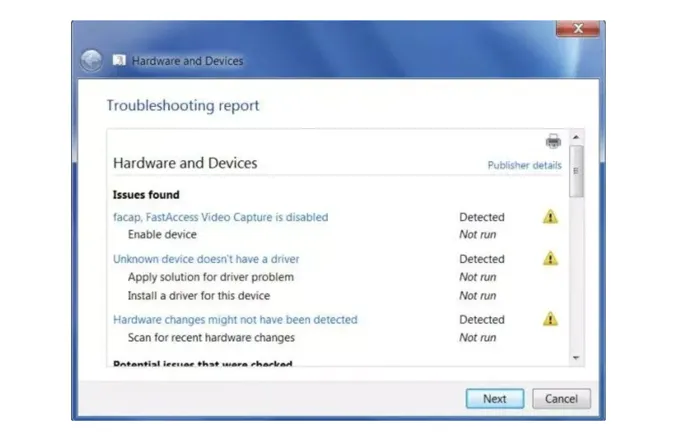
If you enjoyed reading this post, please help us reach more people by sharing it on your social media profiles. Thank you for your support!
Conclusion
Windows will notify you to "Please insert a disk into USB Drive" or "Please insert a disk into Removable Disk" if it can no longer recognize your USB storage device. You cannot access the saved files because Windows is unable to communicate with the USB disk.
Ask data recovery experts to help you recover files from unreadable USB devices. Then try the solutions in this article one by one to get your USB flash drive back to a workable state. Then try the solutions in this article one by one to get your USB flash drive back to a workable state.