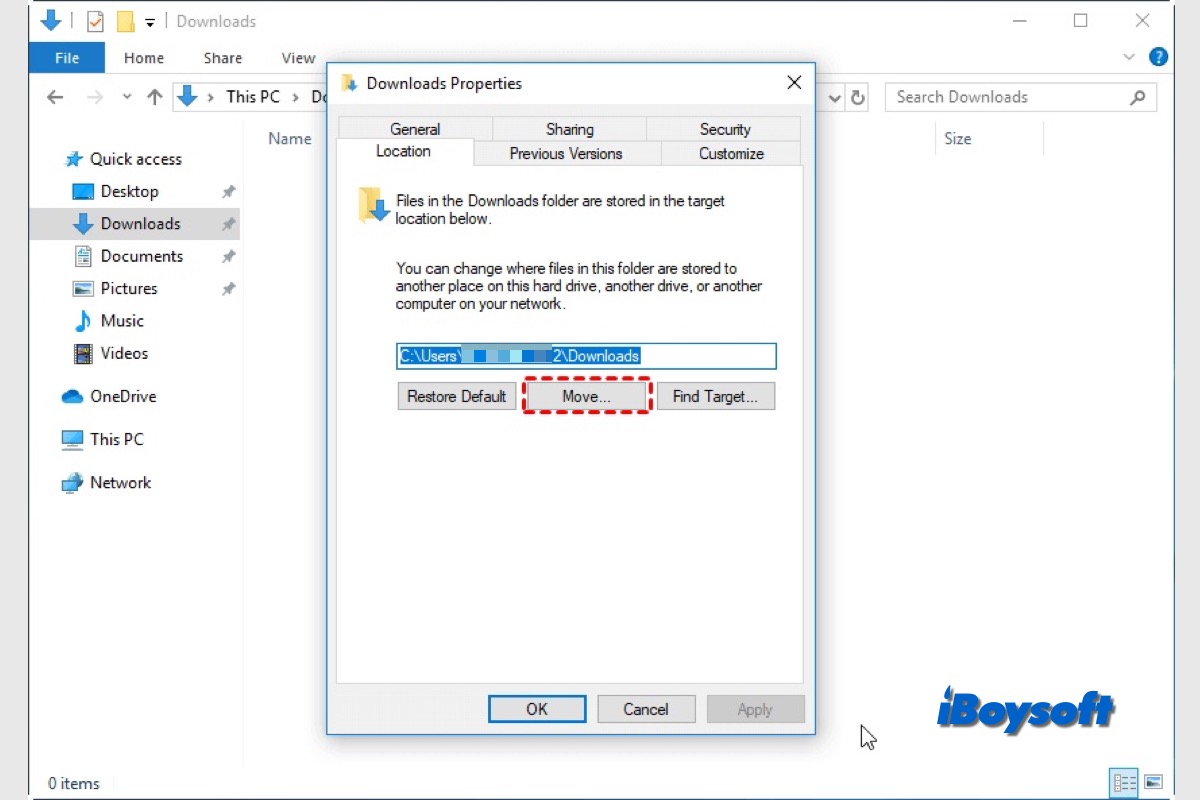The Downloads folder in Windows is a default folder where files downloaded from the internet or other sources are saved. This includes files such as documents, images, software, videos, and other content you download from websites, email attachments, or cloud storage services.
Downloaded files can take up a lot of space on your system drive (usually the C: drive), slowing down your computer's performance. By transferring them to an external hard drive, you can keep your computer running smoothly with more free space.
In addition, you may want to move downloads from Windows to an external hard drive for other purposes, such as backing up important downloaded files in case your internal hard drive fails or you need to reinstall Windows, storing files on an external drive giving you the ability to access your downloads from different computers, etc. Follow the steps in this post to move/change Windows downloads to an external hard drive.
Let others who are troubled with the same issue see this post!
Clone the Downloads folder to an external drive via a third-party tool
If the Downloads folder accumulated a lot of applications, documents, pictures, and other content, and you want to move it to an external hard drive, it is suggested to use a third-party tool such as iBoysoft DiskGeeker for Windows, it can quickly and easily get the Downloads folder to the target drive.
iBoysoft DiskGeeker for Windows is an all-in-one disk manager, the Disk Clone feature enables you to clone the OS disk, clone certain partitions, and clone the whole disk to an external hard drive, therefore, you can clone the target volume/disk containing the Downloads folder to the desired external drive with iBoysoft DiskGeeker for Windows.
Clone Downloads folder to external hard drives on Windows:
- Free download, install, and open the iBoysoft DiskGeeker for Windows.
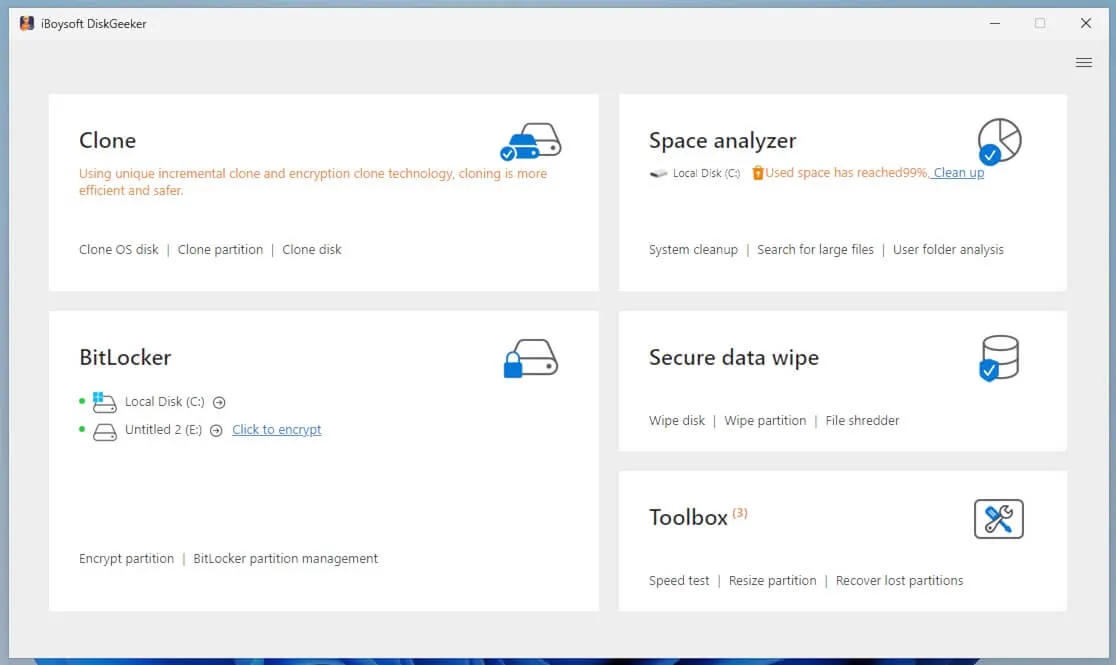
- Connect the empty external hard drive where you want to put the Downloads folder to a Windows PC, the capacity should be larger than the source partition.
- Click Clone and select the Clone partition module.
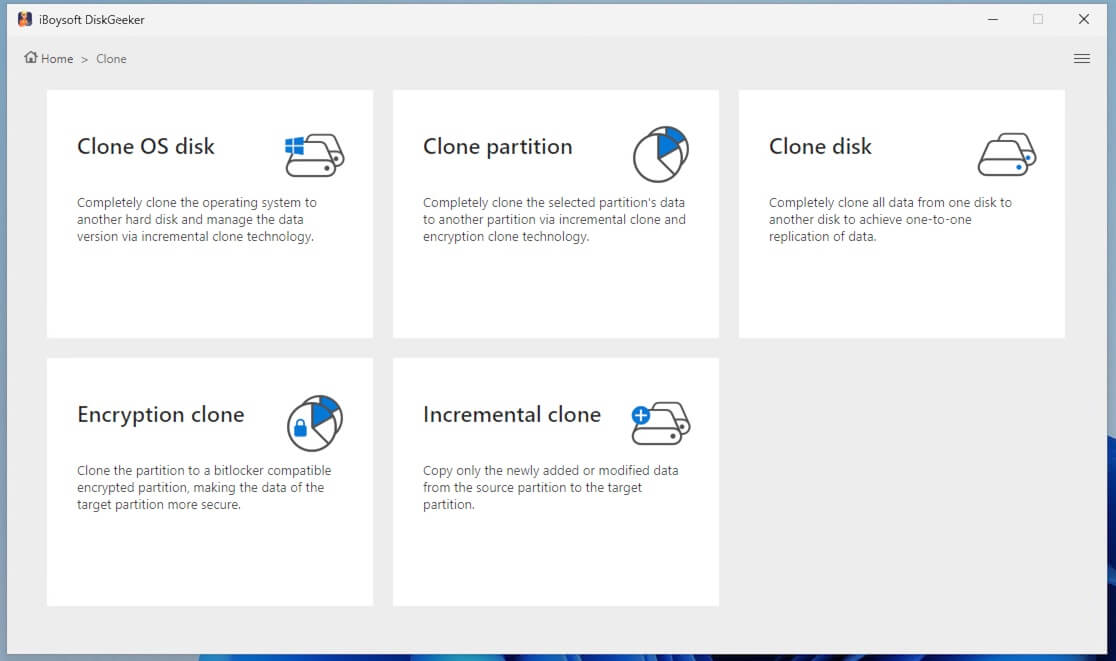
- Tap on Source partition to choose the partition where the Downloads folder is located. For a system partition, it prompts the message "You are currently cloning a partition containing Windows OS. Do you want to clone OS partition?" Click Yes if you intend to make a bootable system partition. Otherwise, click No.
- Tap on Target partition to select the partition where the data will be copied.
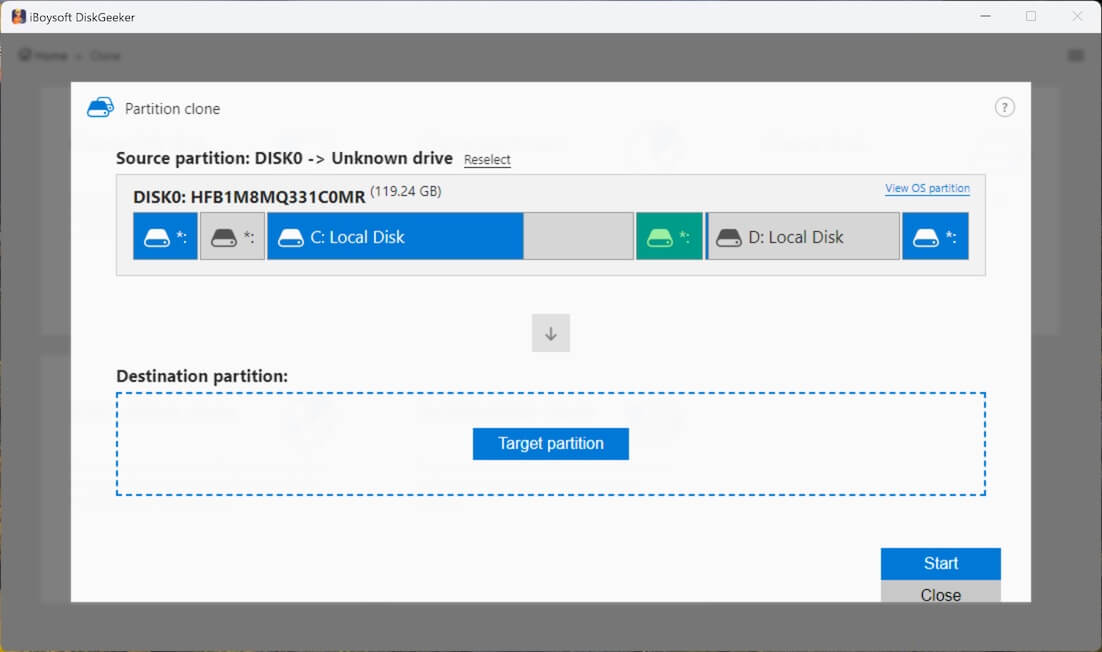
- Customize the clone as you prefer.
- Click Start > Confirm.
Recommend this tool to help others quickly clone the Downloads folder to an external hard drive!
Change where new downloads are saved to on Windows
Perhaps, your Windows disk space is almost full, and you want to save the downloaded files directly to an external hard drive, you can do it by changing the Windows settings, following the steps below:
- Connect the external hard drive to Windows correctly.
- Open your PC's Settings option.
- Tap the System option and choose Storage.
- Select the Change where new content is saved option.
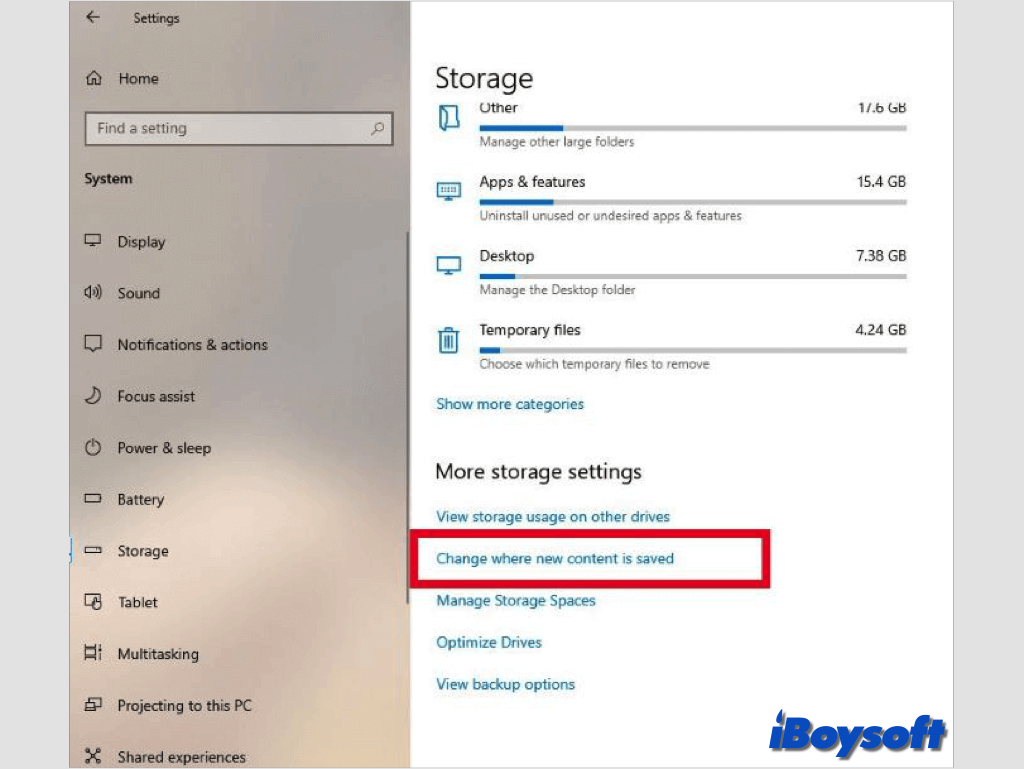
- On the pop-up window, set the desired download location for each category.
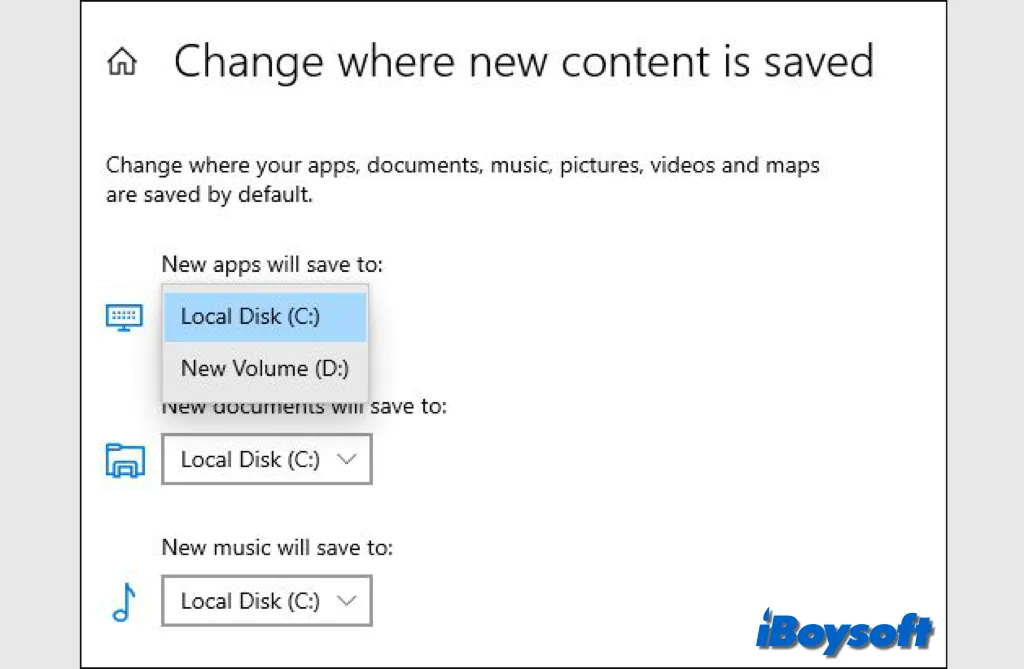
Change the default Downloads folder location on Windows
Alternatively, you can change the location of the default Downloads folder on Windows 10/11. By default, the Downloads folder is typically located at C:\Users\
- Double-click This PC to access Windows Explorer.
- Open the destination drive where you want to move the Downloads folder. Create a new Downloads folder in the drive's root directory.
- Right-click the Downloads folder from the sidebar in the source partition (C drive) and choose Properties.
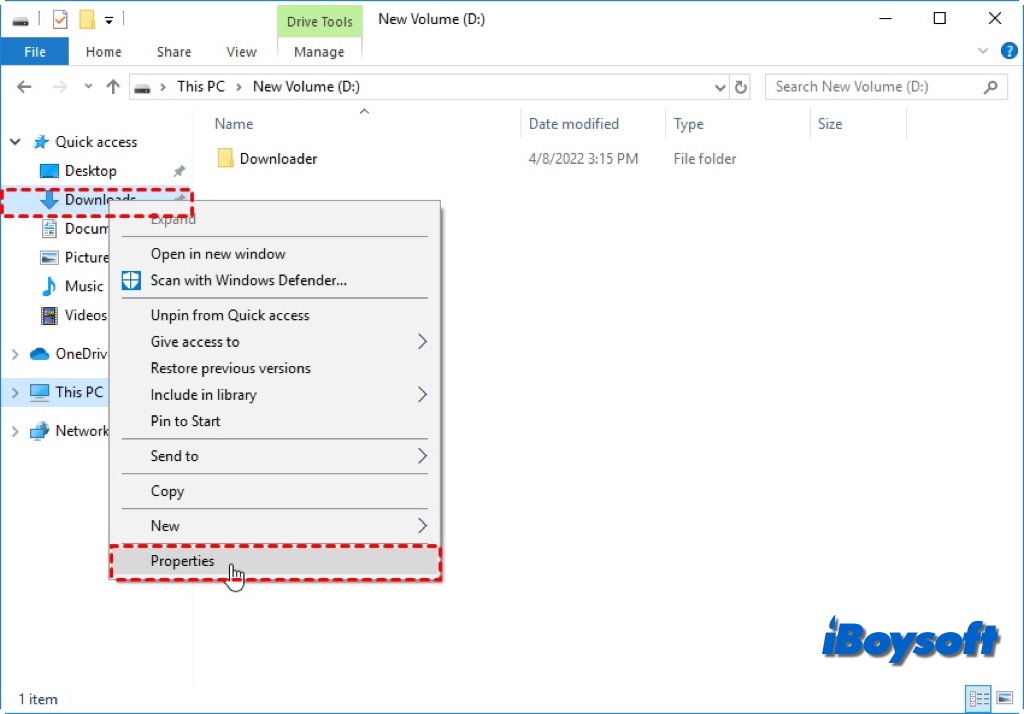
- On the Downloads Properties dialog, click the Location tab and click Move.
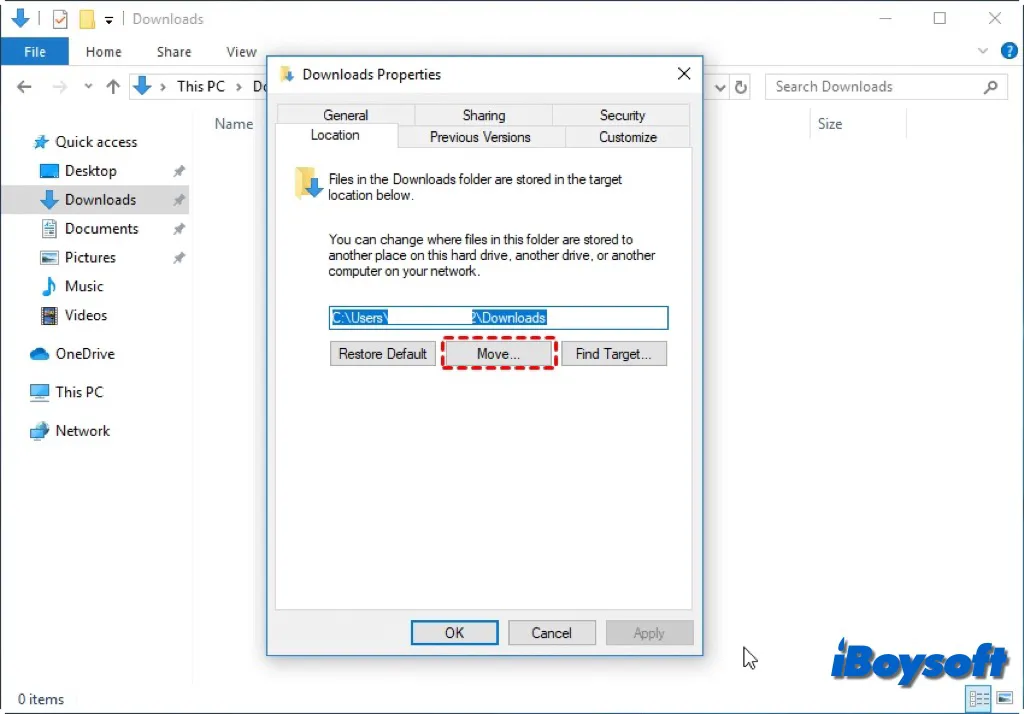
- On the Select a Destination dialog, head to the destination drive, choose the Downloads folder you created previously, and then click Select Folder.
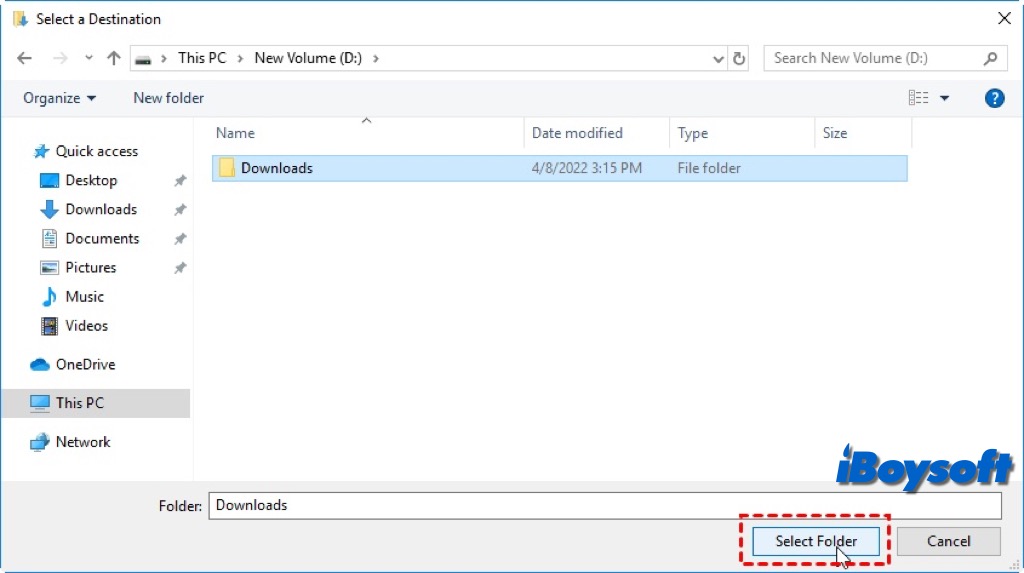
- Click Apply.
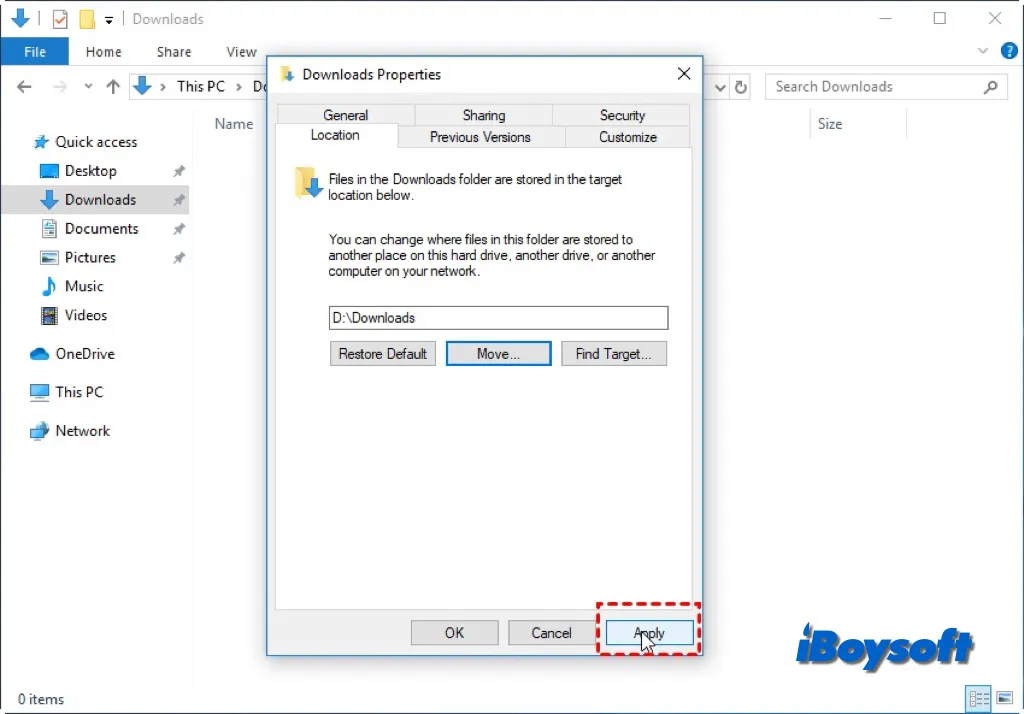
- When it asks if you want to move all of the files from the old location to the new location, click Yes to move the Downloads folder and all files in it to the destination drive immediately.
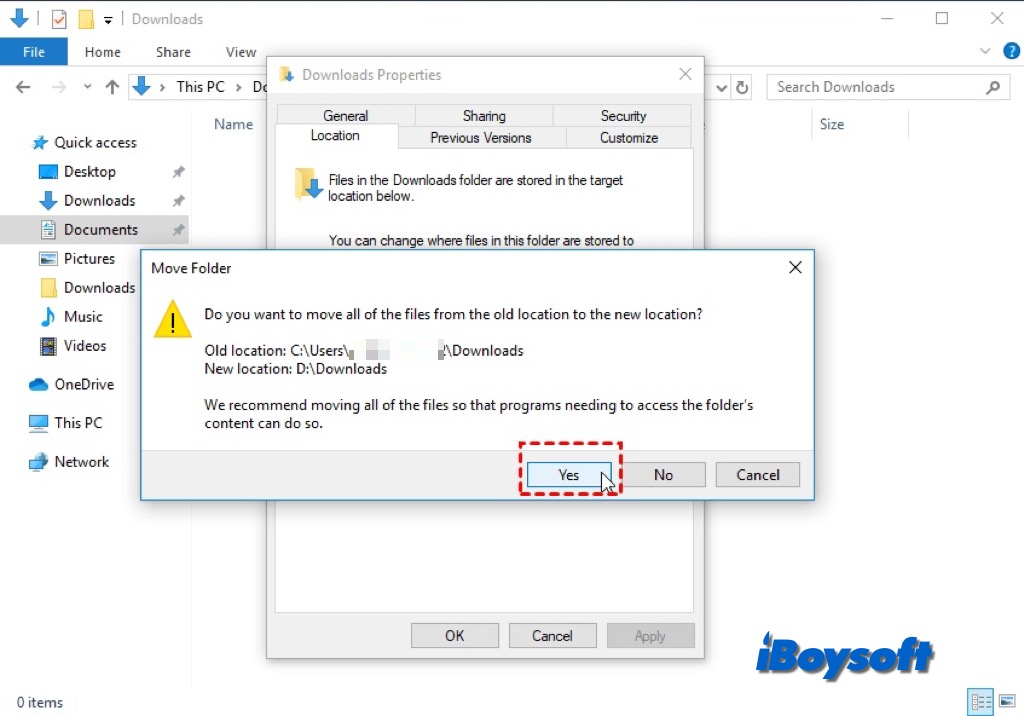
If this guide solves your problem, share it with people in need.